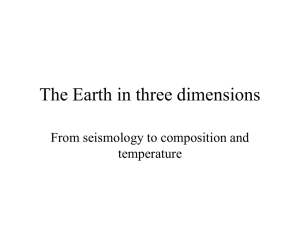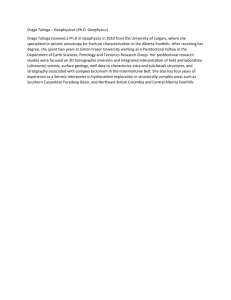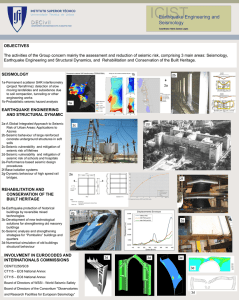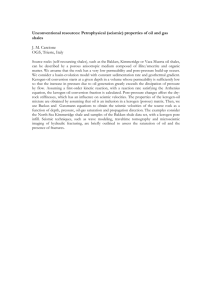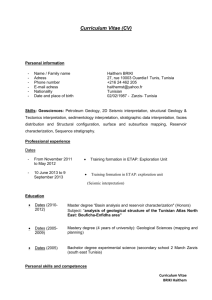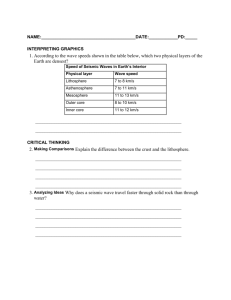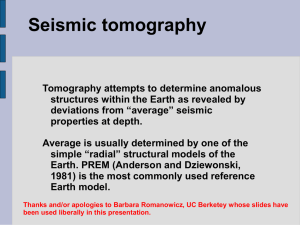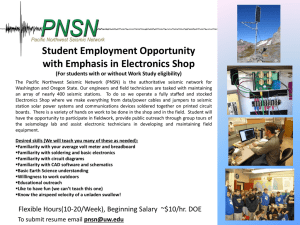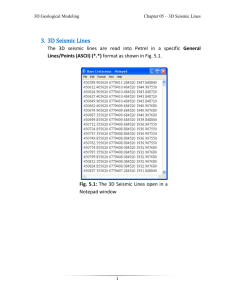How to insert a seismic section
advertisement

Chapter 06 – Seismic Interpretation 3D Geological Modeling How to insert a seismic section To insert the seismic section to the project: 1. Click the Insert menu command and choose New Seismic Main Folder. 2. A new Seismic folder will be added, which will appear in the Project Explorer Window as a tree view item. 3. Right-click on this item, then select Insert seismic survey folder As shown in Fig.6.1. Fig.6.1: Petrel interface with Insert seismic survey folder drop-down menu 1 Chapter 06 – Seismic Interpretation 3D Geological Modeling 4. Right-click on Survey 1, then select Import (on Selection). 5. Select SEG-Y Import with present parameter (*.*) from the Files of type combo box, specify location and name of the seismic data file (ST8511r92.segy), and press the Open button. Fig. 6.2: The Import file form 2 Chapter 06 – Seismic Interpretation 3D Geological Modeling 6. Click Ok. Fig.6.3: The SEG-Y Import file form 3 Chapter 06 – Seismic Interpretation 3D Geological Modeling 7. The Input data dialog form appears. Make sure that the correct domain is selected, in this case, the Elevation Time option should be selected from the Domain combo box, as shown in Fig.6.4. and press the Ok For All button. Fig. 6.4: The Input Data Dialog 4 Chapter 06 – Seismic Interpretation 3D Geological Modeling Fig.6.5. The Seismic Section is displayed in the new interpretation window 5 Chapter 06 – Seismic Interpretation 3D Geological Modeling How to create seismic horizons 1. Display seismic section in new interpretation window. 2. Activate the Seismic Interpretation under the Geophysics item in the Processes Pane. 3. Click the Interpret grid horizons icon on the Tools toolbar as shown in Fig.6.6. Fig.6.6: The Wells Displayed in the 3D Window with the Tool bar 6 Chapter 06 – Seismic Interpretation 3D Geological Modeling 4. Then click the Manual interpretation icon on the Tools toolbar as shown in Fig. 5. Now start to draw the seismic horizons ( Sequence Boundaries ) as shown in Fig.6.7 Fig.6.7: Tracing fault 7 Chapter 06 – Seismic Interpretation 3D Geological Modeling The settings of seismic section may be changed by: 1. display a seismic section in wiggle type from right click on ST8511r92 folder and settings for "ST8511r92" will appear. Then click on show wiggles as shown in Fig.6.8. Fig.6.8: Settings for "ST85511r92" 8 Chapter 06 – Seismic Interpretation 3D Geological Modeling Fig.6.9:Seismic Section trace with show wiggles option 9 Chapter 06 – Seismic Interpretation 3D Geological Modeling How to create Faults on seismic section 1. Display seismic section in new interpretation window. 2. Right-click on 3D Seismic Line (Time) in the Input pane and select Insert Fault. 3. Click the Interpret Fault icon on the Tools toolbar as shown in Fig.6.11. Fig.6.10: Seismic section trace with Insert Fault drop-down menu 10 Chapter 06 – Seismic Interpretation 3D Geological Modeling Fig.6.11: Seismic section after create faults 11