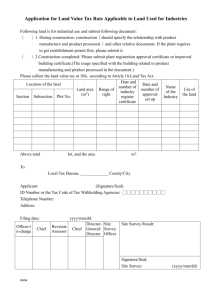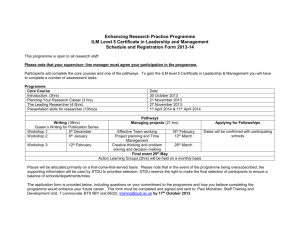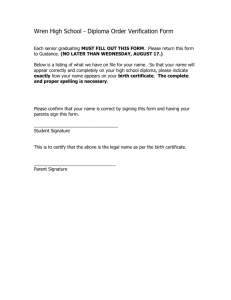WinRM-Certificate-Authentication
advertisement

Certificate Authentication WinRM supports several methods of authentication, one of which is Certificate Authentication. Using a certificate for authentication allows you to connect to a remote computer (even one in an untrusted domain or workgroup) without requiring user interaction or a saved password. In Certificate Authentication, the client holds a certificate (with a private key), and the remote computer maps that certificate’s public key to a local Windows account. Certificate Authentication only works over the HTTPS transport; please refer to the "Setting up an HTTPS Listener" section for instructions to configure HTTPS on the remote computer. WinRM requires a certificate which has "Client Authentication (1.3.6.1.5.5.7.3.2)" listed in the Enhanced Key Usage attribute, and which has a User Princpal Name listed in the Subject Alternative Name attribute. If you're using a Microsoft Enterprise Certification Authority, the "User" certificate template meets these requirements. Obtaining a certificate for client authentication These instructions assume that you have a Microsoft Enterprise CA. If you are using a different method of certificate enrollment, follow the instructions provided by your vendor or CA administrator. On your client computer, perform the following steps: Run certmgr.msc to open the "Certificates – Current User" console. Right click on the "Personal" node, and select All Tasks -> Request New Certificate… In the Certificate Enrollment dialog, click Next. Highlight "Active Directory Enrollment Policy", and click Next again. Select the User template, and click Enroll. Figure <number>: Requesting a User certificate. After the Enrollment process is complete and you’re back at the Certificates console, you should now see the new certificate in the Personal\Certificates folder: Figure <number>: The user’s installed Client Authentication certificate. Before closing the Certificates console, right-click on the new certificate, and choose All Tasks -> Export. In the screens that follow, choose "do not export the private key", and save the certificate to a file on disk. Copy the exported certificate to the remote computer, for use in the next steps. Configuring the remote computer to allow Certificate Authentication On the remote computer, run the PowerShell console as Administrator, and enter the following command to enable Certificate authentication: Set-Item -Path WSMan:\localhost\Service\Auth\Certificate -Value $true Importing the client's certificate on the remote computer The client's certificate must be added to the machine "Trusted People" certificate store. To do this, perform the following steps to open the "Certificates (Local Computer)" console: Run "mmc". From the File menu, choose "Add/Remove Snap-in." Highlight "Certificates", and click the Add button. Select the "Computer Account" option, and click Next. Select "Local Computer", and click Finish, then click OK. (There are screenshots of this procedure in the "Setting up an HTTPS Listener" section, under "Installing the Certificate.") In the Certificates (Local Computer) console, right-click the "Trusted People" store, and select All Tasks > Import. Figure <number>: Starting the Certificate Import process. Click Next, and Browse to the location where you copied the user's certificate file. Figure <number>: Selecting the user's certificate. Ensure that the certificate is placed into the Trusted People store: Creating a Client Certificate mapping on the remote computer Open a PowerShell console as Administrator on the remote computer. For this next step, you will require the Certificate Thumbprint of the CA that issued the client's certificate. You should be able to find this by issuing one of the following two commands (depending on whether the CA certificate is located in the "Trusted Root Certification Authorities" or the "Intermediate Certification Authorities" store): Get-ChildItem -Path cert:\LocalMachine\Root Get-ChildItem -Path cert:\LocalMachine\CA Figure <number>: Obtaining the CA certificate thumbprint. Once you have the thumbprint, issue the following command to create the certificate mapping: New-Item -Path WSMan:\localhost\ClientCertificate -Credential (Get-Credential) -Subject <userPrincipalName> -URI * -Issuer <CA Thumbprint> -Force When prompted for credentials, enter the username and password of a local account with Administrator rights. (Note: It does not appear to be possible to specify the credentials of a domain account for certificate mapping, even if the remote computer is a member of a domain. You must use a local account, and the account must be a member of the Administrators group.) Figure <number>: Setting up the client certificate mapping. Connecting to the remote computer using Certificate Authentication Now, you should be all set to authenticate to the remote computer using your certificate. For this step, you will need the Certificate Thumbprint of the client authentication certificate. To obtain this, you can run the following command: Get-ChildItem -Path Cert:\CurrentUser\My Once you have this thumbprint, you can authenticate to the remote computer by using either the Invoke-Command or New-PSSession cmdlets with the -CertificateThumbprint parameter, as shown below. Note: The Enter-PSSession cmdlet does not appear to work with this parameter. If you want to enter an interactive remoting session with certificate authentication, use New-PSSession first, and then Enter-PSSession. Also note that the -UseSSL switch is implied when you use -CertificateThumbprint in either of these commands. Even if you don't type -UseSSL, you're still connecting to the remote computer over HTTPS (port 5986, by default, on Windows 7 / 2008 R2 or later). Figure <number>: Using a certificate to authenticate with PowerShell Remoting. Figure <number>: Demonstrating that the connection is over SSL port 5986, even without the -UseSSL switch.