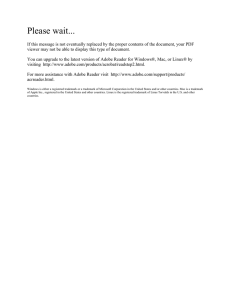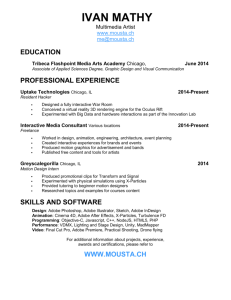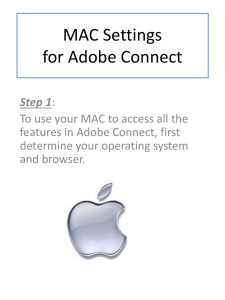Interactive Form Troubleshooting and FAQs
advertisement

Interactive Form Troubleshooting and FAQS These questions address technology-related issues users might have with the form. For information about the fields in the form, please see the Step by Step Instructions. Why can’t I select my jurisdiction’s name? ................................................................................................ 2 What does the yellow “Trust Document” banner do? ................................................................................ 2 Can I save this form and send it to someone else to finish? .................................................................... 2 How do I complete a form I received from someone else? ....................................................................... 2 Where is the submit button? ....................................................................................................................... 2 Why can’t I click on the submit button? ..................................................................................................... 3 What if I didn’t get an email receipt and copy of my form?....................................................................... 3 “This PDF file is attempting to launch” message ....................................................................................... 3 Why won’t the form open?........................................................................................................................... 4 Internet Explorer....................................................................................................................................... 5 Chrome ..................................................................................................................................................... 5 Firefox ....................................................................................................................................................... 6 Safari......................................................................................................................................................... 6 All I see is a “Please wait…” message but I know I have Adobe Reader installed................................... 7 Rev. 4/2015 1 Why can’t I select my jurisdiction’s name? You must first select your county before you can select a specific jurisdiction. If after you have selected your county there are no jurisdiction choices in the dropdown menu to select from, then the form has not been properly “trusted.” The computer settings are preventing it from interacting with the Department of Revenue database. To fix this, try to: “trust the form always” if there is yellow banner prompting for a response; change county to an incorrect county, then back to the correct county. This should “reset” the organization name choices that are filtered by the county selection. close the form and start over. Be sure to “trust the document always” as soon as the form opens. What does the yellow “Trust Document” banner do? “Trust” the Document: The first time you open an interactive form, a yellow banner will likely appear across the top indicating the form is in “Protected View.” This “protected view” limits what you can do and protects your computer from potentially malicious content. As soon as you see this yellow banner, you must click “Options” on the yellow banner and select trust this document always. Once trusted/enabled, the banner will change colors and you can complete the form. Can I save this form and send it to someone else to finish? Yes. In some cases, one person may be filling out the form and need to forward it to the proper person for signature and submission. Fill out all the information about your organization (county, organization name, MN Tax ID #, address) in the upper portion of the form before saving. Also see the “Trust the Document” section in Working with Interactive Forms. How do I complete a form I received from someone else? When you open a form that someone else has emailed to you, right click on the PDF and select “save as” to save it to your computer. You may need to “trust the document” as described above. For best results, click “trust this document always.” However, if this doesn’t work, click “trust this document one time only.” Where is the submit button? The submit button is located below the detail entries on the form. The submit button may flow onto a second page. You must go to the second page to find and click the submit button. Rev. 04/2015 2 Why can’t I click on the submit button? This usually means that the form has already been submitted. If you are certain that the form has not yet been submitted, then contact Ricky Perez at 651-556-4753 or Jessi Glancey at 651-5566104 What if I didn’t get an email receipt and copy of my form? Depending on your email service, the email receipt may arrive anywhere from immediately to 24 hours later. Please check that the form wasn’t delivered to your spam or junk mail folders. The sender will be: no_reply@livecycle.state.mn.us If you don’t have a receipt within 24 hours, please email the Property Tax Division to let them know. “This PDF file is attempting to launch” message If you are trying to submit a saved version of the form, you might see this message. Click yes to continue. Rev. 04/2015 3 Why won’t the form open? You may experience problems with Adobe Reader and its interaction with your computer. Unfortunately, the Minnesota Department of Revenue does not have the resources available to help with individual computer problems. However, here is some guidance. If you do not see the form or if you see a “Please wait…” message that is not eventually replaced, your web browser’s settings may need configuration. Each of the various browsers (Internet Explorer, Firefox, Chrome, Safari) have different “add-ons,” “plug-ins,” and “extensions” that enable the browser to open Adobe Reader forms. There may also be settings that trigger the Adobe Reader form to either open in the browser or as a standalone document (not in the browser). Note: Using the form in the browser is the recommended process. For detailed instructions on working with browser settings and plugins, see Adobe XI Acrobat Help or General Acrobat Browser Assistance. In general, the form will work well if your web browser has: the proper Adobe Reader plugins or add-ons are enabled/disabled as needed; and the browser is configured to open the form within the browser using Adobe Reader. In addition to the above resources, here are a few tips you might find useful if you are experiencing problems with: Internet Explorer Chrome Firefox Safari Rev. 04/2015 4 Internet Explorer Ensure that the Adobe PDF Reader extension is enabled. To do so: 1) From the menu, choose Tools -> Manage Add-ons 2) Under Add-on Types, select Toolbars and Extensions. 3) Ensure that Adobe PDF Reader is “enabled”. See Adobe XI Acrobat Help for step-by-step instructions. Chrome Chrome has its own PDF viewer but it does not work well with the interactive form and must be disabled. To do so: 1) In the Chrome browser bar, enter the text: chrome://plugins 2) Find the Chrome PDF viewer and the Adobe Reader plug-in. 3) Ensure that the Chrome viewer is disabled (see below it is grayed out) and that Adobe Reader is enabled (as it is here). See Adobe XI Acrobat Help for step-by-step instructions. Rev. 04/2015 5 Firefox Firefox comes with a PDF “Preview in Firefox” setting that needs to be changed to “Use Adobe Acrobat (in Firefox)” for the form to work properly. To do so: 1) From the menu, choose Tools ->Add-ons 2) Ensure Adobe PDF Plug-in is “always activated” (as below) 3) From the menu, choose Tools ->Options 4) Under Applications, ensure that where Content Type = Portable Document Format (PDF), that the associated Action is “Use Adobe Acrobat (in Firefox)” (as at the right) Safari Mac users must use Safari as it is the only browser Adobe supports. Ensure that Adobe Reader is installed and is the default viewer for PDFs. See Adobe XI Acrobat Help for step-by-step instructions. Rev. 04/2015 6 All I see is a “Please wait…” message but I know I have Adobe Reader installed. If you see this message and it is not eventually replaced, check to see that you have the proper plugins or add-ins installed, enabled, and/or activated. See Rev. 04/2015 7 Why won’t the form open? Rev. 04/2015 8 Why won’t the form open? Rev. 04/2015 9 Why won’t the form open? Or, for help with your browser settings, go to Adobe XI Acrobat Help or General Acrobat Browser Assistance. Saving a standalone form outside of the browser: For best results, we recommend that you use the form in the browser. However, if you cannot configure your browser settings to do so, you can try right-clicking on the form link and “save target as…” or “save link as…” depending on your browser. Note the name and save location of the form. Opening form outside of browser. When you locate and open your saved form for the first time, a yellow banner message will likely appear at the top indicating the form is in “Protected View.” See the “Trust the Document” section in Working with Interactive Forms. As soon as you see this yellow bar, you must click “Options” on the yellow bar and select trust this document always. Once trusted/enabled, the bar will change to purple and you can complete the form. Rev. 04/2015 10