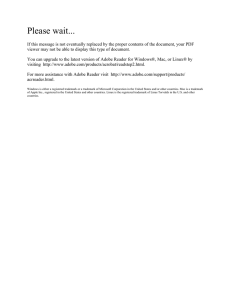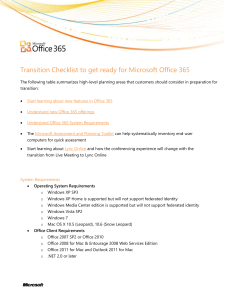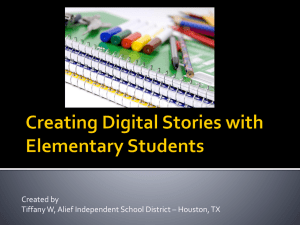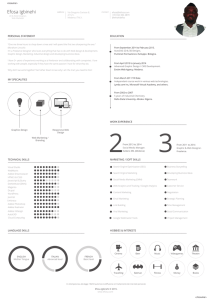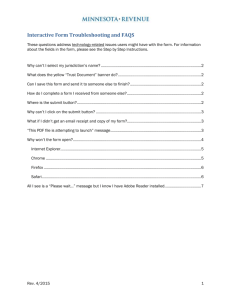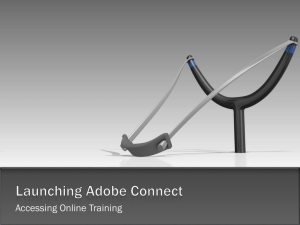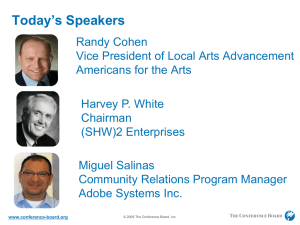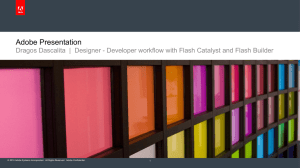MAC Settings for Adobe Connect
advertisement
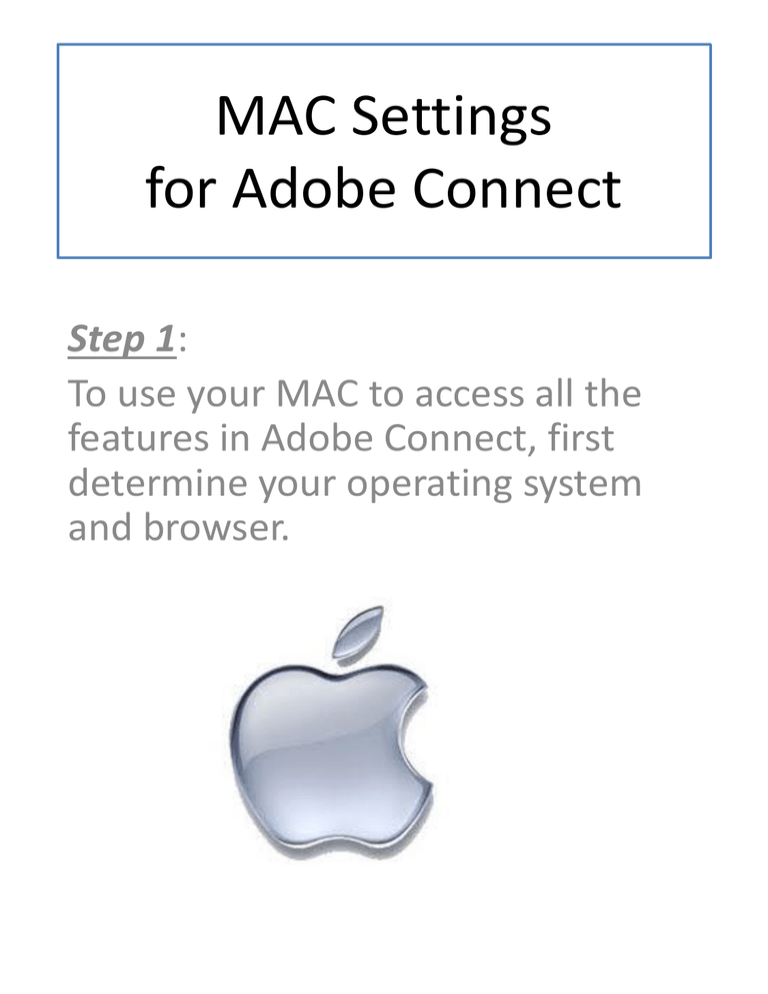
MAC Settings for Adobe Connect Step 1: To use your MAC to access all the features in Adobe Connect, first determine your operating system and browser. Step 2: • To find your operating system click on the Apple in the far upper left corner of your screen and select [About this MAC]. • Your operating system needs to be 10.7.4 or higher. • If it is not, then click the Software Update button and install a newer version. They are free and will ensure software runs at an optimum level. Step 3: • Determine which browser you will be using. • Then run the Adobe Connect Diagnostic Test using that browser. • You can access this utility inside the meeting room by choosing Help > Troubleshooting. You can also access the test at the following URL: https://admin.acrobat.com/com mon/help/en/support/meeting_test.ht m. Each of the 4 elements must test green or follow the steps to update your system. Note: • Firefox has the fewest known compatibility issues, so before you troubleshoot other browsers you may want to try using Firefox. Step 4: • Next you want to make sure you have the latest Adobe Connect Add-in. • http://www.adobe.com/go/adobeconn ect_9_addin_mac • Save the file when prompted; by default, it's saved in the Downloads folder. • Open the Downloads folder and open ac_addin_mac_959.z to extract the package (the package name is adobeconnectaddin-installer.pkg). Step 5: • It is possible for your browser to pass the diagnostic test and still have issues. • If using Safari 6 or newer you may need to adjust the Security Preferences to properly run the Add-in Required to use the elements of Adobe Connect. • Open your Safari browser and click on click on the word [Safari] to find the version. Step 6: • With the Safari browser still opened, type in the URL for the Adobe session you will be entering. • Then from that same browser choose Preferences from the Safari menu. • Select Manage Website Settings in the Security tab of the Preferences panel. Step 7: • Select educause.acms.edu from the list of currently open websites. • Select Run in Unsafe Mode from the pop-up menu Step 8: • Click on [Trust] to approve the change. • Click Done, and close the Preferences panel. • Reload the browser page, to enable the change. Additional troubleshooting: All Browsers • • After making changes, make sure you close the browser and reopen. You may also need to clear the browser history, cache, and cookies. Google Chrome • There are a number of known issues for Google Chrome on both the PC and MAC. It is best to avoid this browser. If you must use Chrome and run into issues with audio, pods, or freezing content use this link to troubleshoot the settings: – http://helpx.adobe.com/adobe-connect/kb/google-chrome-browserincompatibility.html OS 10.10 Yosemite Issues • • You will have to update or reinstall JAVA when you upgrade to Yosemite. http://support.apple.com/kb/DL1572 OS 10.9 Mavericks Issues • • There are several issues related to Mavericks which causes the Adobe Connect session to stall or disconnect. The issue has not been identified but use this link to troubleshoot. http://blogs.adobe.com/connectsupport/adobe-connect-meetingbecomes-unresponsive-with-clients-running-mac-os-x-10-9-mavericks/ OS 10.7 Lion Issues • • • If you are experiencing a runtime error follow these instructions to install the Java Runtime How to install the Java Runtime (JRE) | Mac OS 10.7 Lion. If are running the older operating system Mac OS 10.7 Lion you may also need to update the addin. Download the Add-in by clicking here. Additional issues: – Mac Lion Specific Issues • • • FireWire devices are not detected Not compatible with external audio interfaces (for example, Focusrite, Saffure, FireWire, or RME Multiface) Not compatible with secure desktop sharing New Versions Note that new releases including Adobe Connect 9.3, Mac Operating System 10.10 Yosemite and Safari 8 have not been fully tested yet. Additional support can be found at: http://helpx.adobe.com/adobe-connect/connectsupport.html