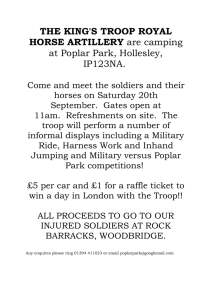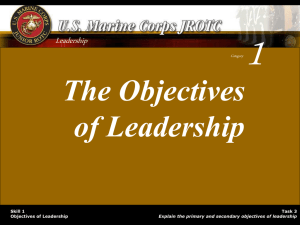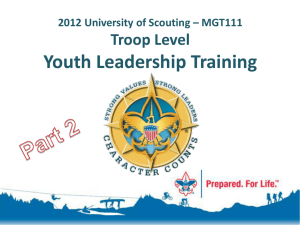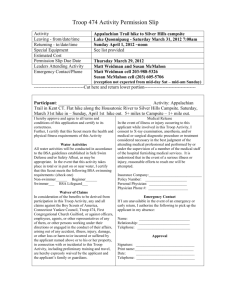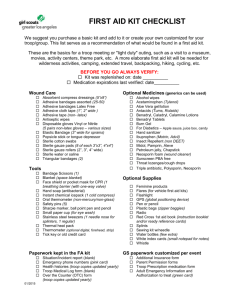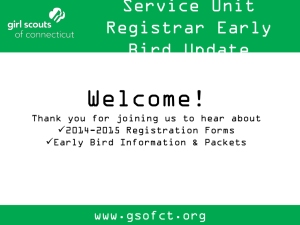Online Troop Management for Volunteers
advertisement

ONLINE ACCOUNT FOR VOLUNTEERS How to Submit Volunteer Roles/Positions Please visit girlscoutsgwm.org, and click on the Register + Log In link (purple button) on the trefoil. You will now be on the online registration system site https://gsusa.ebiz.uapps.net/VP/Default.aspx?pid=54 Login to your account. You should be on your account page. If not, click on your name in the upper right hand corner which will bring you to your account page. Under “How I Participate” click on “Add Volunteer Roles.” From the box next to “Role:” use the drop down to select your position. Next select Year that you intend to hold that position. Under header “Serving”, select Troop, Community or District. A box will open; enter the appropriate number and click “Search.” Select correct number from list by double clicking on it. Your choices now appear in the grey boxes under “Your Selections.” Click the “Add” button. The information is now listed below “How I Would Like to Participate.” To add additional roles/positions, click the “Add Another” button. When you have added all roles, click the “Update Involvement” button to save and return to your account page. If you do not click on the “Update Involvement” button your roles will not be saved. Positions will appear as “Pending” until approved by staff. Positions must be reported and approved for each Girl Scout membership year (October 1 to September 30). Troop Management Who has rights to the “My Troops” menu? Girl Scout volunteers who have successfully completed the volunteer intake process and have been approved by Council to become a troop leader (active “01” position code) are given access to their troops online by clicking on the “My Troops” menu. There is no limit to the number of approved active “01”’s that a troop can have. What can troop leaders do from “My Troops”? Some of the things that leaders can do from troop management are: Confirm all members of the troop have Girl Scout memberships for the current membership year. Determine which members of the troop have Girl Scout memberships for the upcoming membership year. Update troop meeting information any time under “Troop Meeting Information.” The system will prompt you to do this the first time you log in after someone has registered for the current and next membership year–you must complete at least the grade level in order to move forward. Keep member information up-to-date. Girls’ school and school grade cannot be updated outside of membership registration. If this needs to be updated please contact the council helpdesk. Email troop members and print membership cards. Register troop members for Council activities. See all activity registrations associated with troop members under “Troop Events” and all orders that have been placed by the troop under “Troop Order History.” How does a troop leader register troop members for activities? 1. Log into your online registration system account. 2. Search for the activity by a. Clicking on “Activities” in the tool bar to open the “Activities” page. Then choose filtering options in the “Refine Your Results” navigation pane to narrow your search. b. Using the Search box in the toolbar. Searches return activities containing any of the words entered into the Search box. Choose filtering options in the “Refine Your Results” navigation pane to narrow your search. 3. Once you locate the activity you want, click on the activity name. a. Then click the “Register Now” button. b. Next check the box in front of the troop members (girls and adults) that you wish to register. Click the “Continue” button. c. Confirm the correct troop members are listed. Click the “Continue” button. d. Either click the “Checkout” button or the “Continue Shopping” link. What is the difference between the Troop Events and Troop Order History pages? On the “My Troops” tab a troop leader will see links for “Troop Events” and “Troop Order History.” The Troop Order History page lists orders placed by the troop leader for members of her troop. Troop leaders will see that a registrant is on the waitlist from the Troop Order History page and on the Troop Events page. If capacity opens and the registrant is then placed in the meeting and the “waitlist” status will disappear from both pages. The Troop Events page lists all troop members’ activities, regardless of who completed the registration. Cancelled registrations will not show on your Troop Events page but will show on the Troop Order History page if the registration was completed by the troop leader.