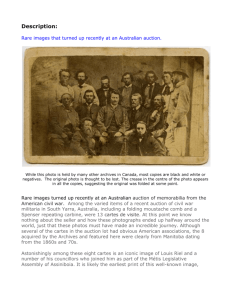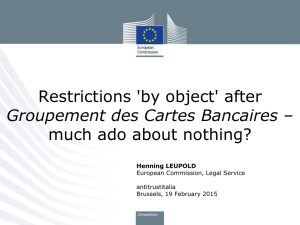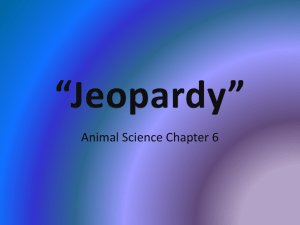Photo History Assignment: Cartes de Visite/Albumen Prints
advertisement

Photo History Assignment: Cartes de Visite/Albumen Prints Objectives: Research Cartes de Visite and discover styles and their uses. Create a Cartes de Visite in the style of the original cartes. Procedure: After researching Cartes de Visite, follow the instructions below up to step 9. Save this image in the Cartes de Visite hand-in file in the G/drive under Photo History. (use your last name). Then experiment. Perhaps there is another style that you like better. Try several. Use steps 10 and 11 after you have decided which Cartes de Visite to print. 1. Create a new document. Set the resolution to 300 ppi and enter the size – typically cartes were 2.5 x 4”. Set Background Contents to White. 2. Use the Marquee tool to select a rectangle close to the edge of the image, and use Edit>Stroke to add a 5-pixel black line. 3. Making sure you still have the selection’s marching ants visible, contract it a little and add another, thinner line. Use Select>Modify>Contract and enter 10, then add another 2-pixel black line with Edit>Stroke. 4. Next, add some printed text near the base of the image. Activate the Text tool, choose a font that has an authentic period “feel,” and add your name and a city – 19th century photographers often used cartes to promote their studios. This completes the standard carte. Save the file before you proceed. 5. Open the file with the subject’s photograph, desaturate it with Image>Adjustments>Desaturate, and then drag the image layer into the carte de visite window. If it’s too big, use Edit>Transform (ctrl/T) to resize and position it, holding down the Shift key as you drag the corner handles only. Don’t fill the frame – cartes often used relatively small images. When you’re done, hit the Enter key. Center the image in the carte. 6. Use the Elliptical Marquee tool to select the area you want to show in the vignette window. When you are satisfied, click the Add layer mask icon in the Layers palette. 7. To create the vignette’s soft edge, click on the right, monochrome thumbnail in the Layers palette to make sure that the mask icon is active, rather than the photo icon, so the mask can be blurred. Choose Filter>Blur>Gaussian Blur and drag the slider until the picture’s edge is soft, and click OK. Vignettes were originally created by hand, which you can do, too, using a soft brush to paint on the mask – white reveals the image, black hides it. 8. Many cartes de visites were autographed or annotated by hand. To mimic this, write your text in a dark color on plain white paper, scan it with a flatbed scanner, and open the image in Photoshop. Click on the new file to make it active, but ensure you can still see the carte’s window. Drag the new file from the Layers palette and drop it into the carte image – it will become a new layer. Resize as necessary, then change the layer’s blending mode to Darken. If necessary, use Image>Adjustments>Levels to convert the writing to pure black and white. Do this by dragging the shadows and highlights sliders in from either end, around the spike representing the text. 9. Finally, you need to adjust the colors so that they have a faded, sepia tone. Add a new layer and change its blending mode to Multiply. Then set the foreground color to a sepia (try RGB values of (214, 203,187), and fill the layer with color using Edit>Fill. You can also vary the layer’s opacity if you want to moderate the tone. Save your image in the hand-in folder under last name. 10. Flatten the image that you want to use. Create a new document: 8.5 x 11”; resolution 300ppi. Drag your flattened image into the file and duplicate it 5 more times, lining the images up carefully. 11. Print your images and mount on white cardboard. Cut them into 6 cards. Save this sheet in the hand-in fold also. Albumen Prints Objectives: Research Albumen Prints and discover styles and their uses. Create an Albumen print in the style of the original prints. Procedure: Cartes de Visite are Albumen Prints. After researching Albumen prints, follow the instructions below. Save this image in the Albumen hand-in file in the G/drive under Photo History. (use your last name). To make a photograph such as a landscape or other scene as an Albumen print, follow these instructions: 1. Open the file with the image that you wish to make an Albumen print of size it to 4 x 6”, resolution, 300. Desaturate it with Image>Adjustments>Desaturate. 2. Adjust the colors so that they have a faded, sepia tone. Add a new layer and change its blending mode to Multiply. Then set the foreground color to a sepia (try RGB values of (214, 203,187), and fill the layer with color using Edit>Fill. You can also vary the layer’s opacity if you want to moderate the tone. Save your image in the hand-in folder under last name.