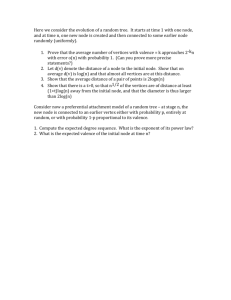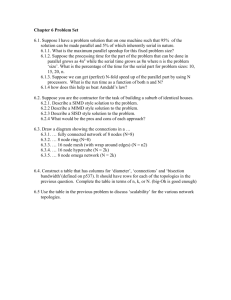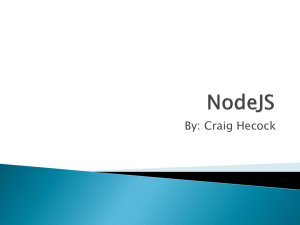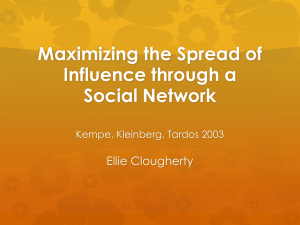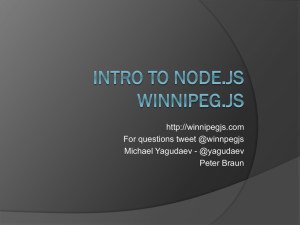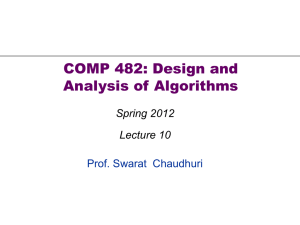File - Windows 8 Resource journal
advertisement

70-687 Configuring Windows 8 LAB 7 CONTROLLING ACCESS TO LOCAL HARDWARE AND APPLICATIONS THIS LAB CONTAINS THE FOLLOWING EXERCISES AND ACTIVITIES: Exercise 7.1 Installing Remote Server Administration Tools Exercise 7.2 Configuring Removable Storage Access Policies Exercise 7.3 Using AppLocker Lab Challenge Creating an AppLocker Rule Based on File Hash BEFORE YOU BEGIN The lab environment consists of student workstations connected to a local area network, along with a server that functions as the domain controller for a domain called adatum.com. The computers required for this lab are listed in Table 7-1. 70-687 Configuring Windows 8 Table 7-1 Computers Required for Lab 7 Computer Server Operating System Windows Server 2012 Computer Name SVR-DC-A Client Windows 8 Enterprise WKSTN-MBR-B In addition to the computers, you will also need the software listed in Table 7-2 to complete Lab 7. Table 7-2 Software Required for Lab 7 Software Remote Server Administration Tools for Windows 8 (Windows6.2KB2693643-x64.msu) Location \\SVR-DC-A\Downloads Lab 7 student worksheet Lab07_worksheet.docx (provided by instructor) Working with Lab Worksheets Each lab in this manual requires that you answer questions, shoot screen shots, and perform other activities that you will document in a worksheet named for the lab, such as Lab07_worksheet.docx. You will find these worksheets on the book companion site. It is recommended that you use a USB flash drive to store your worksheets so you can submit them to your instructor for review. As you perform the exercises in each lab, open the appropriate worksheet file, type the required information, and then save the file to your flash drive. SCENARIO After completing this lab, you will be able to: Install the Remote Server Administration Tools on a computer running Windows 8 Configure a Removable Storage Access Policy Use AppLocker to restrict software applications for a user Estimated lab time: 60 minutes 70-687 Configuring Windows 8 Exercise 7.1 Installing Remote Server Administration Tools Overview In this exercise, you will install the Remote Server Administration Tools on a computer running Windows 8 so that you can use Active Directory tools and other administrative tools on a Windows 8 workstation. Mindset Since users work from their client computers, it is always convenient to have the Remote Server Administration Tools available on the administrator’s client computer. `Completion time 20 minutes 1. On WKSTN-MBR-B, log on using the adatum\Administrator account and the Pa$$w0rd password. 2. Click the Desktop tile. 3. On the Taskbar, click the File Explorer icon. 4. When File Explorer opens, open the \\SVR-DC-A\downloads folder (see Figure 7-1). Figure 7-1 The Downloads folder 5. Double-click the Windows6.2-KB2693643-x64.msu file. 6. If you are prompted to install this file, click Open. When you are prompted to install the Windows software update, click Yes. 70-687 Configuring Windows 8 7. On the Read these license terms page, click I Accept. 8. If you are prompted to restart the computer, click Restart Now. 9. If you need to restart, then after rebooting, log back in to WKSTN-MBR-B as adatum\Administrator using the Pa$$w0rd password. 10. Scroll to the right and then click the Administrative Tools tile. Question 1 Which two tools are used to administer users for Active Directory? Active Directory users and computers/ active directory administrative center. 11. Take a screen shot of the Administrative Tools window by pressing Alt+Prt Scr and then paste the resulting image into the Lab 7 worksheet file in the page provided by pressing Ctrl+V. End of exercise. Leave the system logged in for the next exercise. Exercise 7.2 Configuring Removable Storage Access Policies Overview In this exercise, you will restrict the ability to write to an optical disk. Mindset To prevent users from copying confidential information to a removable disk, you can create Removable Storage Access Policies. Completion time 15 minutes 1. On WKSTN-MBR-B, using the Administrative Tools folder, double-click Active Directory Users and Computers. 2. When the Active Directory Users and Computers console opens, expand the adatum.com node. 3. Right-click the adatum.com node and choose New > Organizational Unit. 4. When the New Object – Organizational Unit dialog box displays, in the Name text box, type Restricted. 5. Click OK to close the New Object – Organizational Unit dialog box. 6. Close Active Directory Users and Computers. 70-687 Configuring Windows 8 7. Go back to the Administrative Tools folder and double-click Group Policy Management. 8. When the Group Policy Management console opens, expand the Forest: adatum.com node, expand the Domains node, expand the adatum.com node, and then expand the Group Policy Objects node (see Figure 7-2). Figure 7-2 The Group Policy Objects node 9. Right-click Group Policy Objects and choose New. 10. When the New GPO window displays, in the Name text box, type Hardware and Software Restrictions, and then click OK. 11. Right-click the Hardware and Software Restrictions GPO and choose Edit. 12. When the Group Policy Management Editor window opens, under the User Configuration node, expand the Policies node, expand the Administrative Templates, expand the System node, and then click the Removable Storage Access node. Question 2 Which policy setting prevents writing to a USB device? Removable disks deny write access. 13. To stop writing to writable optical disk, in the right pane, double-click CD and DVD: Deny Write access. 14. When the CD and DVD: Deny write access dialog box displays, click the Enabled option. 70-687 Configuring Windows 8 15. Click OK to close the CD and DVD: Deny write access dialog box. 16. Take a screen shot of the Group Policy Management Editor window by pressing Alt+Prt Scr and then paste the resulting image into the Lab 7 worksheet file in the page provided by pressing Ctrl+V. 17. Close the Group Policy Management Editor. 18. Back on the Group Policy Management console, right-click the Restricted OU and choose Link an Existing GPO. 19. When the Select GPO dialog box displays, double-click Hardware and Software Restrictions. End of exercise. Leave the Group Policy Management console open for the next exercise. Exercise 7.3 Using AppLocker Overview In this exercise, you will use AppLocker to restrict access to an application. Mindset To control what applications a user can run on her machine, you can create a GPO that will restrict or allow applications. Completion time 15 minutes 1. On WKSTN-MBR-B, using the Group Policy Management console, under the Group Policy Objects node, right-click the Hardware and Software Restricted GPO and then choose click Edit. 2. When the Group Policy Management Editor console displays, browse to the Computer Configuration\Policies\Windows Settings\Security Settings\Application Control Policies container and then click the AppLocker node. 3. Expand the AppLocker container and then click the Executable Rules node (see Figure 7-3). 70-687 Configuring Windows 8 Figure 7-3 A GPO that shows the AppLocker Executable Rules node 4. Right-click the Executable Rules node and choose Create Default Rules. Three rules display in the Executable Rules container. Question 3 5. Based on the default rules that appear in the Executable Rules folder, which programs can a typical user run on a Windows 8 workstation? Which programs can members of the Administrators group run? Default rules all files in the program folder, and in the windows folder Click the Windows Installer Rules node and then right-click the Windows Installer Rules node and choose Create Default Rules. Three rules display in the Windows Installer Rules container. Question 4 Based on the default rules that appear in the Windows Installer Rules folder, which Windows Installer files can a typical user run on a Windows 8 workstation? Which Windows Installer files can members of the Administrators group run? Default rule all windows installer files Group 70-687 Configuring Windows 8 6. Click the Script Rules node and then right-click the Script Rules node and choose Create Default Rules. Three rules display in the Script Rules container. 7. In the Executable Rules folder, double-click the All files located in the Windows folder rule. The Allow Properties dialog box appears. 8. On the General tab, modify the Name value to All files located in the Windows folder except Regedit.exe. 9. Click the Exceptions tab, and in the Add exception drop-down list, click Path. 10. Click Add. The Path Exception dialog box appears. 11. In the Path text box, type C:\Windows\Regedit.exe and then click OK twice. 12. Right-click the Executable Rules container and choose Create New Rule. The Create Executable Rules Wizard appears. 13. To bypass the Before You Begin page, click Next. The Permissions page appears. 14. Click Select. The Select User or Group dialog box appears. 15. In the Enter the object name to select box, type Group Policy Creator Owners and then click OK. The group name displays in the User or group field on the Permissions page. 16. Click Next. The Conditions page appears. 17. Select the Path option and then click Next. The Path page appears. 18. In the Path text box, type C:\Windows\Regedit.exe and then click Create. The new rule displays in the Executable Rules container. Question 5 Why is it necessary to create the additional rule for the Group Policy Creator Owners group? So only certain people can view it. 19. Take a screen shot of the Group Policy Management Editor console displaying the contents of the Executable Rules container by pressing Alt+Prt Scr and then paste the resulting image into the Lab 7 worksheet file in the page provided by pressing Ctrl+V. End of exercise. Leave the Group Policy Management console and Group Policy Editor for the Hardware and Software Restricted GPO open for the next exercise. 70-687 Configuring Windows 8 Lab Challenge Creating an AppLocker Rule Based on File Hash Overview In this exercise, you will create a rule that will deny users from running the Math Input Panel (mip.exe) based on the file hash. Mindset Sometimes, when administrators block a file based on a specific path, some users will try to install or copy a file to a different folder and run the program from there. You can block a file based on file hash, which will stop the program from running no matter where it is being executed from. Completion time 10 minutes During this exercise, you will create an AppLocker rule that will deny users from running the Math Input Panel based on file hash. The Math Input Panel file is located at C:\Program Files\Common\microsoft shared\ink\mip.exe. Write out the procedure you used to configure the settings, and then take a screen shot of the container where the settings are located by pressing Alt+Prt Scr and then paste the resulting image into the Lab 7 worksheet file in the page provided by pressing Ctrl+V. End of lab. You can log off or start a different lab. If you want to restart this lab, you’ll need to click the End Lab button in order for the lab to be reset. 70-687 Configuring Windows 8