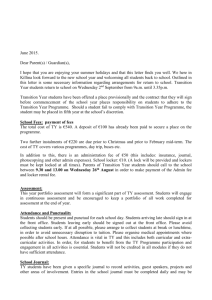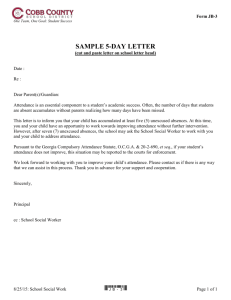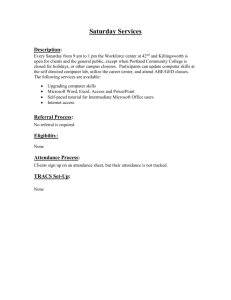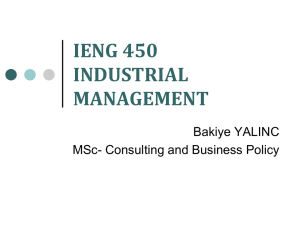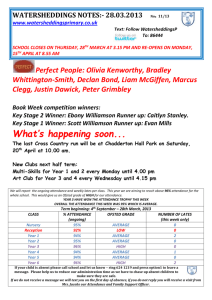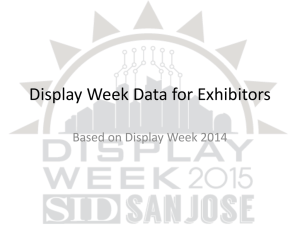14-15 Secretary Orientation Meeting
advertisement

14-15 Secretary Orientation Meeting August 4, 2014 MARSS: Additional Note Area: Home Bound % Enrolled Page 1 14-15 Secretary Orientation Meeting August 4, 2014 Census, Relationships, Households: Additional Note Area: Page 2 14-15 Secretary Orientation Meeting August 4, 2014 Attendance: Attendance > Classroom Monitor Classroom Monitor – Tool to take attendance when teachers do not/subs o Select Date > Enter or Refresh o Primary Teachers Only Checkbox o Click on Red Sections (Green = Attendance Taken; Red = No Attendance Recorded) o o o o Mark Attendance Enter any needed comments Save Section will now turn Green Additional Note Area: Page 3 14-15 Secretary Orientation Meeting August 4, 2014 Attendance: Attendance > Attendance Wizard Attendance Wizard – Tool to Mass assign attendance records to a group of students o Select Date o Select Mode o Enter/Select Search Options to get students o Click Search o Click on Individual Students or Select All o Enter Attendance info needed to be recorded for this list of students o Save attendance Additional Note Area: Page 4 14-15 Secretary Orientation Meeting August 4, 2014 Attendance: Attendance > Daily Attendance Daily Attendance – Single screen to display any attendance records entered for the date selected o Enter/Select Date o Ad Hoc Filter – use to view list of specific groups of students o o Details – Click to get student demographic data and contact info report page Attendance Marks: Hover or click for more detail or to edit o o Summary Report – List similar to screen Caller Report – List similar to screen with student phone contact info Additional Note Area: Page 5 14-15 Secretary Orientation Meeting August 4, 2014 Attendance: Student Info > General > Attendance tab Attendance Tab – Displays attendance records, subtotals and report options and the option to add/edit attendance records on an individual student basis o Student Info > General > Attendance o New – Add an attendance mark that has not been entered o Edit – Edit an attendance mark already recorded o Period Detail – Print students attendance by term in different formats o Daily Detail – Print students daily attendance marks with Term summary Attendance/Behavior linking – Not being used yet but want to make you aware of the functionality: Attendance Codes and Behavior Resolutions can now be linked, allowing staff to record a behavior resolution and notify those responsible for attendance that a student is absent because of a behavior resolution. After marking the appropriate attendance codes for behavior use and behavior resolutions for attendance entries, staff responsible for entering behavior incidents can use the Behavior Management Tool to process incidents as usual. When a resolution is assigned where the student is absent from class for a period of time, that information is entered as an attendance event and displays on the student's Attendance tab. Additional Note Area: Page 6 14-15 Secretary Orientation Meeting August 4, 2014 Schedule: Student Info > General > Schedule Students Schedule – display and edit a student’s schedule o Display – 2 options, Display Active Course Only or Display Active and Dropped Courses o Print – Print individual students schedule o Walk-in Scheduler Enter Effective date Select Terms affected by change Use search if you need help finding courses to enter into the request box or enter number of course if known Load/Unload – will load requests or unload the whole schedule for terms marked End/Restore – will end/restore the entire schedule as of the effective date for the terms marked. *Any attendance linked to the courses for the marked terms will be lost…..BE CAREFUL! Additional Note Area: Page 7 14-15 Secretary Orientation Meeting August 4, 2014 Attendance Linked to Schedule/Enrollment Ending process When an enrollment is ended and there are no other enrollments, the their schedule is also ended. Enrollment change but Schedule is to stay intact: o FIRST, Add new enrollment with new start date and other data from prior enrollment o End prior enrollment o This leaves the schedule intact and attendance is not affected Enrollment ended completely (unless student returns, then use restore) o End enrollment o Scheduled courses end date is automatically ended with the same end date as the enrollment o This end dates the schedule in sync with the enrollment, if student returns and schedule is to remain the same, use the restore function in the walk-in scheduler. Additional Note Area: Page 8 14-15 Secretary Orientation Meeting August 4, 2014 Fees: Student Info > General > Fees tab For a fee to appear in the Fees Editor, it must first be assigned to the person, either individually or en masse using the Fee Wizard in the Fees section. Once a fee has been assigned to a person, it cannot be deleted, only voided. Assigning Fee o Manually – Click the New Fee Assignment button. Select a Fee from the dropdown list. Enter the Amount of the fee. Enter a Due Date for the fee in mm/dd/yyyy format. If the person is exempt from paying this fee, mark the Exempt checkbox. Enter any comments related to the fee assignment in the Comments field. When finished, select the Save button. o En Masse – Use Fee Wizard or call Jessie Olson to Apply to all students Additional Note Area: Page 9 14-15 Secretary Orientation Meeting August 4, 2014 Fees: Student Info > General > Fees tab Making Payment o Mark the checkbox(es) of the Fee(s) for which a payment is being made. o Click the Make Payment button. The Fee Payment Detail window will appear. o Enter a Payment Date in mmddyyyy format. o Enter the Amount of the payment or click “Pay All” to populate payment amount the remaining balance o If multiple fees were selected for the payment, a list of the fees selected will appear at the bottom of the Payment Detail. This list shows the Fee, the Due Date, the original Amount and the Balance remaining. o Select a Payment Method from the dropdown list. o Enter any Comments associated with the payment. o Click the Save button when finished. Additional Note Area: Page 10 14-15 Secretary Orientation Meeting August 4, 2014 Fees: Student Info > General > Fees tab Making Adjustment o Mark the checkbox next to the Fee Assignment for which the adjustment is being made. o Click Make Adjustment button. o Enter an Adjustment Date in mm/dd/yyyy format. o Enter the amount to be applied from the fee in the Subtract Amount field or select Percentage. o If applicable, select the Type of adjustment, such as Activity Cancelled, Cost Adjustment or Uncollectible. o Enter any Comments associated with the adjustment. o Click Save when finished. Additional Note Area: Page 11 14-15 Secretary Orientation Meeting August 4, 2014 Fees: Student Info > General > Fees tab Voiding a Fee Assignment, Payment or Adjustment - No transactions may be deleted. Instead, they are voided, which reverses the transaction. o Mark the checkbox next to the transaction (Fee, payment or adjustment) and click Void. o Enter a Void Date in mm/dd/yyyy format. o Select a Void Reason from the dropdown list, such as Activity Cancelled, Office Mistake or Uncollectible. o When voiding a Payment, indicate the Payment Void Type. Void payment to this fee and create deposit voids the selected payment only and creates a surplus with the amount paid. – Creates Deposit. Void payments to all fee assignments paid with this fee payment voids the selected payment and any other payments made in the same transaction. Cancels payment. o Enter any Comments associated with the void transaction. o Click Save when finished. Page 12 14-15 Secretary Orientation Meeting August 4, 2014 Other Fees Items to review: Editing - Clicking on the fee, payment, adjustment or void will generate a Detail window. Only Due Date and Comments can be modified in this window. Click Save when finished. Deposit – (WPS does not use this feature) - Deposits create a surplus that can be applied to future fee assignments. Deposits can only be made if there are no unpaid balances or if a Surplus already exists. If any of the fees are unpaid. Surplus - Any amount paid which exceeds the amount owed will become a Surplus. The Surplus Balance appears at the bottom of the Fees Editor in blue text, above the Total Due. Clicking on the blue surplus value will open a Deposit and Withdrawal Detail window which will display the detail with a blue Refund Balance at the bottom and will display refund detail: Enter Refund Amount, Date and Comments and click Refund Balance. Additional Note Area: Page 13 14-15 Secretary Orientation Meeting August 4, 2014 Messenger: Census > People > Demographics;Relationships Additional Note Area: Inclement Weather Messenger Behavior: Student Info > General > Behavior; Attnd; Behavior > Dentention Tracker Benefits – Behavior resolutions can be marked as a detention or attendance resolution which in turn will result in records entered into Detention Management or in the the student’s attendance records depending on which resolution is select for the behavior event. o Detention – will show example o Link to Attendance (NEW) – will show example Additional Note Area: Transportation: Student Info > General > Transportation Additional Note Area: Grades Tab: Student Info > General > Grades Additional Note Area: Page 14 14-15 Secretary Orientation Meeting August 4, 2014 Ad Hoc: Ad Hoc Reporting Filter Designer – used to create reports and searches for specific students/data o 3 kinds of filters Query Wizard – select fields and enter criteria Selection Editor – select from a list of students enrolled at the calendar selected Pass-through SQL Query: Jessie Olson creates o for Student Census/Staff Course/Section Additional Note Area: Page 15 14-15 Secretary Orientation Meeting August 4, 2014 Ad Hoc: Ad Hoc Reporting > Filter Designer > Query Wizard Query Wizard – select fields and enter criteria o o o Enter Query Name (and short/long description if desired for reference) Field Selection: Select fields by clicking on the desired fields blue link Note: Active Today and using start/end Dates o Filter Parameters: Add filters, example Grade = 06 for just 6th grade students Page 16 14-15 Secretary Orientation Meeting August 4, 2014 o Output Formatting: Edit how you would like it to look when printed o Grouping and Aggregation: what it grouped or add subtotals, counts or averages Additional Note Area: Page 17 14-15 Secretary Orientation Meeting August 4, 2014 Ad Hoc: Ad Hoc Reporting > Filter Designer > Selection Editor Selection Editor – select from a list of students enrolled at the calendar selected o Selection Name (and short/long description if desired for reference) o Active today: can filter if they are active today or not - Yes/No/Both o Grade: can filter by grade level o Name: enter part of the name if you just want a certain student o Sort: Sort the list in the All students box by grade or by student name o List updates as filters are selected above o Click on student name: click on the students name in either box to add and remove using arrows o Save Additional Note Area: Page 18 14-15 Secretary Orientation Meeting August 4, 2014 Ad Hoc: Ad Hoc Reporting Use saved filters for o Reports > Adhoc reporting > Data Export > Select Ad Hoc Filter and which format you would like o Canned report selections > numerous canned reports have the option to print a list based off an adhoc o Advanced searches > Search Tab > Blue advanced search > select ad hoc filter Additional Note Area: Page 19 14-15 Secretary Orientation Meeting August 4, 2014 Ad Hoc: Ad Hoc Reporting > Letter Designer Letter Designer - Create Letters (your own or share with a group by saving to 5_group) – mail merge type o New Format – Blank or Addressed Form Letter, Addressed has school mailing info on the top right hand side of the letter auto populated. o Enter name (and short and long description for later reference) o Type in Format box just like you would in a word document o NOTE: when a space is desired between paragraphs, you must enter, hit space, hit enter o For fields that you would like to auto populate student info such as addresses, student name, grade etc, use the blue dotted box on the upper right hand side, select the first field you would like added, close the window, move the field into the letter where you would like it located repeat for each additional field you would like added. o For sub reports of data (take a peek and see what is there), click the red dotted box, click the sub report, close the selection window move the sub report where you would like it located repeat for any additional sub reports you would like. o SAVE (to own user group or to “5_---“ that you would like to share it with Additional Note Area: Page 20 14-15 Secretary Orientation Meeting August 4, 2014 Ad Hoc: Ad Hoc Reporting > Letter Builder & Student Info > General > AdHoc Letters Use letters en masse or on individual student o Letter Builder (students must have a mailing address or no letter will be generated) Select Ad Hoc to pull desired student list Select Letter Set Operation will generally always stay set to Union Select Sort Option Build Letters o AdHoc Letters tab – print letter for an individual student Search for student Click on Student Info > General > AdHoc Letters Tab > select Letter > click Print Additional Note Area: Page 21 14-15 Secretary Orientation Meeting August 4, 2014 Ad Hoc: Ad Hoc Reporting > Data Viewer Data Viewer (only filters for your own use, cannot share with others). In ability to share filters with other is one of the main reasons most do not use this tool. However, this tool is meant to be a simplified version of Ad Hoc with has the great option to use an ad hoc filter created under filter designer to print the desired list. o New o Report or folder (folders are to organize your data viewer filters created) o Select Report and then what you would like to search, Student o Name the filter o Select fields from the left by drag and drop or use double click o Add Filters at the top to get the list as you desire such as grade level, gender etc. o Report Preview Displays results as you add Fields or Filters o If you would like to move the columns, click and drag o If you would like to sort or group, click on the column header you would like to sort or group by. o Save Additional Note Area: Page 22 14-15 Secretary Orientation Meeting August 4, 2014 Ad Hoc: Ad Hoc Reporting Additional Note Area: Page 23