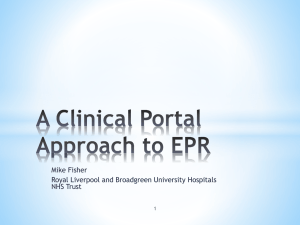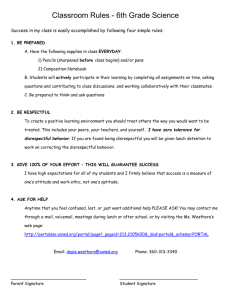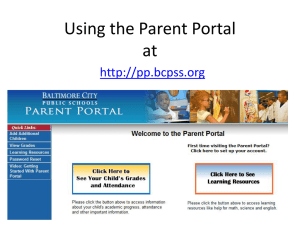Setting Up Your Parent Portal Account
advertisement

Parent Portal Overview August 2015 1. Creating a Parent Portal Account: a. If you have NEVER had a parent portal account for any student in Weston, you will need to create your account. b. Go to: www.weston.powerschool.com/public i. Enter in YOUR information (name, your email address, etc) c. Follow the steps below to add your students to your parent portal account i. To add a student to your parent portal account: 1. Request from the school an access id/password letter 2. Log into Parent Portal 3. Click on Account Settings a. Click on students i. Click on Add ii. Enter the student name, access id and password iii. Click Submit 4. Refresh your page, the new student you just added should now appear in the top left. 2. What you see in Parent Portal: a. All of your students actively enrolled in Weston Public Schools should be in your parent portal account. The names are listed across the top on the left side. To see information about a particular student, click on the student first then the icons appropriate to that student will appear. To switch students just go to the top left and click on a different student. 3. There are a variety of icons on the left in Parent Portal. The icons that are available to you are based on the grade level your student is in. i. For elementary students, you will see 1. Attendance History 2. My Schedule 3. School Information 4. Account Preferences- click here to change your parent portal password or to add a student to your portal 5. Infosnap forms 6. For secondary students (grades 6-12) in addition to the above you will also see a. Grades 4. Infosnap forms in Parent Portal a. We use infosnap to update our student information system annually. On the left you will see the Infosnap 15-16 Demographic Update. i. To complete the update, select a student at the top left of your parent portal, then click on the Infosnap 15-16 Demographic update and complete the form. Once you get a confirmation that it was submitted you are done with the update for that student. ii. If you have a second student, log back into parent portal, click on the second student’s name and then click on the Infosnap 15-16 Demographic Update. You will be asked if you want to “snap” data over from the first form you completedselect yes and data such as emergency contacts will be copied to your second student’s form. Complete the rest of the form and hit submit. iii. All fields in the infosnap form marked with a red * are required, you cannot submit the form until all of those fields are complete. iv. Once the form has been submitted, you are done with the demographic update for this school year. v. If information changes AFTER you have submitted the demographic update form, you will need to call the school to have them make the changes directly. You cannot re-open a submitted form. 5. Infosnap Forms for Athletic Registration Grades 9-12 a. We use infosnap for athletic registration. b. If there is an active registration period open you will see the appropriate Athletics Registration form. (For fall, Winter or Spring Athletics) c. Please complete this form even if your student will not participate in athletics. d. You will need to complete the athletics form once per season for all 3 seasons. e. Grade 8 parents only complete the form that they see in the Spring of the 8th grade year (this form is for 8th graders who will play sports as freshman in the next school year) 6. School Messenger Settings in Parent Portal: a. To specify your school messenger settings through parent portal please follow the directions below: b. Log into Parent Portal c. In the upper right hand corner click on: d. This will bring up a list of applications i. Choose Contact Manager ii. There are 2 tabs in contact manager 1. Messages- here you will find a list of all messages sent to you through school messenger 2. Contacts- here you can see the students that you receive messages for. a. Click on a student’s name and you can change the preferences for which categories of messages you want to receive. b. If you want text messages, click on one of your students and enter a phone number under Category 3 (SMS messages) and check off the box for the categories of messages you want. c. Important: Do not change your email in school messenger contacts, please call the school to change your email in PowerSchool which then automatically updates in School Messenger overnight d. If your home, work or cell phone number has changed, please notify the school so that it can be updated in PowerSchool which will then automatically update in School Messenger overnight. Updating it in School Messenger will NOT update it in PowerSchool- you must call the school.