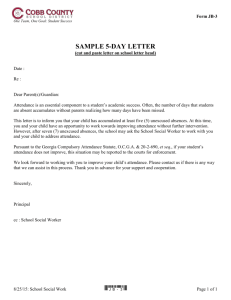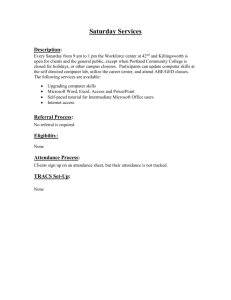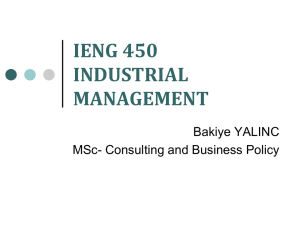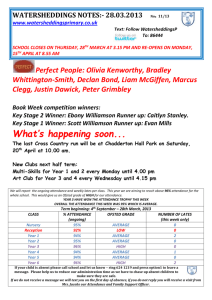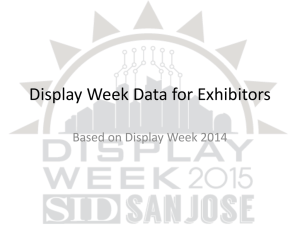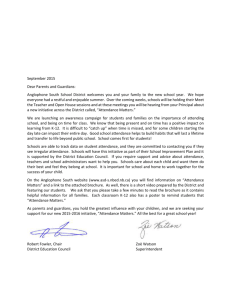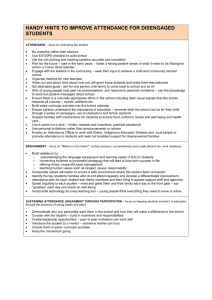Attendance (Roll Call)
advertisement

Attendance (Roll Call) The Roll Call tool allows you to quickly and easily record attendance with a list of students and a drag-and-drop seating chart. Roll Call is located in the Course Navigation. Note: The Roll Call link does not display to students, so you do not need to hide this link in the Navigation tab within Course Settings. The List view appears when you open Roll Call. You can take attendance by toggling the correct mark for each student [1]: The green check mark icon indicates the student is present and on time. The red X icon indicates the student is not present. The yellow clock icon indicates the student is late. You can also take attendance by clicking the Mark All Present button [2]. Switch to Class view by clicking the Class tab. You can toggle the correct mark for each student (present, absent, or late) [1] or click the Mark All Present button [2] to take attendance in Class View. Grading Roll Call Attendance By default, Roll Call Attendance is listed as an assignment worth 100 points. You can click the Roll Call Attendance column header to edit the point value for this assignment. You can make the assignment worth no points if you don't want to grade your students' attendance. Currently, attendance can be expressed only as a percentage. Note: In general, ELP does not include attendance as part of the grade. You can adjust the points and include it as one low-point value assignment in the “homework/participation” category. However, we recommend that you move the Roll Call Attendance assignment to the zero-weighted “Attendance” category in the Assignments tab. If you edit the point value of the Roll Call Attendance assignment, do not edit the assignment name or delete the assignment. If you do, Canvas will be unable to track attendance. If your students would prefer not to receive notifications when their attendance grade is updated, you can mute the assignment to prevent it from triggering notifications. By default, Canvas marks a lateness as worth 80% of a presence. For example, a student with one presence and one lateness will have an average attendance score of 90%. You can edit this value by clicking the Gear icon in Roll Call and selecting Roll Call Settings. Move the slider bar in Roll Call settings window to specify the value of a lateness. Attendance reports In Roll Call, click the Gear icon and select Attendance Report. Fill out the form: 1. 2. 3. 4. (Optional) Enter a start date and end date if you want information from a specific date range. (Optional) Enter an SIS student ID if you want information for a specific student. Enter an email address to which the report should be sent. Click the Run Report button. You will receive an email with the subject "Roll Call Attendance Report." The email contains a link where you can access your attendance report for the next 24 hours. When you click the link, you will be prompted to open or save the csv file that contains your report results. This report will be available for 24 hours. Extras: Seating Chart Click the Class tab in Roll Call for a seating chart view. Click the Edit Seating Chart tab to create a seating chart for your class. The first time you edit the seating chart, all your students' names will appear in the left column. Drag your students onto the grid and arrange them as desired [1]. Remove students from the seating chart by dragging them to the green box in the left hand column [2]. Once you have created your seating chart, you can click the Take Attendance tab to take your students' attendance [1]. You can click a student's name to view more information about that student's attendance record or to manage her badges [2]. You can use the zoom slider bar to zoom in and out on your seating chart [3]. (See image next page.) Badges Click the More tab next to a student's name to expand more details about that student. Any existing badges appear as buttons below the student's attendance information. You can click any of these buttons to mark the student with that badge. Click the badge again to un-mark it. Click the Manage badges link to edit existing badges. Click the Add Badge link to create a new badge. The Add a custom attendance badge window appears that you can use to edit the details of your new badge.