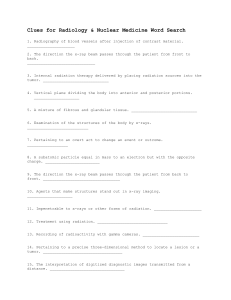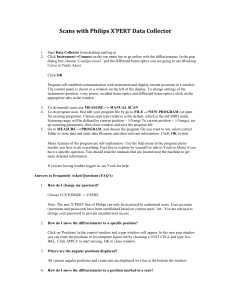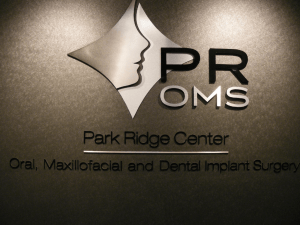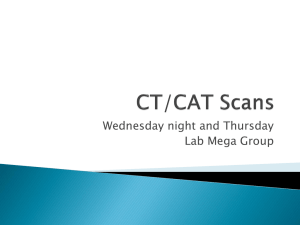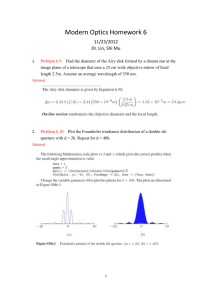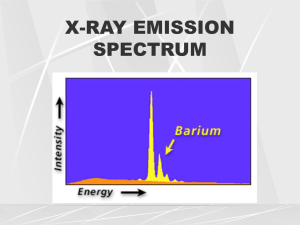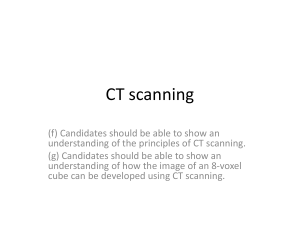Basic Operation of the Bruker D8 HRXRD and XRD Commander
advertisement

Bruker D8 HRXRD Basic Operation of the Bruker D8 HRXRD and XRD Commander SOP for configuring the Bruker D8 HRXRD, how to use XRD Commander, and initial alignment of the sample for HRXRD and XRR measurements Scott A Speakman, Ph.D. MIT Center for Materials Science and Engineering speakman@mit.edu 617-253-6887 http://prism.mit.edu/xray Hardware Choices to Make Before Doing the Measurement Setting the Monochromator Slits Preparing to Collect Data Align Z by Bisecting the Beam Appendix A. How to use XRD Commander A Screen Layout and Operation Changing the Generator power Changing the Detector Setting Driving Goniometer Motors Collecting a Scan Using the Chart Area Appendix B. What to do if the Zi option doesn’t work because of an odd peak shape Appendix C. Optimizing Z when the X-Ray beam is wider than your sample pg 2-4 Pg 4 pg 5 pg 6-7 pg 8-13 pg 14 pg 15-16 Page 1 of 17 I. Hardware Choices to Make Before Doing the Measurement 1. Decide what Incident-Beam Configuration you want to use. The Goebel mirror is always mounted, as is the rotary absorber. The Goebel mirror can be used by itself or it can be coupled with an incident-beam monochromator By default, the Ge(022)x4 asymmetric monochromator is always mounted. If you want to use a different incident-beam configuration, contact SEF staff when you make your appointment to arrange for the optic to be changed. It only takes 5 minutes to remove the monochromator if you want to use the mirror alone, but it will take SEF staff up to 1 hour to mount and align the Ge(044)x4 symmetric monochromator. Incident-Beam Configuration Mirror only Ge(022)x4 asymmetric Ge(044)x4 symmetric Intensity (cps) 170,000,000 18,000,000 150,000 Beam Spectrum Kα1+Kα2 Kα1 Kα1 Beam Divergence (arc-seconds) 108 25 7 FWHM of Si(220) 0.07° 0.008° 0.0015° The Ge(022)x4 Asymmetric Monochromator provides the best intensity o This monochromator is recommended for HRXRD of most epitaxial films o This monochromator is recommended for XRR of thick films or complex multilayers o This optic can be used for XRR of most materials The Ge(044)x4 Symmetric Monochromator provides the best resolution o recommended for HRXRD of lattice-matched films and multilayer superlattices o this optic is never used for XRR The Mirror, used by itself, provides very high intensity and a pseudo-parallel beam o Recommended for XRR of thin films, especially those <10 nm thick o Can be used for Bragg diffraction studies of poor quality films o Can be used for GIXD of polycrystalline films Please remember that you are never allowed to remove or insert the incident-beam monochromator. If you want the monochromator changed, you must contact SEF staff to make the change for you. Requests to change the monochromator should be e-mailed to speakman@mit.edu at least one business day in advance whenever possible. Page 2 of 17 2. Decide what Detector System and Receiving-Side Optics you are going to use There are two different detectors available on the Bruker D8 HRXRD: The Pathfinder detector system is typically used for HRXRD scans from Bragg peaks. ○ The Pathfinder can be used for XRR, but the LynxEye usually works better The LynxEye detector is used for high-speed reciprocal space mapping of Bragg peaks from epitaxial thin films. ○ The LynxEye can be used for HRXRD, but the Pathfinder usually works better The Pathfinder is a scintillation point detector. The scattered-beam path can be directed through two different optics, the computer-controlled receiving slit or the Ge(022)x3 Analyzer. The change between these two different beam paths is handled in the software—no change to the hardware is required. The LynxEye is a linear position sensitive detector (PSD). It can be used in two different modes: The 0° mount mode is used for fast reciprocal space mapping When positioned in the 0° mount mode, the length of the LynxEye runs along the diffraction circle. The detector can observe 2.1° 2Theta simultaneously. This mode allows the LynxEye to collect a 2Theta (detector) scan without moving. This allows the LynxEye to quickly collect reciprocal space maps, since it is measuring a large portion of reciprocal space simultaneously. However, in this mode the LynxEye has limited resolution and limited dynamic range. 3. Checking Instrument Status and Opening Doors 1) Before opening the enclosure doors Look at the interior right-hand side of the enclosure. There is a black box with several warning indicator lights. The orange “X-RAY ON” lights should be lit. These indicate the generator is on and the instrument is collecting data. The green “SHUTTER CLOSED” lights should be lit. If the green “SHUTTER CLOSED” lights are not lit or if the red “SHUTTER OPEN” lights are lit, then do not open the doors. o Look at the instrument computer and determine if a measurement is in progress. If so, wait until it finishes or manually stop it by pressing CTRL + C on the keyboard. o If no measurement is in progress, then something is wrong. Do not attempt to operate the instrument. Contact SEF staff to report the problem. 2) To open the enclosure doors On either column on the lower sides of the instrument, find the green “Open Door” button. Press this button to unlock the doors. Pull the door handle out towards you. Gently slide the doors open. To close the doors, gently slide the doors closed. Push the handles in towards the instrument. Page 3 of 17 III. Setting the Incident-Beam Monochromator Slits Slits are used to control the height and width of the incident X-ray beam. Before you begin collecting data, you should check what slits are inserted into the incident-beam optics. All authorized users of the Bruker D8 HRXRD are allowed to change the incident-beam slits. The length (L) of the X-ray beam on the sample is: L=h/sin(ω), where h is the height of X-ray beam determined by the slit and ω is the incident angle. Slits are stored in the wooden box labeled “Slits for Bruker D8 HRXRD” When you insert a slit, make sure it is straight vertically and that it slides all of the way in (about 1cm of the slit will be sticking out of the slot). The numbers on the slit should be oriented upside down with respect to the sample position. The Gobel mirror slit should always be 0.8mm. The Rotary Absorber slit is used to restrict the beam width ○ If left empty, the beam will be about 12mm wide ○ The 6mm slit will limit the beam width to ~6mm ○ The 1mm pinhole will limit the beam width to ~1mm The first monochromator slit is used to restrict the beam height, which determines the length of the irradiated area on your sample. A larger slit will give you a larger irradiated area and therefore more intensity from your film, but it might compromise resolution if your film is not homogeneous or if the substrate is curved. ○ The 0.6 and 0.2mm slits are the most commonly used for HRXRD. ○ The 0.2, 0.1, and 0.05mm slits are used for XRR ○ The choices for this slit are 0.8, 0.6, 0.2, 0.1, or 0.05mm. The second monochromator slit should contain a 1mm height limiting slit. A Soller slit to limit axial divergence is useful if you are going to be tilting Chi in order to observe an offcut substrate or asymmetric reflections or if you are studying diffuse scatter. The Soller slit will reduce the effects of defocusing on peak shapes when Chi is tilted. CMSE SEF staff (ie Scott) must insert the Soller slit if you want one. A collimator is available to limit the X-ray beam width to 1mm. Talk to SEF staff if you would like to learn how to use this attachment. Rotary Absorber Slit Second Monochromator Slit Mirror Slit First Monochromator Slit Page 4 of 17 V. PREPARING TO COLLECT DATA Appendix A (pg 8) gives an overview of how to use XRD Commander, which is the program that we use to manually control the diffractometer. The instructions below give some descriptions of how to perform a specific task in XRD Commander. Consult Appendix A if you need additional details. 1. Start the programs XRD Commander and XRD Wizard 2. Select the program XRD Commander 3. Select the Adjust page a. There are four tabs along the bottom of the XRD Commander window, labeled Adjust, Jobs, Geometry, and Details 4. Set the X-Ray Generator power to 40 kV and 40 mA. Give the generator at least 30 minutes at full power to warm up before beginning your measurements!! a. The generator controls are located on the left-hand side of the XRD Commander window b. The black numbers are the desired value, the blue numbers are the current value c. Change the black numbers for kV and mA to the desired setting, 40kV and 40mA d. Click on the Set button e. Wait until the actual values (in blue) change to the desired value 5. Set the detector a. Select the Details tab b. In the upper right-hand corner of XRD Commander, make sure that Detector 1 is selected, not PSD. c. Select the Adjust tab d. Select the Secondary Optic using the drop-down menu i. Select Pathfinder-Variable Slit ii. The drop down menu for the secondary optic is the second blank drop-down box in the Toolbar for XRD Commander iii. When you float the mouse over the button, the name of the button appears iv. After you select the Secondary Optic from the drop-down menu, the button will be filled with the icon for that optic. v. If you want to use the Triple Ge220 Analyzer crystal to collect your data, you will switch to that optic later in the data collection process. 6. Mount the sample- see the Sample Stage SOP for instructions Page 5 of 17 To Drive a motor, type the target value in the Request value column. Once the number is typed, click the Move Drives button (circled in red). The Receiving Slit is labeled “Antis. Slit”. In the instructions below, I will refer to it as the Receiving Slit (or Rec. Slit) when describing what it does and as the Antis. Slit when directing you to make a specific change in the XRD Commander program. For all scans, the scan mode should be Continuous (not Step) VI. ALIGN Z BY BISECTING THE BEAM Why- we need to optimize Z so that the X-ray beam is properly focused on your sample. We do this by determining the value of Z where the sample cuts the X-ray beam in half. 1. Drive the Antis. Slit to 0.2 2. Set the Absorber a. Using the Absorber drop-down menu, select a value b. Click the Set button If using the Ge(022)x4 monochromator, Set the Absorber to 78.2 If using the Ge(044)x4 monochromator, Set the Absorber to 1 3. Determine the position of the direct X-ray Beam by using a Detector Scan a. Drive the instrument to the following positions: i. Theta=0 ii. 2Theta=0 iii. Phi=0 iv. Chi=0 v. X=0 vi. Y=0 vii. Z=-1.5 b. Start a Detector Scan i. Scantype= Detector Scan ii. Start= -0.2 iii. Increment= 0.002 iv. Stop= 0.2 v. Scanspeed= 0.2 sec/step Page 6 of 17 c. Redefined the peak maximum as 0° 2Theta i. click on the Zi button in the toolbar to open the Zi Determination window ii. Set “Enter theoretical position” to 0 iii. Click Save and Send new Zi If the X-ray beam has an odd shape, such that the Zi peak search does not properly identify the peak centroid, then see Appendix B (pg 14) for the refined procedure. d. Repeat the Detector Scan and make sure that the peak is centered around 0° 2Theta 4. Determine the Z position where the sample cuts the X-ray beam intensity in half a. Drive 2Theta to 0 b. Start a Z scan i. Scantype= Z ii. Start= -1.0 iii. Increment= 0.01 iv. Stop= 1.0 v. Scanspeed= 0.1 sec/step c. Optimize at the point on the chart where the X-ray intensity is ½ the maximum intensity i. If the intensity of the X-ray beam in the Z-scan does not go all the way to zero, then see Appendix C (pg 15) for details on how to deal this. 5. Make sure that the sample surface is parallel to the X-ray beam a. Start a Rocking Curve Scan i. Scantype= Rocking Curve ii. Start= -1 iii. Increment= 0.01 iv. Stop= 1 v. Scanspeed= 0.1 sec/step b. Optimize on the center of the maximum 6. Iteratively improve the alignment of Z and Theta a. Repeat the Z and Rocking Curve scans until the optimal position for both does not change by more than ±1% between successive scans b. The Z Scans that you use should have parameters: i. Scantype= Z ii. Start= optimized Z position – 0.3 iii. Increment= 0.005 iv. Stop= optimized Z position + 0.3 v. Scanspeed= 0.1 sec/step c. The Rocking Curve scans that you use should have parameters: i. Scantype= Rocking Curve ii. Start= optimized Theta position – 0.5 iii. Increment= 0.005 iv. Stop= optimized Theta position + 0.5 v. Scanspeed= 0.1 sec/step Page 7 of 17 Page 8 of 17 APPENDIX A. HOW TO USE XRD COMMANDER This section describes: A. Screen Layout B. Changing the Generator power C. Driving Goniometer Motors D. Collecting a Scan E. Using the Chart Area F. Changing the Detector Configuration A. Screen Layout There are four pages in XRD Commander, each accessed using the page tabs on the bottom of the screen. The pages are Adjust, Jobs, Geometry, and Details. To see a page, click on the appropriate tab. The most heavily used page, the Adjust page, is illustrated below. The Adjust page is used to control goniometer motors, to execute single measurements, and to show the status of job (batch) measurements. Cursor Position There are three common actions that you will execute using the Adjust page: changing the generator power, driving goniometer motors, and collecting a single scan measurement. Page 9 of 17 B. Changing the Generator Power Controls for the X-Ray Generator are on the left-hand side of XRD Commander, either in the middle or along the bottom (depending on screen resolution). A close up of this area is shown below. There are two lines, one for the voltage, kV and one for the current, mA. The blue numbers in the right column indicate the current setting. The black numbers in the left column indicate the desired setting. To change the generator power: 1. Set the black numbers to the desired setting 1. the operating power is 40 kV and 40 mA 2. the standby power is 40 kV and 10 mA 2. Click on the Set button 3. Wait until the actual values (in blue) change to the desired value If the X-Ray line indicates that the generator is off or in stand-by mode, then you will need to turn the generator on. See Appendix D for details on how to turn the generator on. If everything is working properly, you should not need to turn the generator on or off. We always leave the generator on and at low power when not using the instrument. C. Changing the Detector Setting In the Details page, you can switch between the Pathfinder detector system and the LynxEye detector. In the Details page, the upper-right corner of the XRD Commander window has two buttons to let you switch between Detector 1 and PSD Select Detector 1 if you are using the Pathfinder detector system Select PSD if you are using the LynxEye o Changing the detector that you use requires that you also physically change the detector that is mounted on the diffractometer. Contact SEF staff if you want to make this change. If you are using the LynxEye detector, you can change the scanning mode between 0D and 1D. The 0D mode uses the detector as a point detector. You can then define the Opening (0D mode). If the LynxEye is in its 0° rotation, this value is the virtual receiving slit size. If the LynxEye is in its 90° rotation, then this is the width of the detector. The 1D mode uses the detector as a linear position sensitive detector, which resolves many angles of 2theta simultaneously. Page 10 of 17 To select the 1D mode, click on the button for Scanning Mode that says 1D. To select the 0D mode, click on the button for Scanning Mode that says 0D In 0D mode, you must designate the Opening (0D Mode). To do so, type the opening that you want in the line Opening (0D Mode), then click the Set Detector button. The actual value of the opening, shown in blue in the Opening (0D Mode) line, should change. D. Driving Goniometer Motors You drive a motor to change the position of the goniometer—for example, driving the 2Theta motor changes the position of the detector. To Drive a motor, use XRD Commander. In the left-hand side of the XRD Commander window, pictured right, the actual positions of the motor are shown in blue in the left column. The black numbers in the right column are the Requested (ie target) positions of the motors. To change a motor position: 1. type the desired number for that motor into the Requested value field 2. make sure that there is a checkmark in the box to the right of the Requested field a. make sure that motors that you do not want to do not have checkmark next to them 3. click on the Drive button in the toolbar (circled in blue) In the picture above, all motors have been told to move—because all motors have a checkmark next to them. However, the motors Theta, 2Theta, Phi, X, Y, and Z all have a requested position that is the same as the actual position—therefore, those motors will not actually move. The only thing that will change is that the Antiscatter Slit will move from 0.008 to 3, and Chi will move from 0 to 90. *** On our system, the motor Antis. Slit actually controls the Receiving Slit*** If, at any point, the Actual drive positions (blue numbers in the left column) do not have a proper numerical value but instead read “---“ or a number followed by dashes, like “23.---“, then you will need to re-initialize the drive. See Appendix D for instructions on how to do this. Page 11 of 17 E. Collecting a Scan A scan will collect the intensity of the X-ray beam observed by the detector as a motor(s) is moved. Scans collected using XRD Commander are not automatically saved—you must manually save them after they are collected. Scans are configured and executed using the bottom of the XRD Commander window. Note: XRD Commander uses the terms Theta and Omega interchangeably. Both refer to the incident angle of the X-ray beam. Technically, this axis should always be called Omega; it just happens that sometimes (i.e. in most powder diffraction scans) Omega is equal to Theta (i.e. equal Omega= ½*2Theta). To configure a scan: 1. select the Scantype from the drop-down menu this indicates what motor(s) moves as the X-ray intensity is plotted Locked Coupled: moves 2theta and theta, forcing theta=½*2theta Unlocked Coupled: moves 2theta and theta; preserves any initial offset between 2theta and theta so that theta= ½ 2theta + offset 2Theta/Omega: the same as unlocked coupled Omega/2Theta:the same as 2Theta/Omega, except that start and stop angles are defined in terms of theta instead of 2theta Rocking Curve: moves only the incident-angle omega (i.e. Theta) Detector Scan: moves only the detector-angle 2theta Chi: moves the tilt of the sample around the x-axis Phi: moves rotation of sample around the sample normal X, Y, or Z: moves the sample motor x, y, or z use the button to the right of the drop-down menu to change between Continuous or Step Scan modes. The actual setting will be displayed on the button. For HRXRD, this should always be Continuous mode. 2. input the Start, Stop, and Increment values 3. set the Scanspeed use the button to the right of the input field to switch between units: Sec/Step or Deg/Min. The actual setting will be displayed on the button. All instructions in this SOP refer to the Scanspeed in units Sec/Step 4. press the Start button Page 12 of 17 Some important notes about scans: When you select a Scantype, the values from the last scan of that type (for start, stop, increment, and Scanspeed) will automatically be input into those boxes. This may or may not be correct for your desired scan—be sure to check those values! Stop a scan in progress by clicking the Stop button Change the units for Scanspeed by clicking the button that says Sec/Step or Deg/Min. o Using Sec/Step, you can be sure that all data are collected with the same statistics even if you change the increment. As you change the increment, the resulting scan time will change o Using Deg/Min, the scan time will be the same no matter what increment you select. However, the scan intensity will change depending the scan increment and range You can select the scan to be Continuous or Step Scan mode by clicking on the button next to Scantype drop-down menu. o Continuous mode counts the X-ray photons at all positions of the detector, and integrates them into discrete data points as indicated by the Increment value. The detector is continuously moving. This is preferred for faster scans. o Step Scan mode counts the X-ray photons while the motor is stationary at discrete positions as determined by the Increment value. Photons scattered between those data points are not measured. This is preferred for slower scans. The Cont button is used to extend the range of a scan without having to redo the entire scan o After your scan is finished, you can change the Stop value and then press the Cont button. The scan will resume from where it finished and run until the new Stop value. o If you click the Cont button without changing the Stop value, then the previous scan will be repeated. The results of the two scans will be added together, improving the average count statistics. While a scan is in progress, you can click on the repeat button in the upper toolbar. While this button is active, the scan you repeat on a continuous loop. The results of each scan will be added to the previous scan, improving the average count statistics o This is a good way to collect data when you are not sure what an appropriate scan rate would be; you can select a fast scan rate and let the scan repeat until you have enough intensity for your analysis o To stop the scan repetition, click on the repeat button. The current scan will complete, and then the data collection will finish. To save the results of this measurement 1. Type in a sample or scan description in the line “Sample ID” below the toolbar 2. Click on File > Save 3. enter the filename and location for the data to be saved 4. make sure the format is set to Diffrac Plus Ext. RAW File Page 13 of 17 E. Using the Chart Area The chart area shows the current scan data. If the cursor is moved into the graphical area the shape is changed to a crosshair. Plotting Options If you right-click in the chart area you will be able to select from several different options. The right-most buttons in the toolbar will also allow you to change plotting options such as changing the y-axis between linear and log scale, show grid, and show intensity in counts or cps (counts per second). Zoom To zoom in on a region in the chart area (for example, a peak in a rocking curve): 1. position the cursor to the upper left corner of the region that you want to zoom in on 2. left-click and drag the mouse to the lower right corner of the region that you want to zoom on. You can unzoom three ways: In the chart area, left-click and drag the mouse up and to the left; release the mouse button and the chart area will unzoom Right-click in the chart area and select “Zoom Reset” Click on the zoom reset button in the toolbar Use Zoom This is an important button when aligning a sample. After a scan has finished, you can Zoom on a feature in the chart area. If you click Use Zoom, the zoom region will be used to redefine the start and stop values for a scan. This is used heavily when aligning a sample—you perform a fast scan over a large range using a coarse increment; then zoom in around the peak of interest; click Use Zoom; change the increment to a smaller value; and then do a more precise scan of the peak Optimize on a Peak After you have collected a scan, you can double-click on any point in the data display. This will send the corresponding motor position to the ‘requested drive position’. For example, after collecting a Rocking Curve you can double-click on the peak of the rocking curve. The requested omega position will be updated for that optimized position. o When optimizing on a peak, you want to optimize on the centroid or center of mass. Imagine a parabola defining the top of the peak, and click on the centroid of the parabola. o To get the best result when optimizing on a peak while using the analyzer crystal: Double-click on a point to the left of the peak that you want to move to Click on the Drive Motor button Double-click on the point of the peak that you want to optimize on Click on the Drive Motor button o Alternatively, you can position the cursor at the optimal position for the peak, read the x value from the cursor position information area, and then type that value into the requested drive position field. Page 14 of 17 APPENDIX B. WHAT TO DO IF THE ZI OPTION DOESN’T WORK BECAUSE OF AN ODD PEAK SHAPE Because of artifacts in the beam shape due to the Gobel mirror, the X-ray beam may not be a smoothly defined peak (see picture below). In this case, the autopeak search executed when you press the Zi button will not work, because it will define the peak at the wrong position. You have two alternative ways to redefine the zero position of the X-ray beam. 1. Use a smaller slit in the second monochromator slit position to restrict the height of the X-ray beam. a. The beam aberration is usually only seen with a 0.6mm or larger slit. b. A 0.2mm or smaller slit almost always gives you a good peak shape. c. You can use the smaller slit for your data collection or change it back to a larger slit after you have redefined zero. 2. Manually calculate the centroid of the beam a. Using the mouse cursor, determine the X-position of the left and right edge of the peak at an intensity approximately ½ the maximum i. In the picture above, the X-positions at 1100 counts were determined b. Calculate the point halfway between those two positions. This is “center(actual)” c. Click on the Zi button d. Read the Calculated peak position in the Zi Determination dialogue window. e. If Calculated peak position is equal to Center(actual), then click the Save and Send new Zi button. f. If the Calculated peak position is not equal to Center(actual), then i. Calculate the value offset= Calculated Peak Position – Center(actual) ii. Enter the value offset in the field “Enter theoretical position” iii. Click the Save and Send new Zi button Page 15 of 17 APPENDIX C. OPTIMIZING Z WHEN THE X-RAY BEAM IS WIDER THAN YOUR SAMPLE Your Z-scan should look like the picture below: the intensity starts at Imax and linearly decreases to zero as the sample is inserted into the X-ray beam. When your sample is wider than the X-ray beam, it will completely block the X-ray beam at some point. In this scenario, it is easy to determine where your sample bisects the beam. 1. Determine Imax- the maximum intensity of the X-ray beam before the sample starts blocking it. 2. Optimize at the point on the chart where the X-ray intensity was ½ the maximum intensity Imax in the graph above is 150,000 cps The beam is completely blocked at ~0.6mm The X-ray beam intensity is 75,000 cps (ie ½ Imax) at 0.398mm. If the X-ray beam is wider than your sample, you will observe one of two effects: 1. The minimum intensity never reaches 0, but rather arrives at a different minimum value 2. The intensity exhibits two plateaus of low intensity as z increases: the first plateau intensity is not zero and the second plateau intensity is zero (shown below) the first plateau is produced when the sample is intercepting the X-ray beam, but the Xray beam is wider than the sample and so some radiation gets by the sample and into the detector the second plateau is produced when the sample holder intercepts the X-ray beam. Most sample holders are wide enough to completely block the X-ray beam. If the X-ray beam is wider than your sample, you have two options: Page 16 of 17 If the X-ray beam is wider than your sample, you have two options: 1. Reduce the width of the X-ray beam a. insert the 6mm width-limiting mask into the first monochromator slit position or insert the 0.6x2 slit in the second monochromator slit position to reduce the width of the X-ray beam b. Use a Z-scan to determine if the sample completely blocks the X-ray beam c. The sample may need to be centered vertically (y-axis) in order to completely block the X-ray beam. i. Optimize Z at a position in the middle of the first plateau in peak intensity (when only the sample and not the sample holder is intersecting the X-ray beam). ii. Start a Y scan 1. Scantype= Y scan 2. Start = -10 3. Increment = 0.05 4. Stop = 10 5. Scanspeed = 0.1 sec/step d. Optimize on the minimum in the Y-scan i. this is the point where the sample is best centered to block as much of the X-ray beam as possible. e. If the sample now completely blocks the X-ray beam (the intensity at the minimum of the Y scan is zero), then use the procedure above to optimize Z f. If the beam is still slightly wider than the sample (the intensity at the minimum of the Y scan is not zero), then follow the procedure below in step 2 2. You can optimize Z even if the X-ray beam is wider than the sample a. Determine the intensity corresponding to ½ the difference between the maximum intensity and the intensity when the X-ray beam is blocked as completely as possible by the sample (ie the first plateau intensity). b. Optimize Z on that point on the graph. c. The fact that the X-ray beam is wider than your sample should not interfere with your data collection—the excess X-ray beam may contribute a small amount to the background noise Page 17 of 17