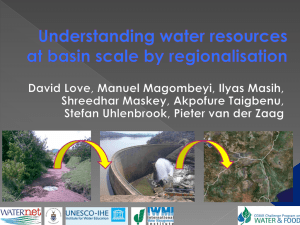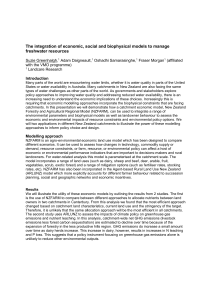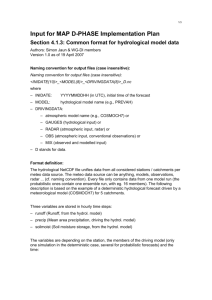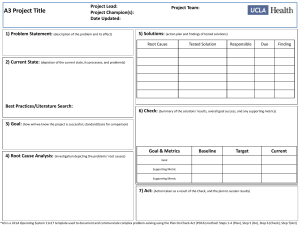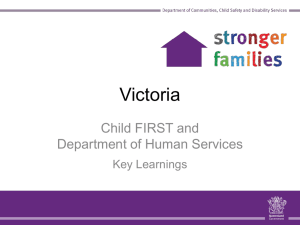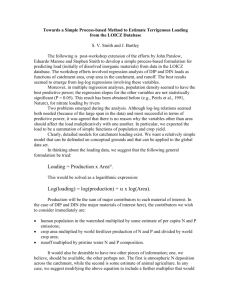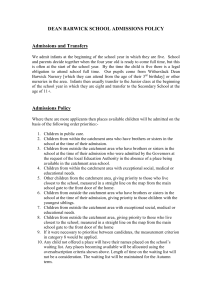CSCI Guidance Document_GIS_2014_06_09
advertisement

The California Stream Condition Index: Guidance for calculating predictors Peter Ode1 Tyler Boyle2 Erik Fintel2 Raphael Mazor1,3 (raphaelm@scccwrp.org) Steve Verbrugge2 Andrew Rehn1 1 California Department of Fish and Wildlife. Rancho Cordova, CA 2 Geographical Information Center. California State University. Chico, CA 3 Southern California Coastal Water Research Project. Costa Mesa, CA Contents Purpose of this document ..........................................................................................................................................3 Creating the BaseFiles ................................................................................................................................................3 Creating the Site BaseFile .......................................................................................................................................4 Creating the Catchments BaseFile..........................................................................................................................5 Quality control checks for catchment delineations ...............................................................................................6 Calculating predictor metrics .....................................................................................................................................8 Elevation Range Metric ..........................................................................................................................................8 Max Average Temperature.....................................................................................................................................9 Average Precipitation .......................................................................................................................................... 10 Zonal Statistics (e.g., geology metrics) ................................................................................................................ 11 Metric consolidation and data export ..................................................................................................................... 15 Purpose of this document The goal of this document is to guide users through the steps needed to calculate the predictors required for the California Stream Condition Index (CSCI). These predictors are described as follows: Predictor New_Lat New_Long SITE_ELEV ELEV_RANGE AREA_SQKM PPT_00_09 TEMP_00_09 SumAve_P BDH_AVE KFCT_AVE P_MEAN Description Latitude, in decimal degrees North Longitude, in decimal degrees East Site elevation in meters Difference in elevation between the sample point and highest point in the catchment, in meters. Watershed area in square kilometers Average precipitation (2000 to 2009) at the sample point, in hundredths of millimeters Average temperature(2000 to 2009) at the sample point, in hundredths of degrees Celsius Mean June to September 1971 to 2000 monthly precipitation, averaged across the entire catchment. Average bulk soil density Average soil erodibility factor Average Phosphorous geology Although the State Water Board will develop web-based tools to automate the steps described in this document, some users may be interested in calculating the CSCI on their own. We cannot guarantee the accuracy of metrics calculated using this document. Field names and records are case-sensitive. Downloading data Temporarily, some of the necessary raster data may be downloaded in a compressed geodatabase on the SCCWRP FTP site: ftp.sccwrp.org/pub/download/TMP/RaphaelMazor/CSCI_Metric_Processing_Final_20140609.zip This zip file contains a geodatabase, a python script for data consolidation and export, and documentation for each step in metric calculation. The documentation is redundant with the information in this SOP. Creating the BaseFiles BaseFiles are shapefiles that function as the unit of spatial analysis for calculation of CSCI predictors and other spatial metrics. The CSCI predictors are calculated with two types of BaseFiles: The site (a point representing the sample location) and a catchment (a polygon representing the contributing landuse). Reference screening requires several additional polygon BaseFiles, all of which are clipped from the catchment polygon: A 1-km clip, 5-km clip, and a 250-m riparian buffer. All BaseFiles must contain a unique identifier of each station, which we call “StationCod” (this field name gets automatically changed to “StationCode” when data are exported for analysis in R). StationCods must be represented in all shapefiles, using the same letter case. Each StationCod must contain no more than 18 characters. Creating the Site BaseFile The goal of this step is to create a shapefile representing the location of sample points. Where possible, the location of sample points is adjusted (“snapped”) from the actual coordinates to the nearest stream line represented in the National Hydrography Dataset Plus (NHD Plus). This “snapping” step is optional, and is recommended because it improves the catchment delineation process, and also to help generate metrics for screening reference sites. If snapping is not desired, stop after Step 4, but be sure to give subsequent delineations, metrics, and other analytical products additional scrutiny. Data requirements -Spreadsheet (e.g., in .xls format) with unique site identifiers (field name: StationCode) and coordinates in decimal degrees (fied names: LAT and LONG). -NHD Plus layer (link), including flowlines and subbasins (Hydrologic Units) 1. Load spreadsheet in ArcMap. 2. Right-click and display XY data. X field is the LONG, Y field is the LAT. Set the Coordinate system to WGS84. 3. If you choose not to snap to an NHD Plus segment, add fields called “New_Lat” and “New_Long” that is identical to the original coordinates. 4. Reproject to NAD_1983_California_Teale_Albers. 5. Export the points and name them appropriately to make a permanent layer. Name this shapefile XXX_Sites (where XXX is the project name). Snapping points to NHD flowlines: 6. Load the spatially corresponding NHD flowlines and the Subbasin from the Hydrologic Units folder. If all points fall within one NHD Region move on to the next steps. If not export them by region. They will need to be run separately through the delineator. 7. Snap the points to the nearest flowline in a manual edit session using “Edge Snapping”. If there is no flowline near it, add a note in the attribute table. If the point is near a confluence or between two rivers look in the attribute table for clues to where it should go (see Quality Control section below). 8. Once all sites are snapped, add a “New_Lat” and “New_Long” field. Calculate the latitude and longitude of the newly snapped points. 9. Reproject to NAD_1983_California_Teale_Albers. 10. Export the points and name them appropriately to make a permanent layer. Name this shapefile XXX_Sites (where XXX is the project name). Quality control for the Sites Basefile (for both snapped and unsnapped sites). 1. Ensure that snapped locations are reasonably close to reported sampling locations (generally, less than 0.003 decimal degrees, or ~300 m on the ground). Sites that snapped large distances should be flagged, so that the catchments delineated later can receive additional review. Large snapping distances are not always problems and may have minimal impact on the catchment or the metrics calculated from the BaseFiles. In a few cases it can actually lead to an improvement in the position of a site (e.g., if the original coordinates plotted on a mountain side and the shift moved them down into the channel). 2. Look for ancillary data (such as station names or descriptions, aerial imagery, USGS topographic maps) to verify sampling location. Contact sampling crews if necessary. 3. For sites close to confluences or near transitional areas, close scrutiny is required to ensure that the site is located on the correct stream segment. In the figure below, a site was sampled on Corbin Creek, near the confluence with the Eel River (as indicated by the site name). However, the point plots on the main stem of the Eel, downstream of the confluence. The coordinates needs to be manually corrected. Creating the Catchments BaseFile Below we outline the recommended approach for delineating catchments from a digital elevation model (DEM), simplified and improved by using pre-delineated watersheds in the National Hydrography Dataset Plus (NHD Plus). This approach works well for the majority of streams in California, although in certain situations alternative delineation methods may be preferable (particularly in flat areas with minimal topographic variation). No matter what approach is used, the goal is to identify the portion of the landscape that contributes runoff to a stream under natural (“reference”) conditions. In general, dams, diversion, and inter-basin water transfers should be ignored when delineating the contributing catchment. Requirements: - Sites BaseFile 30-m DEM (link) NHD Plus (link) 1. Load sites BaseFile. 2. Load the NHD flowlines and Subbasins from the Hydrologic Units folder from the appropriate region; watersheds in different regions must be delineated in separate batches. 3. Save the sites attribute table as a tab-delimited text file. 4. Copy the text file to the NHDPlus Tools working directory on the processing computer 5. Start the basin delineator located here: http://www.horizonsystems.com/nhdplus/NHDPlusV1_tools.php#NHDPlus Basin Delineator Tool (BasinDelineator) 6. Click Run Basin Delineator. 7. The “Basin Pourpoints File” is the text file you made; browse to it. 8. Set the “Basin Shape Output File” to an appropriate directory. 9. Click Analyze, and watch for a pop-up when it completes. Depending on the number of catchments, delineation can take a long time. 10. After acknowledging the process has completed you may get a second pop-up saying that it was unable to delineate a number of catchments. You may have to delineate these manually. 11. Copy the output file back to your computer and load it into ArcMap, along with the local hydrology, catchments, HUCs, snapped points, and a base map. 12. Perform initial quality control checks (see section below). 13. Compare the delineated catchments to the sites BaseFile to find out which catchments have not been delineated. 14. Manually delineate those catchments that failed automatic delineation or were rejected during quality control checks in an edit session. 15. Recalculate the New_Lat and New_Long in case there were any changes to the point locations. 16. Once all catchments have been reviewed and delineated, set the data frame to NAD_1983_California_Teale_Albers. 17. Export the shapefile and name them appropriately to make a permanent layer. Name this shapefile XXX_WS (where XXX is the project name). Quality control checks for catchment delineations Helpful GIS files to support QC: NHD Plus stream network. You may want to hide pipelines, but keep canals visible with a distinct color. Note: the NHD (1:24K) network is often needed to resolve discrepancies between NHD+ hydrology and DEM based hydrology. If there is a conflict, the 1:24K version is usually much more accurate. Elevation files, shaded relief maps or topographic maps. 1. In general, it is best to examine each catchment individually. Highlighting (or selecting) each catchment, one at a time, makes many problems obvious. 2. Look for gross irregularities, such as: Holes Fix holes (this is a pretty rare problem). Do this by removing the polygon vertices that create the hole. Small nonsensical polygons that clearly don’t correspond to a drainage network. These tend to occur when the coordinates plot off of a stream line and/or when the stream is in a flat area with little or no relief. 3. Does the watershed have a “lollipop” or “frying pan” shape? This problem is most common when the site is located in a flat area with few topographic features. Unless this shape is supported by the local topography, flag the site for further review. Use the catchments from the corresponding regions NHDPlus as guide to fixing “lollipops”. Select and merge catchments to delineated catchments where necessary to fill out catchment, or manually correct. 4. For sites close to confluences (within ~300 m), make sure that the “correct” catchment was delineated. The only way to verify this may be to check the original site name or description, or to check with the original field crew that sampled the site. 5. Follow the perimeter of the delineation around the entire watershed. Note the following potential errors: Does the delineation cross any ponds, reservoirs, or lakes? If so, does the topography support inclusion in/exclusion from the watershed? Fix, or flag for further review. Do any NHD Plus flowlines cross the watershed border? If so, does the topography support inclusion in /exclusion from the watershed? Flowlines that represent pipelines, canals or aqueducts (or any situation where the flowline does not receive water from the immediate landscape) should be ignored. If necessary, check site with imagery from Google Earth. Fix, or flag for further review. Most errors are small, and will have negligible influence on CSCI scores or other predictors. As a rule of thumb, errors can be ignored if they would modify the total area of the catchment <5%, and do not alter the type of landuse inside the delineation. Watch for “divots” in the catchment. If the hydrology does not connect to the rest of the hydrologic network it will not be included in the catchment by the delineator even if they clearly feed into the catchment. Select the NHD Plus catchment and merge it into the delineated catchments in this case. Calculating predictor metrics Elevation Metrics The following describes how to process site elevation, watershed maximum elevation and the elevation change between them using the Elevation Range Python Tool in ArcGIS 10.0. This tool requires the Spatial Analyst Extension to run. Elevation Range Processing Tool 1. Navigate to the “CSCI_Metric_Toolbox” and double-click the “Elevation Range” script to open its dialog box. Input Base Sites: Add the site points to this input. They should be in the format of the “Base_Sites_Template” feature class in the “CSCI_Metric_Resources” geodatabase (GDB). Input Catchments: Add the catchments polygons to this input. The StationCode field must correspond with the Input Base Sites for the tool to run properly. Zone Field: Choose the field that contains the unique id for each input catchment (e.g., StationCode). The input site points must also have this same field with the same set of unique id values. Elevation Raster: This is the input DEM dataset. Add the “DEM_30m” raster located in the “CSCI_Metric_Resources” GDB. Output Folder: Choose the location you wish the final results shapefiles to be saved. Intermediate files will also be saved here during processing but will be deleted upon completion. 2. Click “OK” and the tool will run. When it completes you should see two new shapefiles named “Catchments_Elevation_Ranges.shp” and “Sites_Elevation.shp”. 3. Add the new shapefiles to ArcMap and open the attribute tables. a. In the catchments attributes, the follow new fields are added. i. SITE_ELEV – Elevation at the sample site. ii. MAX_ELEV – Maximum elevation of the watershed. iii. ELEV_RANGE – Elevation range between sample site and top of watershed. b. In the site attributes, only the SITE_ELEV and ELEV_RANGE fields have been added. Average Temperature The following describes how to derive the average precipitation at a giving test site using the Temperature Avg Python Tool in ArcGIS 10.0. This tool requires the Spatial Analyst Extension to run. Temperature Processing Tool 1. Navigate to the “CSCI_Metric_Toolbox” and double-click the “Temperature Max Avg” script to open its dialog box. Input Base Sites: Add the site points to this input. They should be in the format of the “Base_Sites_Template” feature class in the “CSCI_Metric_Resources” geodatabase (GDB). Max Temp Raster: This is the input max temperature dataset. Add the “maxtemp00_09wgs84” raster located in the “CSCI_Metric_Resources” GDB. Output Folder: Choose the location you wish the final results shapefile to be saved. Intermediate files will also be saved here during processing but will be deleted upon completion. 2. Click “OK” and the tool will run. When it completes you should see a new shapefile named “TempMaxAvg_00_09wgs84.shp”. Add the new shapefile to ArcMap and open the attribute table. You will see that a new field “TEMP_00_09” has been added. It contains the maximum average temperature from 2000 to 2009 for each site. The temperature units are degrees Celsius multiplied by 100. Notes: Currently to script output field assumes the standard 2000 to 2009 time frame but it can easily be modified to output a new field name for any time frame if new data is acquired. Average Precipitation The following describes how to derive the average precipitation at a giving test site using the Precipitation Avg Python Tool in ArcGIS 10.0. This tool requires the Spatial Analyst Extension to run. Precipitation Processing Tool 1. Navigate to the “CSCI_Metric_Toolbox” and double-click the “Precipitation Avg” script to open its dialog box. Input Base Sites: Add the site points to this input. They should be in the format of the “Base_Sites_Template” feature class in the “CSCI_Metric_Resources” geodatabase (GDB). PPT Raster: This is the input precipitation dataset. Add the “ppt_00_09wgs84” raster located in the “CSCI_Metric_Resources” GDB. Output Folder: Choose the location you wish the final results shapefile to be saved. 2. Click “OK” and the tool will run. When it completes you should see a new shapefile named “PPTAvg_wgs84.shp”. Add the new shapefile to ArcMap and open the attribute table. You will see that a new field “PPT_00_09” has been added. It contains the average precipitation from 2000 to 2009 for each site. The precipitation units are millimeters multiplied by 100. Notes: Currently to script output field assumes the standard 2000 to 2009 time frame but it can easily be modified to output a new field name for any time frame if new data is acquired. Zonal Statistics (e.g., geology metrics) The following section describes how to process average values of any input raster within a watershed using the Watershed Zonal Stats (Mean) Python Tool in ArcGIS 10.0. Currently, the tool is set up to work for only the predictors required for the CSCI (i.e., P_MEAN, SumAve_P, and KFCT_AVE), but may be expanded to other metrics in the future. The following tool requires that your data be projected in California NAD83 Teale Albers. This tool requires the Spatial Analyst extension in ArcGIS 10 to run. Watershed Zonal Statistics Processing Tool 1. Navigate to the “CSCI_Metric_Toolbox” and double-click the “Watershed Zonal Stats (Mean)” script to open its dialog box. Input Catchments: Add the catchments polygons to this input. They must be projected in California NAD83 Teale Albers Zone Field: Choose the field that contains the unique id for each input catchment (e.g., “StationCode”). *NOTE: The unique ID value for each catchment cannot exceed 18 characters in length or the tool will fail. Check your data beforehand and shorten the IDs if necessary. Input Stats Raster: Navigate to the “CSCI_Metric_Resources” geodatabase (GDB) and select the raster that corresponds with the metric you would like to calculate. See figure below. P_MEAN KFCT_AVE SUMAVE_P In this example we will calculate SumAve_P. Output Folder: Choose the location you wish the final results shapefiles to be saved. Intermediate files will also be saved here during processing but will be deleted upon completion. Statistics Field Name: From the drop down menu, choose the metric you wish to calculate. This will become the name of the output field in the resultant output dataset. 2. Click “OK” and the tool will run. As the tool runs, the name of the catchment being processed is displayed in the dialog. In some cases a catchment will not overlap with the input raster, or is too small compared with the input raster cell size. In these cases, the message “Catchment Error, Check Results” is displayed. In this example, the catchment “Malibu_LV2” did not process in the model properly. It will be assigned the value -9999. Each catchment given the value -9999 will need to be manually reviewed to determine proper action. This process will be explained in more detail in steps 4 through 7. 3. When the tool completes, two output files have been created. They are “Zonal_Stats_Metrics_SUMAVE_P.shp” and “Zonal_Stats_Table_SUMAVE_P.dbf” in this example. The Statistics Field Name chosen is used to name your output file. Add both files to ArcMap and open their attribute tables. Both the shapefile and table have output statistics metric, in this case “SUMAVE_P”. The table output is strictly for convenience if a shapefile is not desired. 4. Now go to the “Zonal_Stats_Metrics_SUMAVE_P.shp” attributes and sort ascending on the “SumAve_P” field. Check for any values of -9999. If none are present then your data is complete. In this example catchment “Malibu_LV2” was assigned the value -9999. 5. Add the Input Stats Raster to ArcMap and zoom to “Malibu_LV2”. In the example below we can see that the catchment was too small for the Zonal Statistics operation to run properly against the “sumave_p” raster. 6. Use the Identify tool to determine the value of the raster at “Malibu_LV2”; in this case it’s 436.066681. Use the field calculator to replace -9999 with the raster cell value. 7. Repeat this process for any catchment that has a value of -9999. If the catchment does not overlap with the raster, assign the value from the raster cell closest to the catchment. Metric consolidation and data export The following describes how to merge all results from other tools into a single CSV file ready for input into the R model using the Consolidate Outputs Python Tool in ArcGIS 10.0. This tool requires Microsoft Excel to be installed to run properly. Consolidate Metrics Processing Tool 1. Navigate to the “CSCI_Metric_Toolbox” and double-click the “Consolidate Outputs” script to open its dialog box. Base Catchments: Add the base catchments here. They should be in the format of the “Base_Catchments_Template” feature class in the “CSCI_Metric_Resources” geodatabase (GDB). The list of site names in the Base Catchments must match the list of site names in all of your Inputs to Join exactly if they are to be properly merged together. Unigue ID Field: Choose the field that contains the unique id for each input catchment. Inputs to Join: Choose the output shapefile from each of the CSCI Metric processing tools. Output Folder: Choose the location you wish the final .csv file to be saved. Intermediate files will also be saved here during processing but will be deleted upon completion. 2. Click “OK” and the tool will run. Near the end of the process a Microsoft Excel Will prompt you to save the file “Final_Metrics_Consolidated.cvs” Click “save” and follow instructions given to save the file. 3. After successful saving the CVS file open it. Change the field heading “StationCod” to “StationCode” and then save the changes.