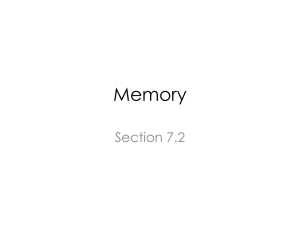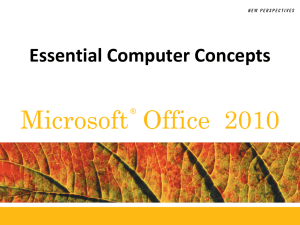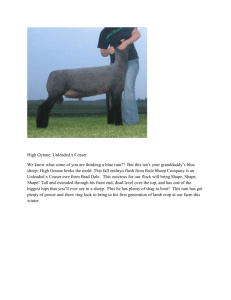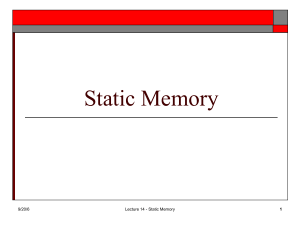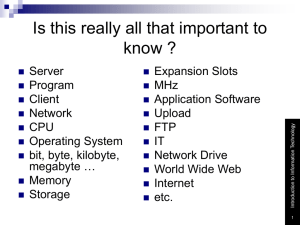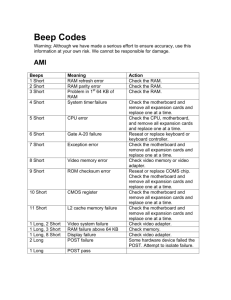Lesson Plan - For Instructors
advertisement
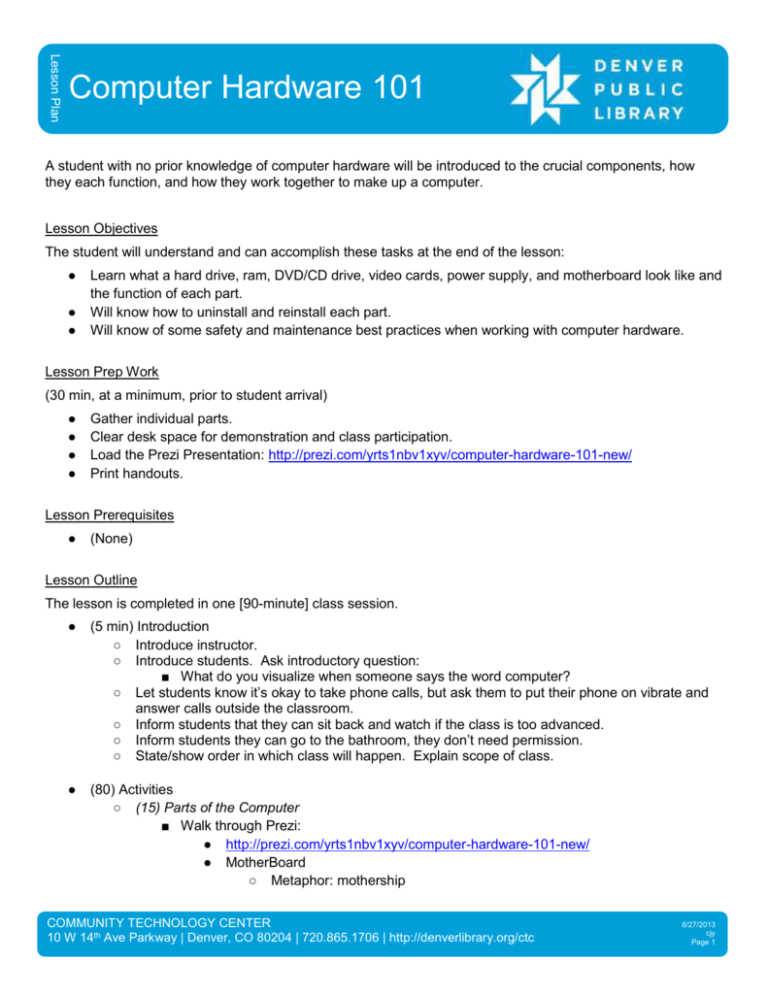
Lesson Plan Computer Hardware 101 A student with no prior knowledge of computer hardware will be introduced to the crucial components, how they each function, and how they work together to make up a computer. Lesson Objectives The student will understand and can accomplish these tasks at the end of the lesson: ● ● ● Learn what a hard drive, ram, DVD/CD drive, video cards, power supply, and motherboard look like and the function of each part. Will know how to uninstall and reinstall each part. Will know of some safety and maintenance best practices when working with computer hardware. Lesson Prep Work (30 min, at a minimum, prior to student arrival) ● ● ● ● Gather individual parts. Clear desk space for demonstration and class participation. Load the Prezi Presentation: http://prezi.com/yrts1nbv1xyv/computer-hardware-101-new/ Print handouts. Lesson Prerequisites ● (None) Lesson Outline The lesson is completed in one [90-minute] class session. ● (5 min) Introduction ○ Introduce instructor. ○ Introduce students. Ask introductory question: ■ What do you visualize when someone says the word computer? ○ Let students know it’s okay to take phone calls, but ask them to put their phone on vibrate and answer calls outside the classroom. ○ Inform students that they can sit back and watch if the class is too advanced. ○ Inform students they can go to the bathroom, they don’t need permission. ○ State/show order in which class will happen. Explain scope of class. ● (80) Activities ○ (15) Parts of the Computer ■ Walk through Prezi: ● http://prezi.com/yrts1nbv1xyv/computer-hardware-101-new/ ● MotherBoard ○ Metaphor: mothership COMMUNITY TECHNOLOGY CENTER 10 W 14th Ave Parkway | Denver, CO 80204 | 720.865.1706 | http://denverlibrary.org/ctc 8/27/2013 cjy Page 1 ● ● ● ● ● ● ● ■ Where everything is docked and connected. ■ Facilitates the connection between all crucial parts. Processor/CPU (“Computer Processing Unit”) ○ Metaphor: brain or engine ■ The component that runs/coordinates the computer. RAM (Random Access Memory) ○ Metaphor: horsepower or desktop space ■ Temporary data storage. ■ Requires power for storage. ■ More RAM = faster computing. ■ RAM is a card that fits into the RAM slot. Hard drive ○ Metaphor: car trunk or desk drawers/file cabinet ■ A type of permanent storage that does not require power to retain data. ○ Question: What is the difference between RAM and a hard drive if they are both types of storage? ■ RAM is volatile and temporary: you need to have power to keep the information stored. ■ Hard drive is not volatile: you don’t need power to keep the information stored on the drive, and the data is permanently stored until a user deletes it. Video Card ○ An expansion card that generates output images to a display. ■ Many video cards have RAM built onto the card so as not to use the computer’s main RAM source. ■ Can make the computer run more efficiently, especially in cases of heavy game and video use. Sound Card ○ An expansion card that can add high quality and/or professional sound to your computer for music, movies, and games. ■ May also include extra input/output (I/O) ports (for microphones, etc.). PCI Slots (not pictured in slide show until last slide) ○ Definition: Peripheral Component Interconnect ○ Slots for Video and Sound Cards ■ Tip: Not every card fits in every PCI slot. ○ Question: How can you tell the difference between PCI slots and RAM slots? ■ RAM slots have snaps at each end to secure RAM cards. ■ PCI slots are usually located near the edge of the motherboard to accommodate external I/O ports. DVD/CD-RW Drive ○ Allows for watching movies, listening to music, playing games, and installing software. ○ RW stands for rewritable. ○ Mounted in the case, not on the motherboard. COMMUNITY TECHNOLOGY CENTER 10 W 14th Ave Parkway | Denver, CO 80204 | 720.865.1706 | http://denverlibrary.org/ctc 8/27/2013 cjy Page 2 ● ● Power Supply (not pictured in slide show) ○ Provides and regulates power to the computer. ○ Mounted in the case, not on the motherboard. Peripherals (not pictured in slide show) ○ Parts of a computer that are not permanently mounted on the motherboard or in the case. ○ Examples: ■ Mouse ■ Keyboard ■ Monitor ■ Printer ○ (10) Construction & Safety ■ Toolkit ● No need for a fancy tool kit; keep it basic. ● Necessary tools ○ Philips head screwdriver ○ Flat head screw driver ○ Canned air ○ Needle nose pliers ● Cost = $20 ■ Safety ● Basic precautions ○ Unplug everything prior to any kind of work. ○ Electric Static Discharge (ESD) ■ Definition: when electricity is exchanged between two entities (e.g. the shock you receive when rubbing your feet on the carpet and touching something metal). ■ When working with computer hardware, ESD can damage parts. ■ Tips to avoid ESD ● Use anti-static band (optional but recommended). ● Don’t work on carpet. ● Wear cotton fibers. ● Reminder: never open or attempt to fix power supply. ● Hardware safety ○ Proper Handling (discussed in the Component Review) ■ Extends life of the device. ■ Prevents common problems. ○ Proper Disposal ■ Most hardware components cannot be thrown in the trash. ■ Local organizations assist in proper disposal (you may need to pay a fee). ■ Recycle when possible! ○ (15) Component Review ■ Walk back through hardware components along with the Prezi. Have students: ● name the parts. COMMUNITY TECHNOLOGY CENTER 10 W 14th Ave Parkway | Denver, CO 80204 | 720.865.1706 | http://denverlibrary.org/ctc 8/27/2013 cjy Page 3 ● ● ● explain the function of each part. put the parts into the motherboard or point out where the part lives on the motherboard or in the case. Discussion: Proper handling of delicate components ○ Reminder: Anti-static wrist band ■ Wear to prevent static discharge. ○ Processor/CPU ■ Don’t touch the pins. ● Avoids static discharge. ● Prevents oils from your skin ruining the pins. ○ RAM ■ Don’t bend/break the RAM card when installing. ○ Video Card & Sound Cards ■ Don’t bend/break the card when installing. ■ Don’t touch the pins. ○ Hard drive ■ Never open hard drive. ■ Don’t shake or drop hard drive. ○ Power Supply ■ Never open power supply to avoid potentially fatal shock. ■ Keep away from moisture. ■ Don’t shake or drop power supply. ○ (5) Case ■ What makes a good case? ● Ease of access ● Air flow ● USB 3.0 ports ● Front accessibility for headphones ● Well positioned Drive Bays for CD/DVD and hard drives ■ How do you pick a case? ● Make sure you pick a case that fits your motherboard. ● Style. Don’t underestimate the importance of aesthetics! ● Consider where your case will be stored to help determine size/shape. ○ (15) Maintenance ■ Cleaning ● Dusting ● Using the right solutions ● Using the right tools ○ Canned Air ○ Microfiber cloth ■ Tip: NEVER use paper towels. ● Clean outdoors or at least in a well-ventilated space. ■ Choosing a proper location for your computer ● Good air flow ● Away from animal hair COMMUNITY TECHNOLOGY CENTER 10 W 14th Ave Parkway | Denver, CO 80204 | 720.865.1706 | http://denverlibrary.org/ctc 8/27/2013 cjy Page 4 ● Not in Kitchen ○ Too many hazards, like liquids ● Not on carpets ○ Put in on a desk if you have all carpets ■ Keep your computer cool ● Cable management ● Dusting ● Choose a case with good airflow ● Choose a well-ventilated location ● ○ (10) How to find good computer parts ■ Demo of Newegg.com ● Search for a component. ● Look at specifications. ● Look at reviews. ■ Microcenter (Denver, CO) ● Visit the store and seek advice. ● Take a class. ○ (10) Further Resources and Q&A/Class Discussion ■ Further resources ● Online forums ● Tech websites ○ Memoryx.com (find RAM specs for any computer model) ○ Computer.howstuffworks.com (more detailed hardware info) ● Wikipedia/Google ■ Q&A: Open up the floor for questions about hardware. (5) Conclusion ○ Go over handout, review material, emphasize contact info & further resources on handout, such as 1:1 appointments and other applicable classes. ○ Any questions? Final comments? ○ Remind students to take class survey. COMMUNITY TECHNOLOGY CENTER 10 W 14th Ave Parkway | Denver, CO 80204 | 720.865.1706 | http://denverlibrary.org/ctc 8/27/2013 cjy Page 5