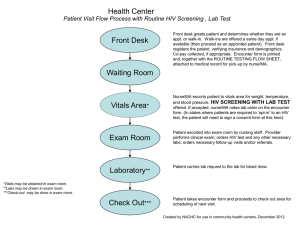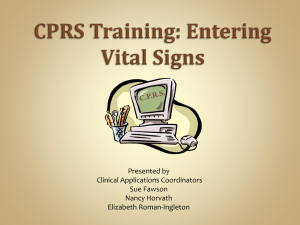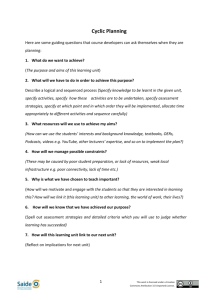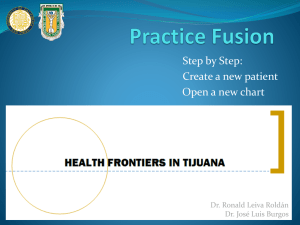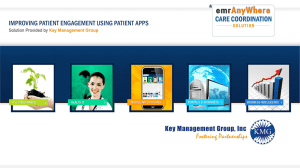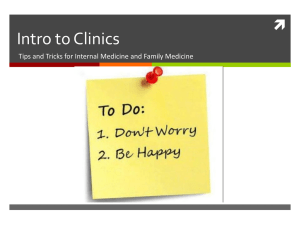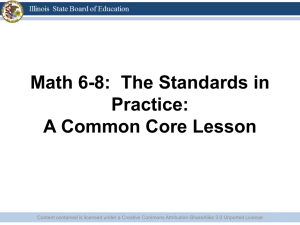Adding Patient Vitals
advertisement

Adding Patient Vitals Introduction In an inpatient EMR system, most patient encounters begin with entering a patient’s vitals. The purpose of this activity is to learn how to enter that information into OpenEMR. Each student will need two patients of their own patient to add vitals to. Either your instructor will assign you patients, or you will be asked to create and schedule these new patients. Instructions for how to create a new patient and how to schedule patient appointments are covered in different activities. *********LINK?? Objectives: – – Identify how to navigate to and view previous patient vitals in OpenEMR. Complete a patient vitals update in OpenEMR. INSTRUCTIONS In this activity, you will be using some simple features of the OpenEMR system to add and track patient vitals. You will be acting as a medical assistant or nurse in an outpatient clinic. You will receive two patients, and add their vitals to their patient profile. LOG IN TO EMR-STAR SYSTEM 1. Log in to OpenEMR using the Login and Password that has been provided to you by your instructor or institution. The login is case sensitive. 2. OpenEMR will open, which will bring you to the OpenEMR calendar. Select A Drop-in Patient Your first patient does not have an appointment scheduled, and is being worked in between other patients. When an exam room opens up, you escort them back and start their exam by taking their vitals. To add patient vitals, you must first select the patient, and then create a new encounter with that patient. This allows the patient vitals to be tied to a specific date, and connects that information with other activities that might result from the visit, like procedures or prescriptions. 3. From the left navigation menu, under Patient/Client, click Patients. This will bring up a list of all the clinics patients. Double click to select the patient you have been assigned. 4. From the left navigation menu, under Visits, click Create Visit. This will open the New Encounter Form. 1 This work is licensed under a Creative Commons Attribution 3.0 Unported License Create visit is accessible from the left navigation pane. 5. To complete the New Encounter Form, add a brief description of the encounter (followup, or flu-like symptoms). Use the drop down menus to update the visit categories, facilities and sensitivity as needed. When completed, click Save. The new encounter form is used to add details about the visit when an appointment has not been created. Add Patient Vitals For any patient encounter, the provider can fill in additional forms to include with the encounter summary. Vitals are one of these forms. 2 This work is licensed under a Creative Commons Attribution 3.0 Unported License 6. In the lower navigation pane, click Clinical and then click Vitals. This opens the Vitals form. The vitals form does not need to be filled out completely to be saved. 7. Fill out the form with the patient’s vitals. For fields such as weight and height that can be in either metric of English units, filling out one will automatically propagate the other unit. 8. When you are done entering the patient data, click Save Form. Complete Another Patient Intake Form Another patient form that may be useful during patient intake is the Graphic Pain Map. This allows the provider to make notes on an image of a patient body, which can be used to track patient discomfort. Your drop in patient has been feeling terrible pain in their feet, and you need to record that for the physician. You will use the Graphic Pain Map to make notes about the location and type of pain they experience. 9. To open the Graphic Pain Map, from the Encounter Summary pane, click the Miscellaneous tab, then click Graphic Pain Map. This opens a form with anatomical images of a body. 3 This work is licensed under a Creative Commons Attribution 3.0 Unported License The Graphic Pain Map shows anatomical images that can be tagged with notes about patient pain. 10. To add patient pain, click on the best location to describe where the patient feels discomfort, such as the outer foot. This will open the Information window, where additional details can be added about the severity and type of pain. 11. Use the drop down menu to update the pain scale, and describe the patient pain. When complete, click Save. More than one note can be added to the form about different locations and types of pain. 4 This work is licensed under a Creative Commons Attribution 3.0 Unported License Information can be added to the Graphic Pain Map about the type and severity of pain. Once these patient forms have been completed, by a medical assistant or nurse, this encounter will be viewable by the practitioner, who can add additional information, such as SOAP notes, or files prescriptions or recommend other procedures. These forms are always visible in the Encounter Summary pane for the date they were created. Creating a Patient Encounter from a Schedule Appointment Your next patient has an appointment scheduled. In order to take their vitals, you will again start a new encounter, but using a different process. 1. From the Calendar view, find the patient appointment. Click the time of the appointment to open the Edit Event Window. 5 This work is licensed under a Creative Commons Attribution 3.0 Unported License Click the time of a patient appointment to open the Edit Event window. 2. In the Edit Event window, use the Status drop down to change the status to @ Arrived. Click Save. This will create a new encounter for this patient, which includes the facility and reason for the appointment that was described in the scheduled appointment. This also indicates to other viewers that the patient is in the office. Updating the appointment status to Arrived creates a new encounter. 3. From the calendar view, click on the patients name to open their record. Use the drop down menu at the top to select the current encounter by date. This will open the Encounter Summary pane. 4. To fill out the Vitals form, click the Clinical tab, and click Vitals. This will open the vitals form. 6 This work is licensed under a Creative Commons Attribution 3.0 Unported License The Vitals forms is accessible from the Clinical tab of the Encounter Summary Pane. 5. Complete the vitals for this patient, and click Save Form. Reviewing Patient Vitals For returning patients, the patient’s history of vitals can be easily viewed together. This can help you respond to the patients in your care. If you have a patient who is a little overweight, you can decide whether to suggest they lose weight, or congratulate them on their recent weight loss. 1. To view the patient history of vitals, open a patient record. Find the Vitals box, and click the Trend button. This will open the Vitals page. A patient’s vitals can be viewed as a Trend. 2. From this page, click Weight to see a graph of the patient’s weight over time. Similarly, click on any of the vitals to see the value graphed historically. Note that the columns are in reverse chronological order. Has your patient gained or lost weight over time? 7 This work is licensed under a Creative Commons Attribution 3.0 Unported License The Vitals page allows you to graph any patient vital measurement, such as weight in this example. Check your understanding Your instructor may ask you to add vitals for a third patient, to demonstrate your understanding of the process. Follow-up questions: Which step must occur before updating patient vitals? A. Update the Graphic Pain chart B. View vital trends C. Create a new encounter* D. Schedule a patient appointment Patient vitals are an example of a ______ that is saved to the patient record. A. database B. form* C. prescription D. patient history Once a patient’s vitals have been saved, where can these be viewed? Select all that apply. On the clinic’s vitals summary On the patient’s encounter summary* On the patient’s main record page* 8 This work is licensed under a Creative Commons Attribution 3.0 Unported License In the vitals page* 9 This work is licensed under a Creative Commons Attribution 3.0 Unported License This workforce solution was funded by a grant awarded by the U.S. Department of Labor's Employment and Training Administration, Grant #TC-23745-12-60-A-53. The solution was created by the grantee and does not necessarily reflect the official position of the U.S. Department of Labor. The Department of Labor makes no guarantees, warranties, or assurances of any kind, express or implied, with respect to such information, including any information on linked sites and including, but not limited to, accuracy of the information or its completeness, timeliness, usefulness, adequacy, continued availability or ownership. 10 This work is licensed under a Creative Commons Attribution 3.0 Unported License