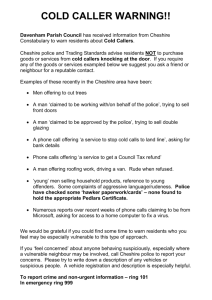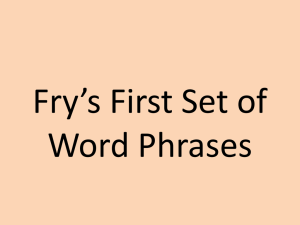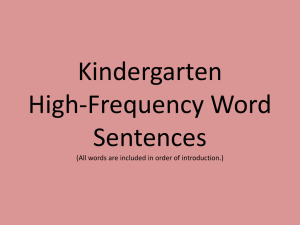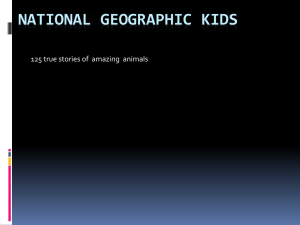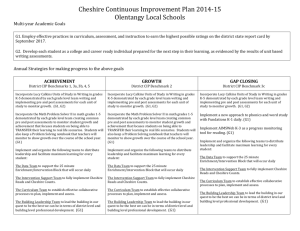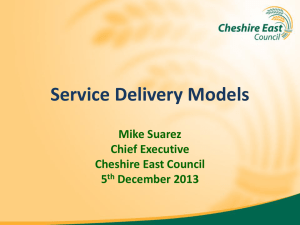docx
advertisement
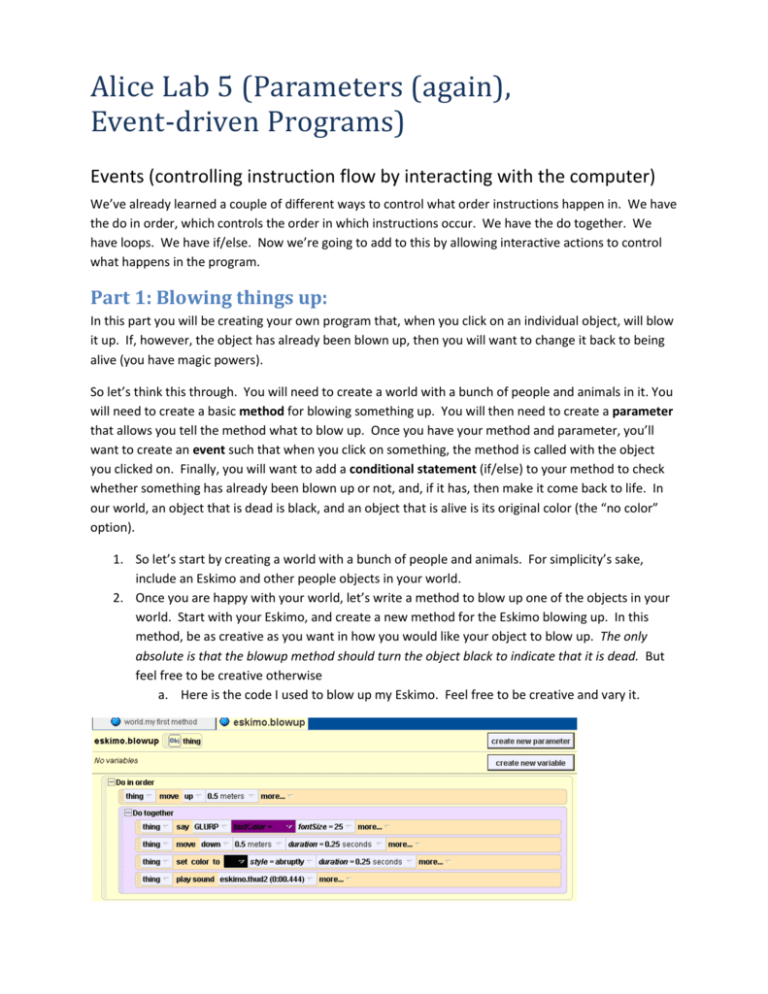
Alice Lab 5 (Parameters (again), Event-driven Programs) Events (controlling instruction flow by interacting with the computer) We’ve already learned a couple of different ways to control what order instructions happen in. We have the do in order, which controls the order in which instructions occur. We have the do together. We have loops. We have if/else. Now we’re going to add to this by allowing interactive actions to control what happens in the program. Part 1: Blowing things up: In this part you will be creating your own program that, when you click on an individual object, will blow it up. If, however, the object has already been blown up, then you will want to change it back to being alive (you have magic powers). So let’s think this through. You will need to create a world with a bunch of people and animals in it. You will need to create a basic method for blowing something up. You will then need to create a parameter that allows you tell the method what to blow up. Once you have your method and parameter, you’ll want to create an event such that when you click on something, the method is called with the object you clicked on. Finally, you will want to add a conditional statement (if/else) to your method to check whether something has already been blown up or not, and, if it has, then make it come back to life. In our world, an object that is dead is black, and an object that is alive is its original color (the “no color” option). 1. So let’s start by creating a world with a bunch of people and animals. For simplicity’s sake, include an Eskimo and other people objects in your world. 2. Once you are happy with your world, let’s write a method to blow up one of the objects in your world. Start with your Eskimo, and create a new method for the Eskimo blowing up. In this method, be as creative as you want in how you would like your object to blow up. The only absolute is that the blowup method should turn the object black to indicate that it is dead. But feel free to be creative otherwise a. Here is the code I used to blow up my Eskimo. Feel free to be creative and vary it. ( I set the color using the color property under the eskimo’s properties (in details, left) and the eskimo-play sound ->thud2 under methods (in details, left) 3. Now change your method by creating a parameter (in the methods editing window, right) Call it thing, and instead of making it a number, make it be an object. 4. Drag the “thing” parameter over each instance of the Eskimo. Now whatever we put into the thing parameter will be what does the actions in the method. In other words, if you put a penguin in the thing parameter, it will be the penguin that moves up, says GLURP, then moves down and turns black (It doesn’t necessarily need to be a penguin!). a. Note: you can’t change the sound – it is associated with an individual object. I didn’t mind leaving the sound be the same for each object clicked on. Your method should now look something like this: 5. We now want to make this program event-driven. At the top right, next to Events, select “Create new event” 6. Select “When a mouse is clicked on something” 7. It should say in the Events window: “When the mouse is clicked on anything, do nothing”. We’re going to change the nothing to the blowup method you just wrote. Drag the blowup method (from the details window under methods) and drop it over the “nothing” (of “do nothing”). Select expressions->object under mouse 8. Under events, there should only be the “When mouse is clicked on anything…” event. If the “When the world starts…” event is still in the Events window, right-click on it and select “delete” 9. Now let’s try your program. Hit play and test out your program by clicking on some of the people in your world. Do you like it so far? If not, modify your function until you have something you like. Try clicking on a person who’s already been blown up. What happens? Is this what we want? 10. Save your world as eskimoworld. You’ll be adding to this world in part 2, but if you want, make a copy of it so if you mess up part 2, you’ll still have part 1. Part 2: 1. Select your Eskimo and create a new method. Call it “comealive”. For my comealive method I added things like having the Eskimo say something in joy, sping around a bunch of times, even jump up and down. You can make your comealive function be anything you want. The only absolute is that the Eskimo’s color must be set back to none (whch is the original colors of the object). You shouldn’t be afraid to play around with Alice. The more you play with things, the easier it becomes. Just make sure when you have something you like, you save a back-up copy before you start playing some more. 2. This function works for the Eskimo, but we’ll probably want the other objects in your scene to be able to come alive as well. So we’ll need to create a parameter. You can call it thing2, and make sure it’s an object parameter (as in Part 1). 3. We’ll want whatever the object that’s coming alive is to do the instructions in the comealive method. So drag the thing2 parameter over the Eskimo object every time it is referred to in the comealive method. So far so good, but we want to be able to control when an object comes alive. For example, I may want to have the Eskimo come alive when I press the E key on the keyboard. And I may want the penguin (if you have a penguin ) to come alive when I press on the P key on the keyboard. And I may want the ballerina (if you’ve got one) to come alive when I press the B key… you get the idea. To do this I need to create a bunch of new events: 4. In the events window, click on “create new event” Choose “when a key is typed”. 5. For the Eskimo, change “any key” to letters->E. 6. Now replace “nothing” with Eskimo.comealive method, and then select the Eskimo (for the E key, we want the Eskimo to come alive). Your event code should look like this: 7. Now try it by hitting the Play button. First kill your Eskimo by clicking on him. Now bring him back to life by hitting the E key. Cool, huh. 8. Repeat this with different keys for all the different objects in your world. For example, in my world I’ve got a snowman. So I added the event below: Note that every object in your world must have its own unique key. So if you’ve got 2 eskimos, one can be associated with the E key, and the other should be associated with another key, like maybe F. 9. Save your eskimoworld for turning in. Part 3: Alice in Wonderland World: We want to have a world in which the Cheshire cat turns to an object in your world, and the object turns to the Cheshire cat. The Cheshire cat then goes up to the object and says, “I’m mad”. The object answers, “You’re mad”. The Cheshire cat then responds, “We’re all mad here.” Now, we want to be able to click on any object and have the Cheshire cat interact with the object in this manner, regardless of which object it is. So to start out, we need to create a world and a method for the Cheshire cat. 10. Create a brand new world. Add Alice, the white rabbit, the Cheshire cat, and the mad scientist (they didn’t have a mad hatter). Position the objects in different places around your world. 11. Select the Cheshire cat object. Under methods, select create new method. Call it exchange. 12. Create the following exchange method: Now, we want this method to work with whatever object you click on, but here’s the catch. We want the Cheshire cat to go over to the object (be it the white rabbit, alice, or the mad scientist), have the verbal exchange with the object, and then spin around with the object. So we need a parameter. Our parameter, however, will not replace the Cheshire cat. It will replace the object the Cheshire cat is interacting with. In the above method, it is the white rabbit. 13. So create a new parameter. Make sure it is an object, and name it visitor. 14. Now drag visitor over every whiteRabbit object in your exchange method. 15. So far so good, but we need to see if it works when we click with our mouse. Under the events window, select “create new event”. Choose “When the mouse is clicked on something”. 16. Drag the Cheshire cat exchange method over the “nothing” in the events window’s “do nothing” , then select expressions-> object under mouse cursor. 17. Make sure the event “when the world start” is deleted from the events window. 18. Save your world. Click on alice and see what happens. Now click on the mad scientist. Still working? 19. Now try clicking on the Cheshire cat. You should have a problem. You can’t have the Cheshire cat interact with itself. To fix this, we’re going to add an if condition. 20. Drag the if/else above the do in order control statement in the Cheshire cat’s exchangemethod. Select True. 21. Now select the world object (upper right) and, under functions, select a == b, then choose 1, and then math, and then 0 (if 1 == 0) 22. Select the Cheshire cat object. Under functions, drag the cheshirecat.distance to over the 1 in the if statement. Choose Cheshire cat.distance to->expressions->visitor. Now what this says is that if the Cheshire cat’s distance to what is in the visitor is equal to 0, do nothing. So if the visitor you clicked on was the Cheshire cat, then the Cheshire cat’s distance to the Cheshire cat should be 0, in which case the method should do nothing. Instead of do nothing, have the Cheshire cat say, “One can’t believe in impossible things!” 23. Now if the distance between the Cheshire cat and the visitor object isn’t 0, we want the method to do the instructions we already wrote in the “Do In Order” control statement, so drag the WHOLE Do In Order statement under the Else condition. 24. Save yoru Aliceinwonderland world. Play it. Does it do what you want, even when you click on the Cheshire cat? Your Turn: Create world (called pinballworld) with at least 3 different objects and a ball. Write a method in which the ball goes over to and hits one of the objects, and then when the object is hit, it spins around, turns color, and goes up and down. Now add a parameter, and an event so that when you click on the object, the ball goes to the object you’ve clicked on and then the object does the things just described. You’re going to create a world in which when you click on a button, it turns all the objects in the world a different color. Create a world (decoratorworld) with at least 3 pieces of furniture from the furniture object gallery. Now write a method (called changecolor) that turns all three pieces of furniture purple. Now create a parameter, called currentcolor – make it a color under “other” (as opposed to an object, as we’ve done before). Drag the currentcolor parameter over the color for each object. Finally, add some events. Add when the R key is pressed, the changecolor method is called with the color red. Add an event that when the B key is pressed, the changecolor method is called with the color blue. Add 2 more keys and two more color changes. To turn in: 1. 2. 3. 4. eskimoworld Aliceinwonderland pinballworld decoratorworld