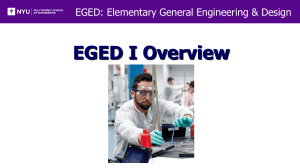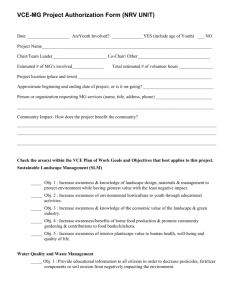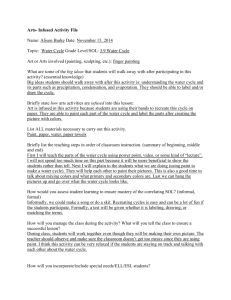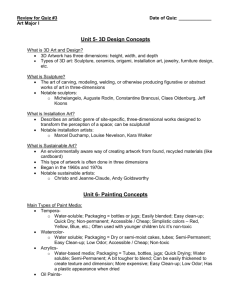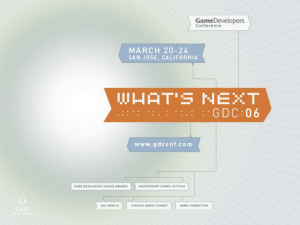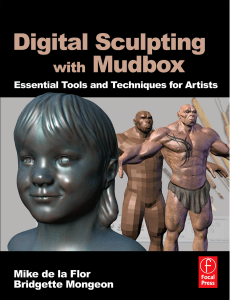Low Poly Face Pt. 3
advertisement

LOW POLY FACE PART 3 LOW POLY FACE PART 3 EXPORTING OBJ IN 3DS MAX 1. Select the 3d model of the face and export it as an OBJ file. Go to File>Export Selected>Save As Type .OBJ and set Preset to Mudbox. Remember where you are saving the OBJ file because you will be importing this into Mudbox in the next step. IMPORTING OBJ IN MUDBOX 1. Import the obj file of your 3d model into Mudbox by going to File>Import. SCULPTING DETAILS IN MUDBOX 1. Subdivide the geometry of your model by clicking Shift+D . Subdivide it up to Level 5. 2. Click on the Sculpt tool and turn on mirror. This lets you mirror detail on one side of the model to the opposite side. LOW POLY FACE PART 3 3. Find photo references of an old man in google.com. Refer to these photos as you add details to your model. 4. Use these important keys while you are sculpting; Adjusts brush size = Hold B while click & dragging Left mouse button Adjusts brush strength = Hold M while click & dragging Left mouse button Pushes in geometry = Hold Ctrl key while sculpting Extrudes out geometry = Sculpt around the model Smooth geometry = Hold Shift key while sculpting Go down subdivision level = Page Down Go up subdivision level = Page Up 5. Add wrinkles around the eyes, cheeks, mouth, and forehead areas. 6. To add pores and extra details to the sculpt, use the Spots stamp. Set the brush size to 1/3 of the size of your old man's face and set the strength to about 5. Take your time adding details to your old man. LOW POLY FACE PART 3 SKIN COLOR AND TATTOO DESIGN IN MUDBOX 1. Under the Paint Tools tab, click Paint Brush. As you click on your model, a window will pop up. Name the Paint Layer "Color Map", set size to 2048, and save as Photoshop 16 bit integer: 2. Go to UV View to refresh the UV tiles. Then go back to the 3D view. Start painting your skin and the tattoo. You can create your own design. LOW POLY FACE PART 3 EXPORTING THE DETAILS 1. To export the wrinkles and pores details, go to Maps>Extract Texture Maps>New Operation and click Displacement Map for Maps to Generate. Set the settings as shown below and then hit Extract: EXPORTING THE TATTOO DESIGN PAINT 1. To export the tattoo paint you have created, go to Paint and then Layers Tab. Export your color map as a PSD file: LOW POLY FACE PART 3 APPLYING THE MAPS IN 3DS MAX 1. You should have 2 maps ready to be used in 3ds Max: one is the displacement map for wrinkles and the other for the tattoo design. Open your 3Ds Max file with the original low poly face model you have created. 2. Go to Render Setup and set renderer to Mental Ray because you will be using a mental ray material. 3. Go to the material editor and click on Get Material Icon. You will be using Subsurface Scattering Fast Material: 4. Put the displacement and color maps in the slots as shown. Apply the material to your character: LOW POLY FACE PART 3 5. If you render your scene, your old man might look too pale. To make the skin color look more contrasted, go to Rendering>Gamma/LUT Setup and uncheck Enable Gamma/LUT Correction. Look at your render again and the colors should look richer. 6. To give more of the realistic look, you will need to set up some lights. One will be the main light and the other will be the rim light(backlight that helps separate the subject from the background). Create two mr Area omni lights and position them as shown below with the following settings: