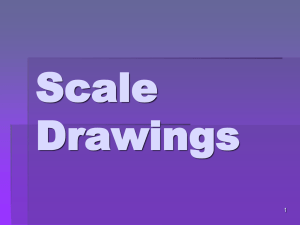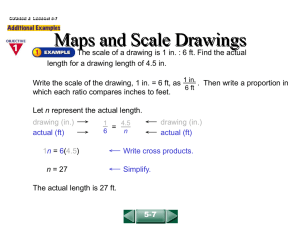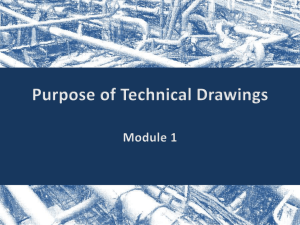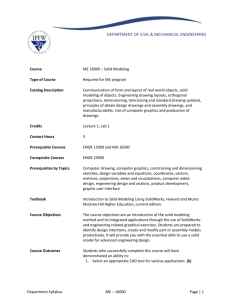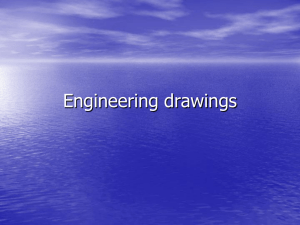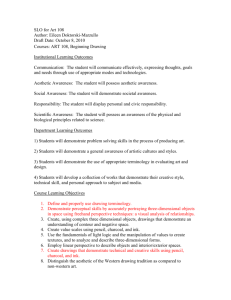08 Drawings - Autodesk Design Academy
advertisement
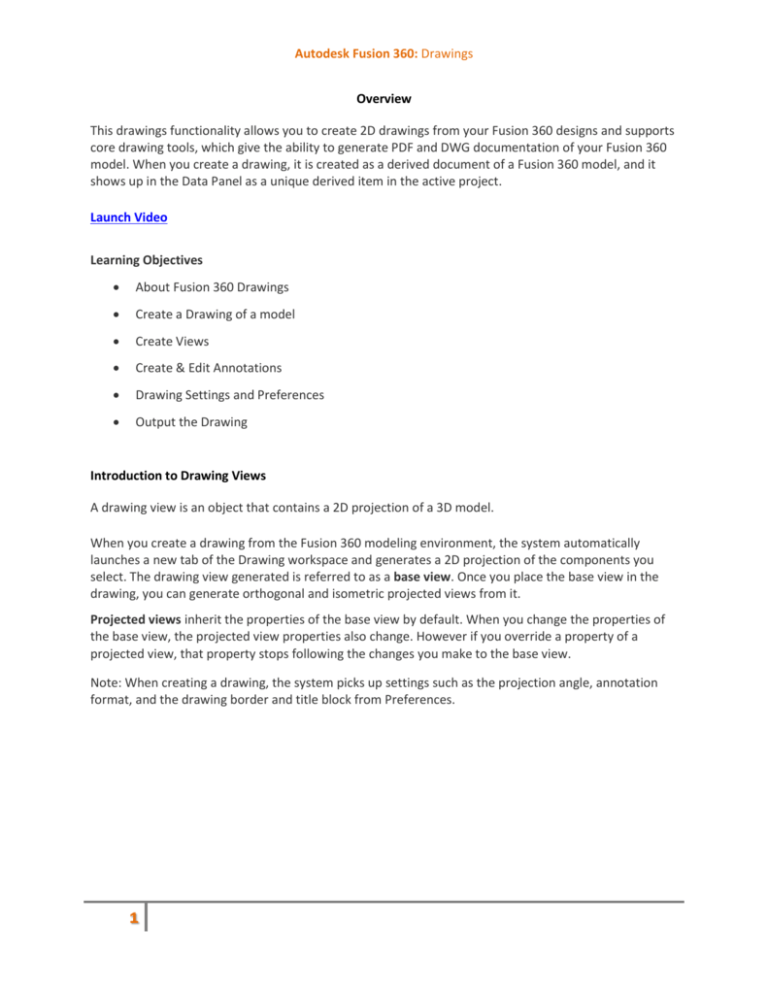
Autodesk Fusion 360: Drawings Overview This drawings functionality allows you to create 2D drawings from your Fusion 360 designs and supports core drawing tools, which give the ability to generate PDF and DWG documentation of your Fusion 360 model. When you create a drawing, it is created as a derived document of a Fusion 360 model, and it shows up in the Data Panel as a unique derived item in the active project. Launch Video Learning Objectives About Fusion 360 Drawings Create a Drawing of a model Create Views Create & Edit Annotations Drawing Settings and Preferences Output the Drawing Introduction to Drawing Views A drawing view is an object that contains a 2D projection of a 3D model. When you create a drawing from the Fusion 360 modeling environment, the system automatically launches a new tab of the Drawing workspace and generates a 2D projection of the components you select. The drawing view generated is referred to as a base view. Once you place the base view in the drawing, you can generate orthogonal and isometric projected views from it. Projected views inherit the properties of the base view by default. When you change the properties of the base view, the projected view properties also change. However if you override a property of a projected view, that property stops following the changes you make to the base view. Note: When creating a drawing, the system picks up settings such as the projection angle, annotation format, and the drawing border and title block from Preferences. 1 Autodesk Fusion 360: Drawings Create a Drawing: In this section you will open the design file for the Utility Knife and learn how to create a new drawing of the assembly. Step 1 – Open the Data Panel In this module we will be using the 08_Drawings Utility Knife file to complete the exercise. If you haven’t set up a new project and uploaded the necessary designs, please follow the steps in the Introduction module. 1. Click on the icon in the upper left to open the Data Panel. 2. The Data Panel will slide open Step 2 – Open the design 1. At the top left of the Data Panel, select the project where you uploaded 08_Drawings Utility Knife. 2. Double-click on the design called 08_Drawings Utility Knife to open the design in Fusion 360. 3. When the design has opened in your modeling window, click on the ‘x’ icon to close the Data Panel. Step 3 – Initiate a new Drawing 1. Click on the File dropdown menu from the top menu bar. 2. Select New Drawing from Design from the file menu dropdown. 2 Autodesk Fusion 360: Drawings Step 4 – Choose Assembly 1. Select Full Assembly from the dialog and click OK to initiate the drawing. 2. Notice that a new tab is automatically generated in Fusion 360 of the Drawing workspace. Note: If you un-check “Full Assembly” from the New Drawing dialog, you have additional controls to pick any set of components to create a drawing from if the full assembly is not what you are looking to document. Step 4 – Commit a Base View 1. Move your cursor around the screen and see the Base View preview is attached to the cursor. 2. Click on the top left quadrant of the sheet to place the view 3. Click OK to commit the view. Note: Notice that after the view is committed, the shaded preview matures into a 2D line drawing of the view. About Projected Views & View Options Projected views maintain a parent-child relationship with the base view it was generated from. They inherit their properties from the parent base view. If necessary, you can override them after you create the projected view. The projection angle defines the method employed to generate projected views. 3 Autodesk Fusion 360: Drawings First Angle Projection When you use first angle projection, projected views placed to the right of a base view depict the appearance when viewing it from the left. Projected views placed below the base view depict the appearance from above. The ISO drafting standard specifies that drawings use first angle projection. Third Angle Projection When you use third angle projection, projected views placed to the right of a base view depict the appearance when viewing it from the right. Projected views placed below the base view depict the appearance from below. The ANSI drafting standard specifies that drawings use third angle projection. 4 Autodesk Fusion 360: Drawings Finish the layout: Now that you have created a Base View of the model assembly, you will learn to create projected views and edit their properties to create a complete drawing layout. Step 1 – Initiate the Projected View command 1. Click Views > Projected View. 2. Select the existing Base View as the parent view that the projected views will be created from and associated to. Step 2 – Place the views 1. Drag the cursor to the right of the base view, and notice that the projected view is previewed based on this alignment. 2. Select to the right of the existing base view to place a projected view. 3. Select to the bottom of the existing base view to place a second projected view. 4. Press Enter to finish the task Note: Projected views inherit all its properties from the parent. When the properties of the parent view change, the corresponding properties on the projected view also change. Step 3 – Move the right view 1. Click anywhere inside the selection boundary of the right projected view to activate it. 2. Click the center grip to drag the view. 3. Move the view to a new location at the far right of the layout. 5 Autodesk Fusion 360: Drawings Step 4 – Move the bottom view 1. Click anywhere inside the selection boundary of the bottom projected view to activate it. 2. Click the center grip to drag the view. 3. Move the view to a new location at the left bottom of the layout. 6 Autodesk Fusion 360: Drawings Step 5 – Create an isometric base view 1. Click Views > Base View. 2. Click to place the view in the center of the sheet layout. 3. Set the Orientation to NE Isometric. 4. Click OK to commit the view View Properties Hidden Lines – Select On or Off from the drop-down list to display hidden lines within the selected base view. The Hidden-line representation suppresses or exposes lines, edges and other objects that are located behind other three-dimensional objects. This view property can be particularly helpful when trying to visually communicate the inner workings or dimensions of a complex assembly or part. Hidden Lines OFF 7 Hidden Lines ON Autodesk Fusion 360: Drawings Tangent Edges – Select Full length, Shortened or Off from the drop-down list to display Tangent edges within the selected base view. Tangent edges mark the transition between a flat surface and a rounded edge, most commonly seen as filleted edges. Tangent edges can be set to Full Length, Shortened, or Off. Tangent Edges Off Tangent Edges Shortened Tangent Edges Full Length Interference Edges – Select On or Off from the drop-down list to display of Interference edges within the selected base view. An interference edge occurs when two faces of two components intersect. When Interference Edges are turned on, an edge is displayed that shows where the two components meet. When selected, associated drawing views are to display both hidden and visible edges that were previously excluded due to an interference condition (press, or interference fit conditions, threaded fasteners in tapped holes where the hole feature is modeled with the minor diameter). Interference Edges Off Interference Edges ON Edit the layout views: Now that you have created a base view and several projected views of the model assembly, you will practice using the View Properties settings to further customize the view layouts. 8 Autodesk Fusion 360: Drawings Step 1 – Edit the isometric base view 1. Double-click anywhere inside the selection boundary of the isometric view to activate it. 2. Select the Scale ratio in the View Properties dialog box to change the scale. 3. Change the Scale to: 1:1 4. Click OK to accept the drawing view changes. If the projected view properties are changed, they no longer inherit the settings of the base view. Step 2 – Edit the right projected view 1. Double-click anywhere inside the selection boundary of the right projected view to activate it. 2. In the View Properties dialog box, click Hidden Lines and select On. 3. Click Close to accept the drawing view changes. When the projected view properties are changed, they no longer inherit the settings of the base view. Step 3 – Edit the bottom projected view 1. Double-click anywhere inside the selection boundary of the bottom projected view to activate it. 2. In the View Properties dialog box, change Tangent Edges to Full Length. 3. Click Close to accept the drawing view changes. 9 Autodesk Fusion 360: Drawings By now, your drawing should look something like this: Text and Annotations At any point in the drawing creation, you can add a variety of text and annotations to the drawing and the views to document additional detailed information. The tools for adding annotation and text to a drawing include: Dimension: Linear Creates a horizontal or vertical dimension. Dimension: Aligned Creates a linear dimension that is aligned with the origin points of the extension lines. Dimension: Angular Measures the angle between selected geometric objects or 3 points. 10 Autodesk Fusion 360: Drawings Dimension: Diameter Creates a diameter dimension for a circle or an arc. Dimension: Radius Creates a radius dimension for a circle or an arc. Text Creates single and multi-line text. Leader Creates a leader note. Text and Leader Notes: In this section you will learn how to create, reposition and edit text and leader notes in the drawing. Step 1 – Create Text 1. Click Annotation > Text. 2. Select two corners below the Isometric Base View to create a text box. 3. Type the following text into the text box: NE Isometric View 4. Select anywhere outside of the text box to commit the action. 5. Repeat process to add text below the to the initial base view with the text: Front View 6. Repeat process to add text below the right projected view with the text: Right View 7. Repeat process to add text below the bottom projected view with the text: Bottom View 11 Autodesk Fusion 360: Drawings Step 2 – Create Leader Notes 1. Click Annotation > Leader. 2. Click near the blade of the bottom view to place the start of the leader. 3. Click outside the view to place the end of the leader. 4. Type the following text: Steel blade 5. Select anywhere outside of the text box to commit the action. Step 3 – Reposition Leader Notes 1. Click on the leader note to activate. 2. Drag the leader note using the text grip to the left so that the leader is at a 90 degree elbow. 3. Press the Esc key to commit the changes and exit the command. Step 4 – Edit Text 1. Double-click on the leader note to activate the text editor. 2. Drag the < > to the right to format the text into 2 lines. 3. Select anywhere outside of the text box to commit the action. Dimensions: In this section you will learn how to create, reposition and edit a variety of dimension types in the drawing. 12 Autodesk Fusion 360: Drawings Step 1 – Create linear dimensions 1. Click Annotation > Linear Dimension. 2. Click the two midpoints of the bottom view and a preview is displayed on your curser. 3. Click again to place the dimension. 13 Autodesk Fusion 360: Drawings Step 2 – Create aligned dimensions 1. Click Annotation > Aligned Dimension. 2. Click the top edge and bottom point of the cutting blade of the right view. 3. Move the cursor out to the left and see a preview of the dimension. 4. Click again to place the dimension and finish the command. Step 3 – Create angular dimensions 1. Click Annotation > Angular Dimension. 2. Select the left curved edge of the front view. 3. Move the cursor out to the left and see a preview of the dimension. 4. Click again to place the dimension and finish the command. Step 4 – Create Radial Dimensions 1. Click Annotation > Radial Dimension. 2. Select the blade slider of the right view as the circle to dimension. 3. Move the cursor down and to the left and see a preview of the dimension. 14 Autodesk Fusion 360: Drawings 4. Click again to place the dimension and finish the command. Step 5 – Create diameter dimensions 1. Click Annotation > Diameter Dimension. 2. Select the circular boss in the webbing of the right view as the circle to dimension. 3. Move the cursor up and to the right and see a preview of the dimension. 4. Click again to place the dimension and finish the command. 15 Autodesk Fusion 360: Drawings Step 7 – Edit dimensions 1. Double-click the linear dimension on the bottom view to activate it. 4. Replace the current value with 0.80. 5. Select anywhere outside of the text box to commit the action and see the override Step 8 – Return dimension to measured value 1. Double-click the linear dimension you just edited. 2. Highlight the text and delete the “0.80” text. 3. Select anywhere outside of the text box to commit the action and see the initial associated value (0.78 in). By now, your drawing should look something like this: 16 Autodesk Fusion 360: Drawings Drawing Settings & Preferences You can change settings such as the default projection angle, sheet size, title block, annotation properties and dimension precision. The default settings are applied whenever you create a new drawing. If required, you can override some of the settings once the drawing is created. Change Drawing Settings: Making adjustments to the Drawing Settings are local and drawing-specific. These preferences will be used as the default override for the active drawing only. Note: If you would like any of these settings to permeate as a default in future drawings, you can use the same workflow as below in the Preferences dialog. The Preferences dialog can be found in the application bar under Your Name: Step 1 – Open Document Settings 1. On the application bar, click the file dropdown menu. 2. Select Document Settings to display the Document Settings dialog box. Step 2 – Edit annotation preferences 1. Check the box for Annotation Unit Display. 2. Change the Annotation Text Height to 0.24. 3. Change the Angular Dimension Precision to .123. 4. Click OK to accept the changes 17 Autodesk Fusion 360: Drawings Step 3 – Edit title block 1. Click Annotation > Text. 2. Add a description to the Project section of the title block. 3. Right-click and select Repeat Text. 4. Add a description to the Title section of the title block. 5. Right-click and select Repeat Text. 6. Add a description to the Approved section of the title block. Associatively Update the Drawing Any change you make to the model's geometry, the drawing views are immediately updated to reflect the changes. The 3D models are likely to change even after drawing views are created and annotated. If any annotations associated with the drawing view geometry get disassociated because of the model change, badges are displayed on the screen. To delete or manually re-associate these badged annotations to the view geometry, you can snap to specify the points or select the objects you want the dimension to get re-associated. Output the Drawing When the drawing is completed, you have the ability to output the layout to either a PDF or DWG. Both of these options creates a copy of the drawing and prompts you to save it locally onto your machine. 18 Autodesk Fusion 360: Drawings Step 1 – Save the drawing 1. Click File > Save. 2. Enter Utility Knife in the Name field. 3. Click OK. Step 1 – Output a PDF 1. Click Output > Output PDF. 2. Navigate to a desired local location on your computer. 3. Click Save. Step 2 – Output a DWG 1. Click Output > Output DWG. 2. Navigate to a desired local location on your computer. 3. Click Save. 19 Autodesk Fusion 360: Drawings 20