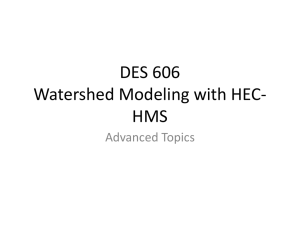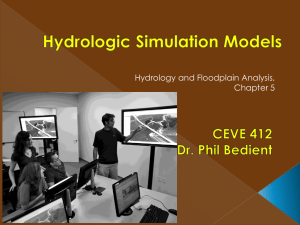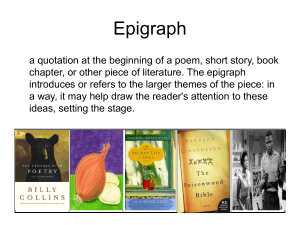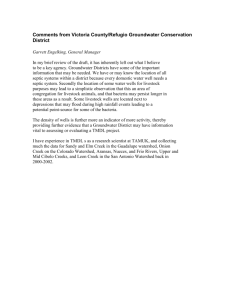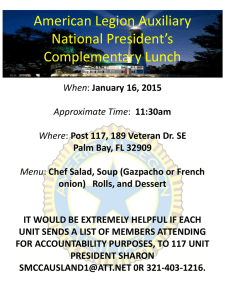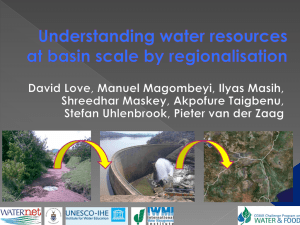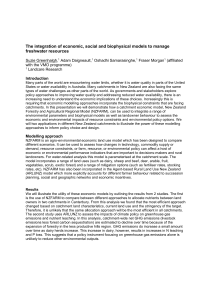Ex52015
advertisement

Exercise 5. HEC-HMS Modeling using data from GIS Data Services GIS in Water Resources, Fall 2015 Prepared by David Tarboton, Cyndi Castro, Gonzalo Espinoza and David Maidment Purpose The purpose of this exercise is to illustrate the use of ArcGIS programming to prepare inputs for the HEC-HMS Hydrologic Model using data from ArcGIS web services. Learning objectives Expedite the repetition of watershed delineation by using a simple python script. Prepare the inputs for HEC-HMS using ArcGIS data services and an ArcGIS toolbox programmed to do this. Run HEC-HMS model and compare the storm hydrograph at different locations across a watershed. Compare results to historic flood peaks. Computer and Data Requirements ArcGIS 10.3 or higher including the Spatial Analyst extension. AutoHMS toolbox and DEM2Watershed.py script for HMS data preparation and scripting of watershed delineation. These are in http://www.neng.usu.edu/cee/faculty/dtarb/giswr/2015/Ex5tools.zip. An ArcGIS Organizational Account. This is used to access data from ESRI services. Data for those without an ArcGIS.com Organizational Account is in http://www.neng.usu.edu/cee/faculty/dtarb/giswr/2015/Ex5Data.zip. An HEC-HMS model for the Halloween Flood on Onion Creek. This can be found at: http://www.caee.utexas.edu/prof/maidment/giswr2015/Ex5/HECHMSOnionCk.zip HEC-HMS should be downloaded and installed from http://www.hec.usace.army.mil/software/hec-hms/. This exercise was prepared using version 4.1, but we have no reason to believe this will not work with other relatively new earlier versions. Tutorial Video: Get Data - http://screencast.com/t/qJa4Ji7VR These tools and video were created by Cyndi Castro, a graduate student at UT Austin – thanks Cyndi!! 1. Preparation Download and install HEC-HMS version 4.1 if you do not have it. 1 This exercise uses data from Onion Creek in Austin, Texas, the scene of a devastating flood that occurred on Halloween 2013. It was this flood that led to the City of Austin being a participant in the National Flood Interoperability Experiment. You can see a video about this at: https://www.youtube.com/watch?v=ympaR6YUxiA&feature=youtube We’ll use as the outlet point of our watershed the USGS gage on Onion Creek at Highway 183. This is also an official forecast point of the National Weather Service, where it is called point ATIT2. http://waterdata.usgs.gov/nwis/inventory/?site_no=08159000 Create a folder (e.g. C:\giswr2015\Ex5\) for your work. This will be your project workspace for this exercise. Download and unzip the contents of Ex5tools.zip into this folder. http://www.neng.usu.edu/cee/faculty/dtarb/giswr/2015/Ex5tools.zip 2 A File Geodatabase named Onion.gdb has been provided in Ex5Data.zip that contains a DEM and Stream Gage feature class, both prepared using methods you used in Exercises 3 and 4. Extract Onion.gdb from Ex5Data.zip into your working folder. http://www.neng.usu.edu/cee/faculty/dtarb/giswr/2015/Ex5Data.zip Open Arcmap and add the contents of Onion.gdb and a convenient basemap. Save the map document in this folder (e.g. named Ex5.mxd). In ArcMap, use File/Map Document Properties to check the box for Store relative pathnames to data sources to make sure your map document is linked directly to your local data. Make sure that the Spatial Analyst extension is activated. 2. Automated DEM Based Watershed Delineation In Exercise 4 you followed a length exercise to delineate the watershed and catchments from a DEM. This is a repetitive process well suited to scripting/programming. Following is the Python Script Dem2Watershed.py demonstrated in class (modified to suite this process a bit). This will be used to automate the delineation of the watershed and catchments for Onion Creek. #------------------------------------------------------------------------------# Name Dem2Watershed # Description: Scripted Watershed Delineation using ArcGIS Hydrology Tools # Author: David Tarboton # Created: 10/21/2015 #------------------------------------------------------------------------------import arcpy from arcpy.sa import * # Set inputs outDir=r"C:/Users/dtarb/ex5/LoganFromDEM.gdb" DEM="DEM" gage = "Gage" threshold = 10000 snapdistance = 100 # Set workspace environment and get license arcpy.env.workspace = arcpy.env.scratchWorkspace = outDir arcpy.env.overwriteOutput = True arcpy.CheckOutExtension("Spatial") 3 outFill = Fill(DEM) outFill.save("fel") print "DEM Filled" outFlowDirection = FlowDirection("fel") outFlowDirection.save("fdr") print "Flow directions computed" outFlowAccumulation = FlowAccumulation("fdr") outFlowAccumulation.save("fac") print "Flow accumulation computed" outSnapPour = SnapPourPoint(gage, "fac", snapdistance) outSnapPour.save("Outlet") print "Pour point snapped" outWatershed = Watershed("fdr", "Outlet") outWatershed.save("demw") print "Watershed delineated" StreamRaster = (Raster("fac") >= threshold) & (Raster("demw") >= 0) StreamRaster.save("str") print "Stream raster generated" outStreamLink = StreamLink("str","fdr") outStreamLink.save("strlnk") print "Stream links created" Catchment = Watershed("fdr", "strlnk") Catchment.save("CatchmentGrid") print "Catchment grid created" StreamToFeature("strlnk", "fdr", "DrainageLine","NO_SIMPLIFY") arcpy.RasterToPolygon_conversion("CatchmentGrid", "CatchTemp", "NO_SIMPLIFY") arcpy.Dissolve_management("CatchTemp", "Catchments", "gridcode") arcpy.Dissolve_management("CatchTemp", "Basin") print "Vector conversions done" arcpy.AlterField_management("DrainageLine", 'from_node', 'fromnode') arcpy.AlterField_management("DrainageLine", 'to_node', 'tonode') arcpy.AlterField_management("DrainageLine", 'grid_code', 'comid') arcpy.AlterField_management("Catchments", 'gridcode', 'FEATUREID') print "Table fields changed for consistency with NHD HEC-HMS tool" This script Dem2Watershed.py is in the http://www.neng.usu.edu/cee/faculty/dtarb/giswr/2015/Ex5tools.zip file that you should have extracted to the folder you are working in at the beginning. Locate the script Dem2Watershed.py and edit it using IDLE by right clicking on it and selecting Edit with IDLE. 4 Change the lines indicated. The red indicates what you definitely have to change based on where your work is. The blue you may need to change depending on the names of your inputs and parameters. Threshold is the flow accumulation threshold used for stream delineation. snapdistance is the distance the outlet point may be snapped to locate on a spot with high flow accumulation to precisely position on the DEM delineated streams. Select Run -> Run Module and click on OK to save the source file if you have changed it. 5 Python should work away for 1 to 2 minutes doing all the work of Exercise 4 as indicate in the script. If all goes well, you should see output from the print statements that report completion of each step. These also let you know how far the script got in case there is a problem. When you get back to the >>> prompt you know the script is complete. If you get error messages, then something is not right with the inputs or program and you need to read them carefully and sleuth out the problem. Switch back to ArcMap, and refresh the files in Onion.gdb. You should see all the layers from DEM watershed delineation. Add DrainageLine, Basin and Catchments to the map to check them. 6 Wow! Wasn't that a quick and easy way to get the watershed delineated! To turn in: Prepare a layout showing Onion Creek Drainage Lines, Catchments and Basin. Identify the largest Catchment and label this in your layout. Report the Drainage Area of this Catchment and Length of the Drainage Line that transits this catchment. Use the ArcGIS slope function to compute the average slope for this Catchment from the DEM. 3. Obtain Data for HEC-HMS The AutoHMS Get Data tool will be used to obtain the datasets required for HEC-HMS hydrological modeling. GetData will connect to ESRI’s Living Atlas servers and extract the following sets of data for the input Watershed: a. National Land Cover Database (NLCD) Land Use for 2011 b. NLCD Percent Imperviousness for 2011 c. USDA NRCS Hydrological Soils Group, derived from SSURGO d. National Elevation Dataset 30-meter DEM (as done in Ex. 4) These data will be placed in a local geodatabase you create (HEC_NHD) and projected into the North America Albers Equal Area Conic coordinate system. Create a new empty geodatabase for the output data Onion_HEC.gdb. Locate the AutoHMS.tbx toolbox that is provided in Ex5tools.zip. 7 Click on Get Data and input your ArcGIS Organizational Account username/password. Set inputs as follows using the Basin, Catchments and DrainageLine just delineated from the DEM. Select OK and wait a few minutes. This may take anywhere from 1-3 minutes, depending on the speed of internet connectivity. This action produces a really rich dataset in Onion_HEC.gdb. Boundary – a basin boundary equivalent to the feature class Basin Buffer – a 500 foot buffer around the boundary used to clip raster datasets DEM – a 30.92 m Digital Elevation model of the basin in feet above geodetic datum (NAVD88 datum) Impervious – the percent impervious cover of the basin from 0 to 100 as a 30m grid Land_Use – the NLCD land cover grid that you’ve used previously as a 30m grid 8 Reach – a streamline coverage the same as the feature class DrainageLine SoilsHSG – a grid of the Hydrologic Soil Group as a 30m grid: Soil Group A means sandy soil that drains easily, Soil Group D means clay soils that drain poorly, and Soil Groups B and C are intermediate values of ease of drainage. Subbasin – a set of drainage areas the same as the feature class Catchments Here are some pictures of this rather lovely dataset!! 9 You can examine some of the data in this geodatabase to get a sense of the data that HEC-HMS will be using. NOTE: The soils dataset appears incomplete due to the fact that the USDA does not map soils under impervious cover as in roads and cities. To turn in: For the largest catchment identified above use zonal statistics to compute average percent impervious area from the Impervious raster that was computed. (Note that in the HEC geodatabase Subbasin corresponds to Catchments). 4. Run HEC-HMS for the Halloween Flood 2013 On Halloween Night of 2013 and early the next morning, a huge flood happened on Onion Creek, which hit South Austin and resulted in 700 homes being flooded and five people drowned. Here is a video taken later that day of the flood in the river: https://www.youtube.com/watch?v=9Z5KIcKL11c Here are the data for flow and stage height from the USGS gaging station on Onion Creek at Highway 183. Communication with the gage was lost so there is a gap in the USGS flow records. 10 11 The estimated peak discharge in the Halloween Flood 2013 was 135,000 cfs. Now lets see if we can reproduce this flood in HEC-HMS. Obtain the Onion Creek HEC-HMS model from: http://www.caee.utexas.edu/prof/maidment/giswr2015/Ex5/HECHMSOnionCk.zip Unzip these files into a folder. Start HEC-HMS from the start button or desktop icon. Initially you get this blank screen 12 Use File/Open and Browse to where the OnionCreek.hms file is located in the folder where you put the HEC-HMS information from the zip file. You will be asked a question about converting the file from HEC-HMS version 4.0 to 4.1 and you should answer Yes to this. Open the Onion Creek Basin Model. You’ll see a layout of Onion Creek according to the NHDPlus Catchments and Flowlines which goes a little bit further downstream than the gage (shown 13 as the red square). Actually this model computes the flow to the point where Onion Creek joins the Colorado River. The HEC-HMS model was prepared by Gonzalo Espinoza using rainfall data from the Halloween storm. Zoom in to the area around the gage and you’ll see the similarity of the HEC-HMS layout and that of NHDPlus, from which this model was developed. Here is the layout of Onion Creek in HEC-HMS. The red square is the gage at Onion Creek at Highway 183. The Junction 517 just downstream of this point is the nearest HEC-HMS point with which we can compare the flow at the gage. 14 Here is the corresponding NHDPlus layout for this area. Note that the HEC-HMS Subbasin corresponds to the NHDPlus Catchment, and the HEC-HMS reach corresponds to the NHDPlus Flowline. Use the “Run” window to select “Halloween Flood” as the Run to be executed. Hit the button to execute the model. You’ll see a lot of warning messages spinning by on the message window. Don’t worry about them. Zoom in to the area around the Stream Gage and Right Click on Junction 517, selecting View Results Graph 15 And you can see a chart of the discharge at Junction 517, which is just downstream of the Onion Creek gage. This is a huge flow, more than 100,000 cubic feet per second. Right Click on Junction 517 and View Results Time Series table. Select the maximum flow (m3/sec) from this table. If you highlight the cells in this table you can copy and paste them into Excel. 16 If you highlight the cells in this table you can copy and paste them into Excel. To turn in: Prepare a chart in Excel that shows the flow hydrograph in cubic feet per second. (1 m3/s = 35.31 cfs). How does the computed peak flow compare with that estimated by the USGS for the Halloween Flood of 2015? OK. You are done! 17 Summary of Items to turn in. 1. Prepare a layout showing Onion Creek Drainage Lines, Catchments and Basin. Identify the largest Catchment and label this in your layout. Report the Drainage Area of this Catchment and Length of the Drainage Line that transits this catchment. Use the ArcGIS slope function to compute the average slope for this Catchment from the DEM. 2. For the largest catchment identified above use zonal statistics to compute average percent impervious area from the Impervious raster that was computed. (Note that in the HEC geodatabase Subbasin corresponds to Catchments).. 3. Prepare a chart in Excel that shows the flow hydrograph in cubic feet per second. (1 m3/s = 35.31 cfs). How does the computed peak flow compare with that estimated by the USGS for the Halloween Flood. 18