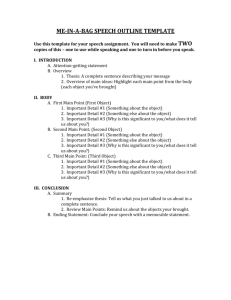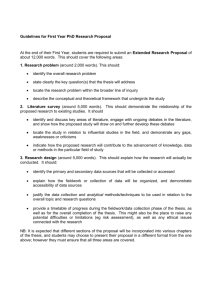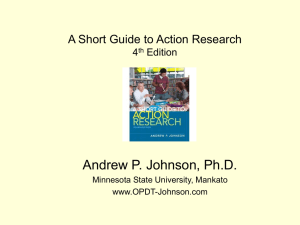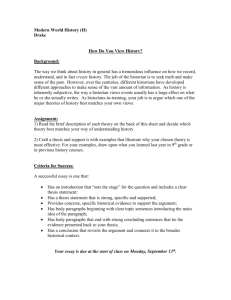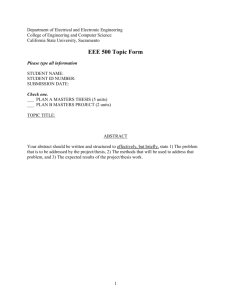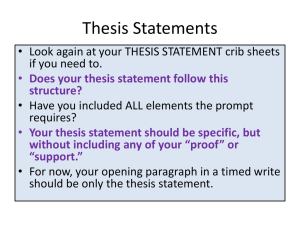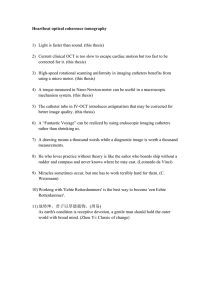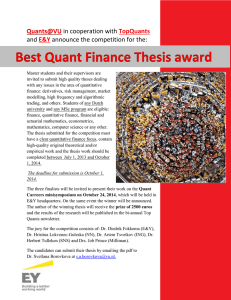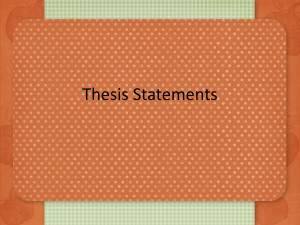User Guide for Penn State Thesis Template (PSTT)
advertisement

User Guide for Penn State Thesis Template (PSTT) for Word 2010 For questions, help, or assistance, contact: Steve Dahm steve@psu.edu Electronic Publishing Support 204P Wagner Building 814-865-0821 _______________________________________________________________ Background This user guide should be used along with the Penn State Thesis Template (PSTT) file. There is a separate version of the template for use with different versions of MS Word. This user guide will explain how to start with the PSTT and incorporate your thesis into the template, using the predefined type styles, page numbering, and formatting of the template. Use of the PSTT is optional, but you will probably find that it saves you time and that it will help you to produce a consistent, professional-looking document. Thesis Formatting The Graduate School, the University Libraries, and the graduate faculty of Penn State have established format standards that a thesis must meet before it receives final approval as a fulfillment of a graduate requirement. The Thesis Office is the unit of the Graduate School responsible for certifying that theses have been prepared in accordance with these established regulations. The Penn State Thesis Template is set up in a way that is acceptable to the Graduate School, however, many variations in format are acceptable. If you wish to change the formatting, make sure your changes are compliant with the Graduate School guidelines, available here: www.gradsch.psu.edu/current/thesis.html Also on that page is other important information, including a calendar of important dates, and copies of an approval page that you use for the signatures of your committee members. Writing your thesis You can either do all your writing right in the PSTT template, which is just a regular Word file, or you can paste or insert text from other Word documents. If you do all your typing in the PSTT file, you only have to assign type style as described in the next section. However, if you have already done some typing and have one or more existing Word documents with writing you would like to use in your thesis, then you need to get the writing into the PSTT file. There are two ways to do this. 1) To insert text from other Word documents, click where you want to insert the text. 2) Select the Insert tab near the top of the screen, then in the Text group, click the arrow next to Object, and then click Text from File. User Guide for Penn State Thesis Template (PSTT) Page 1 3) In the Insert File dialog box, locate the file that you want, and then double-click it. The text from that document will be placed in your PSTT file. or 2) You can also add text by opening the original Word document containing your typing, select the range of text you want to use, then copy. Now switch to the open PSTT document, place your cursor where you want the text, and paste. You should copy/paste at most the content of just one chapter at a time--use the chapter breaks/headings as they exist in your template, not as they existed in your original writing. Regardless of which way you got your text into the PSTT document, you will then need to go through the text and assign type styles to the various parts. Since most of your text will be body text, it will probably be easiest to select all the text you have just put into the PSTT document (by clicking and dragging, or clicking, scrolling, then shift-clicking to select all the new text) then assign it the type style of “normal,” as described in the next section. Then you can go through and assign other styles, such as headings and captions. Assigning type styles To assign a Style to text, first make sure your insertion point is somewhere in the paragraph that you wish to change. Then, click on the MS Word Home tab near the top of the screen (if the Home tab is not already selected), then in the Styles group you can click on the style that you want. However, the Styles group only displays a limited number of styles, which can make it difficult to work with The easiest way to see and work with styles is to show the "Styles" window (by clicking the small downward-pointing arrow below the "Change styles" button) to expand the Quick Styles gallery. Another way to do this from the keyboard is to hold down the Alt, Control, and Shift keys and type an "S." You can see how selected text will look with a particular style by placing your pointer over the style that you want to preview. User Guide for Penn State Thesis Template (PSTT) Page 2 So, to assign a style to text, first select the text, then choose the appropriate type style from the dropdown menu. You can assign a type style to an entire line or paragraph just by clicking once in the line or paragraph, then clicking on the type style name in the menu or task pane. You should assign an appropriate style to each level of heading you have, indicating the importance, or rank, of the heading. Likewise you can specify styles for captions, extended quotes, etc. Heading1 is reserved for chapter titles. Heading2 is the highest level of heading for your writing. Heading3 is the next highest level of heading for your writing. Heading4 is the next highest level of heading for your writing. You can modify any of the existing styles by right-clicking on the style name and choosing Modify in the Styles and Formatting task pane. You can also create new styles if you like. Figures and tables The easiest way to handle figures and tables is copy one of the example figures/tables and the accompanying caption, then paste them where you want a new figure/table. You can then replace the example figure/table and edit the caption. If you want the figure/table to be numbered automatically, do not change/edit/remove the numbering text, e.g., the "1.3" in "Figure 1.3 My figure." The number is a "field" and will dynamically update if you right-click on it and choose "update." One way to replace an example figure is to select it, then with the "Insert" tab selected at the top of the screen, in the "Illustrations" group, click "Picture." You can then specify which file you want to insert as the figure. For tables, two possible approaches are to create the table in Word using the table tools, or create it in Excel, then copy and paste it into your thesis. Notes Use the References tab to manage managing footnotes or endnotes, in the Footnotes group. Citations and bibliography entries can be created from the Citations and Bibliography group. Alternatively, you can use the commercial software package called EndNote, or a similar product. EndNote is currently available from the PSU computer store for about $50 and can also create and manage bibliographies. Make sure you get a version compatible with your version of Word. http://computerstore.psu.edu/ to purchase from PSU http://www.endnote.com/ for information about the product Electronic Thesis and Dissertation (ETD) An ETD is simply an electronic version (also called Portable Document Format, or PDF) of your thesis. You can create a PDF of your thesis at any time. This is useful for distributing proofs of your thesis for others to read, since you don’t have to worry about what version of Word others have, or if they have the same fonts as you. When your thesis is done, you will probably want to create a PDF of your thesis, since a PDF is a more compact file, and is easily readable by most anybody on any computer. For Ph.D. candidates, a PDF is required, as specified by the Thesis Office. 1. 2. 3. 4. One way to create a PDF of your document is to click the Microsoft Office Button , point to the arrow next to Save As, and then click PDF or XPS. Or, click "File-->Save as PDF." In the File Name list, type or select a name for the file. In the Save as type list, click PDF. If you want to open the file immediately after saving it, check the "Open file after publishing" check box. This check box is available only if you have a PDF reader installed on your computer. User Guide for Penn State Thesis Template (PSTT) Page 3 5. 6. 7. 8. Next to "Optimize for," do one of the following, depending on whether file size or print quality is more important to you: If the table or report requires high print quality, click Standard (publishing online and printing). If the print quality is less important than file size, click Minimum size (publishing online). To specify various options for the file, click Options. The Tools button offers various other options for how the PDF will be created. When you are ready, click the Save button. When you have created your PDF file and are ready to submit it, go to: http://www.etd.psu.edu/ and click on the hot text near the upper left which says, “Submit an ETD.” Thesis page numbering in MS Word The page numbering of PSTT is set correctly to begin with, so as long as you don’t disturb the page numbering, you should not have to do anything to accomplish correct page numbering. However, if you have lost the correct page numbering, the information below in this section should help you correct it. MS Word does page numbering by "section." All page numbers are set up correctly in PSTT, but if you aren’t careful, you can cause problems by removing sections. If you want to view existing section breaks, select the Word View tab, and in the Document views group, choose "Draft." Section breaks will show as double dashed lines. If you want to see the most accurate view of what your printed page will look like, select the Word View tab, and in the Document views group, choose "Print layout," but then you will not see the section breaks indicated. If you need to make any changes in page numbering, it is best to work with the earliest page that needs a change, fix it, then move on to the next page that needs a change. The reason for this is that a change in a page numbering on one page make effect the page numbering on the pages that come after the page with the change. There are several changes you can make related to page numbering. ---First, click in the text on a page where you want to change the page numbering. ---Then, using the Word "Insert" tab, click "Page Number" in the Header&Footer group. You should see the "Page Numbers" popup menu. Click "Format page numbers." Now you can make any of several changes: 1) To NOT display a page number on the first page of a section, select "Remove page numbers." 2) To edit the format of a page number, select "Format page numbers." Here you can specify that Roman or Arabic numbers be used, and whether to continue page numbering from the previous section, or to start the page numbering of this section at some arbitrary number. Another way to change the page-number format is to double-click the header or footer of one of your document pages. If for some reason you need to create a new "section," from the Word "Page layout" tab, click the "Breaks" icon and specify "Section break type" of "Next page." However, don't insert new "Sections" unless you need to. The other way to add/change page numbers is to double-click the header or footer of one of your document pages, then edit as needed. Click "Close header/footer" i the toolbar when you are done with formatting. This is a summary of Thesis page numbering, based on the Thesis Guide, available at: http://www.gradsch.psu.edu/current/thesis.html User Guide for Penn State Thesis Template (PSTT) Page 4 ******** Thesis page numbering ******************************** Page Display page number? Title page Committee page Abstract Table of contents Rest of frontmatter First page of Ch. 1 Other pages of each Ch. First page of each Ch. Vita (for Ph.D.) No Optional Yes Yes Yes Optional Yes Optional No Format Number Roman, if used Roman Roman Roman Arabic, if used Arabic Arabic, if used ii, if used iii vi, for example xi, for example 1 2, 3, 4, etc. 35, for example [note-Either display or don't display a page number on the first page of each chapter. Be consistent throughout.] ******************************************************************* User Guide for Penn State Thesis Template (PSTT) Page 5