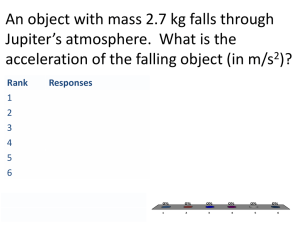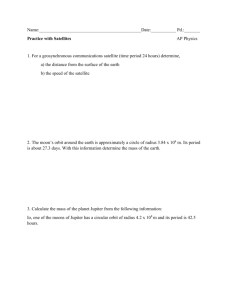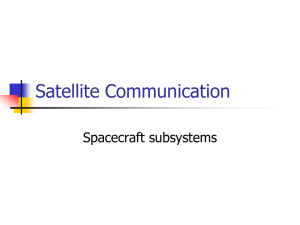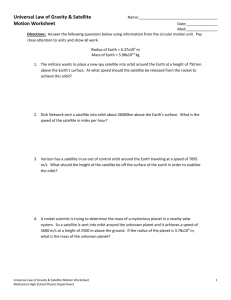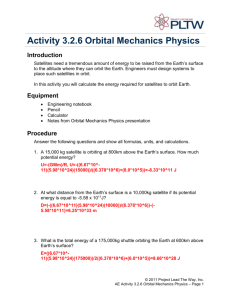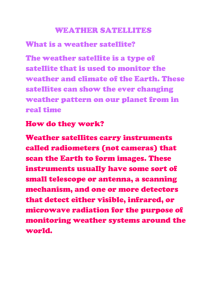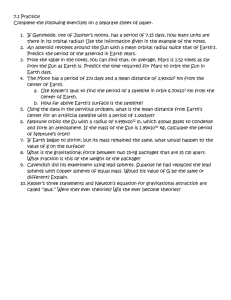Modeling Earth Escape
advertisement

Modeling Earth Escape
May 2012, STK 9.2
Objective:
A company is working on an intergalactic project, in which a satellite will use fly-bys from
every outer planet to leave the solar system, and, eventually, the galaxy. Luckily for you, your
parents are the owners of this company. Not only will your last name be on the satellite, but your
job is to use STK to model the beginning of this historic mission, starting from the launch from
Cape Canaveral and ending with the satellite leaving the Earth’s sphere of influence and on its
way to Mars.
Considerations/Early Assumptions:
The initial orbit from launch is a low earth circular orbit with an altitude of 500 km.
The time spent in orbit around the Earth will be short so perturbations are negligible.
All burns are short and therefore can be modeled as an impulse.
All planets have circular orbits and are all in the ecliptic plane.
Remember to save your STK model frequently.
First Section: Creating the Launch Vehicle
You first need to create the launch vehicle that will be lifting the satellite into the initial LEO.
1. Open STK and click Create A New Scenario
2. Name it “The Beginning”, and in the description type “The beginning of something
awesome” and then click OK.
3. Close the 2D graphics window.
4. Lower the step time (use 10 or 5 sec).
5. Insert launch vehicle using Object Catalog.
6. Rename the Launch Vehicle “Titan_1” and go to its properties.
7. Note that the Start Time is the scenario start time and the Stop Time is 10 minutes
after the start. Leave these values as is.
8. We want to launch from the ETR so enter 28.5 deg for Launch Latitude and -80.55
deg for Launch Longitude, and 0 km for Launch Altitude.
9. Set Burnout Attitude to 500 km and change the Burnout Velocity to be the correct
velocity for a circular orbit at that attitude (by default it is set for a circular orbit with
an altitude of 300 km).
You can find the Burnout Velocity using the equation
√𝜇𝐸 /𝑟
where 𝜇𝐸 = 398600 km3/s2, and r is the desired orbital radius.
10. Leave the Burnout longitude and latitude as the default and click Apply.
11. Select Trajectory under 3D Graphics in Titan_1’s properties.
12. Change lead type to NONE for ground and trail type to NONE for trajectory.
13. Click OK to exit Titan_1’s properties.
14. Select the Reports and Graphs manager with Titan_1 selected in the Object Browser.
15. Uncheck the show graphs and select J2000 Position Velocity.
16. Generate as report/graph.
17. Record the position (x,y,z) and velocity (vx,vy,vz) at burnout (the last data set).
18. Return to the report manager and select Fixed LLR.
19. Click Generate and record the final Radius.
20. Close the LLR report.
Second Section: Creating the Satellite
Now that Titan_1 is created, you need to introduce the satellite being sent to Mars.
1. Insert satellite using Define Properties and rename it using your last name follow by
_1 (so my satellite would be called “Marshall_1”).
2. Go to Properties and change Propagator from Two Body to Astrogator.
3. Select Initial State and change the coordinate system to J2000
4. If coordinate type is not set to Cartesian, do so now.
5. Set the orbit Epoch to match that of the Burnout Time (10 minutes after the Launch
Time)
6. Set the initial conditions {(x,y,z) and (vx,vy,vz)} as the same as those found from the
J2000 Position Velocity report of Titan_1.
7. Run the mission control sequence by clicking the green -> and then look at the orbit
in the 3D Graphics.
Notice the drift? Notice the elliptical shape?
8. Go back to the satellite properties
9. Select the Propagate in the mission control sequence tree and rename it “Initial LEO”
by either right clicking it in the control sequence tree, or by clicking the Segment
Properties button with it highlighted.
10. Change Propagator of Initial LEO (found next to Add To Component Browser) from
Earth HOP to Earth Point Mass.
11. Now click Run again and check the orbit.
Using the earth point mass eliminates the effects of orbit perturbations (such as third body
effects, non-spherical earth, atmospheric drag, etc.) This is fine because our satellite will not be
in orbit long so these effects won’t affect it.
Now because at burnout (which was when the time the satellite was deployed), Titan_1 was not
in circular orbit, the resulting orbit is not circular. Assume that Titan_1 deploys the satellite in
such a way that it is in a circular orbit with an altitude 500. Do show this,
12. Change Coordinate Type to Keplerian.
13. Change the semi-major axis to the orbit radius recorded from Titan_1 and change
eccentricity to 0. Leave the rest as is.
14. Now look at the 3D graphic. This is now the correct orbit.
15. Play the orbit.
Is it seamless? At 10mins after launch, both Titan_1 and the satellite will be shown. Zoom to
either one (right click either object in the object browser and click zoom to). What do you see?
Third Section: Orbit Change
Once in circular orbit, we need to change planes to ecliptic plane, because we need to be in
the ecliptic plane to perform a Hohmann transfer to Mars. The plane change will occur when the
satellite crosses the equator, so that is where we want to have Initial LEO stop.
1. Select Initial LEO in the control sequence tree.
2. Click Insert next to Stopping Conditions.
3. Select Ascending node.
This will cause the propagator to stop when the satellite is crossing the equator (X-Y plane) and
traveling from the southern hemisphere to the northern one.
4. Remove the first stopping condition (under name it will be titled Duration). The
default stopping condition is to stop at 43200 seconds.
5. Set the Repeat count to 1. This stops the propagator the first time the satellite crosses
the X-Y plane.
6. Click the Insert Segment (looks like a blank piece of paper).
7. Select maneuver and click ok. Rename the maneuver “Plane Change”
Maneuvers allows the user to perform orbital maneuvers (hence the name) such as plane
changes or transfer orbits. The maneuver type can be impulsive or finite. The Propulsion type
can be found under the engine tab. In this tutorial we will assume all maneuvers are impulsive
using and engine model with constant thrust and specific impulse.
8. Select the Attitude tab.
This allows us to control which direction the burn is applied. In order to change planes, a burn
must be applied perpendicular to the radius (so the orbital radius remains constant). This is done
using the attitude control called Thrust Vector. The default Thrust axes are VNC(earth). To see
what these axes are, click the ellipsis button (the three dots …) and then the Info button.
This shows that for VNC(Earth) the x-axis label is in the direction of the satellite’s velocity, the
y-axis label is normal to the satellite’s velocity AND to the orbital plane, and the z-axis label is
co-normal (it is normal to the satellite’s velocity but lies within the orbital plane). The y-axis is
the direction we need. By using the equation
Δ𝑣 = 2𝑣 sin(𝜃/2)
where 𝑣 is the orbital velocity and 𝜃 is the angle between the original orbital plane and the
desired orbital plane. Note, the ecliptic plane has an inclination of 23.44°.
9. Using the inclination given by the Initial State, calculate Δ𝑣 and enter the value into
the Y (Normal) (it is approximately -0.6 km/s)
Now click the run button and then go to the 3D window and watch the mission. The satellite
disappears! This is because there is no additional mission control sequence telling STK to
propagate the satellite after the maneuver.
10. To fix this, simply add another propagate using the Insert Segment button. Remember
to changed the Propagator from Earth HPOP to Earth Point Mass
Rename this “Ecliptic LEO”, and change the color of this section to a color different than the
default. To do this, select Segment Properties with Ecliptic LEO highlighted. Click the Run
button again and now watch the mission (looks pretty cool, right?)
Fourth Section: Escape from Earth’s Gravity Sphere of Influence (SOI)
We begin this section by applying our knowledge from EMA 550. We know that for a
hyperbolic escape from Earth, the burnout velocity needed is given by
𝜀=
2
𝑉𝑏𝑜
𝜇𝐸 𝑉∞2
𝜇𝐸
−
=
−
2
𝑟𝑏𝑜
2 𝑅𝑆𝑂𝐼
Where 𝑅𝑆𝑂𝐼 = 9.24E5 km is Earth’s sphere of influence radius, 𝑟𝑏𝑜 is the radius of the Ecliptic
LEO, and 𝑉∞ = 2.95 km/s is the velocity needed relative to the Earth to escape Earth’s SOI and
begin a Hohmann transfer to Mars. Using this equation, solve for 𝑉𝑏𝑜 (it is approximately 11
km/s). The burn needed to escape Earth’s gravity SOI is Δ𝑉𝑒𝑠𝑐𝑎𝑝𝑒 = 𝑉𝑏𝑜 − 𝑉𝐿𝐸𝑂 . Calculate
Δ𝑉𝑒𝑠𝑐𝑎𝑝𝑒 and record it (it is approximately 3.5 km/s). Also from our EMA 550 knowledge, we
know that this burn should occur when the satellite is 150.8° below the Earth’s velocity vector.
For more information on regarding a Hohmann transfer to Mars, see Section 11 of Professor
Sandrik’s EMA 550 Course Notes.
We begin by telling STK where we want the Ecliptic LEO to stop.
1. Highlight the Ecliptic LEO in the control sequence tree and insert a UserSelect
stopping condition.
2. Click Edit next to User Calc Object (by default this reads Epoch)
3. Click Change… next to the Component Name in User Calculation Object Selection.
window that pops up and expand the Vector folder.
4. Select the Angle Between Vectors and click ok.
In the User Calculation Object Selection, there will be three items, named ComponentName,
Vector 1, and Vector 2
Double click “Earth VernalEquinox” in the Value section for Vector 1
Select Velocity under the Earth tree (open by default), and click OK
Now double click “Earth VernalEquinox” in the Value section for Vector 2
Expand the satellite vector tree (down at the bottom) and then expand the
VNC(Earth) and select the x component (since this is the satellite’s velocity)
9. The User Calculation Object Selection should have “Earth Velocity” next to Vector 1
and “YourLastName 1 VNC(Earth) X”. If this is the case, click OK.
10. Next to trip, enter 60.8 deg.
11. Change the Criterion from Cross Either, to Cross Decreasing. Leave the Repeat Count
set at 1 and delete the other Stopping Condition.
5.
6.
7.
8.
By changing the criterion to Cross Decreasing, this tells STK to stop the propagation when the
angle between the Earth’s velocity and satellite’s velocity has been achieved from the angle
decreasing from a higher value to the specified value. This will ensure that the burn occurs when
the Earth is between the satellite and the Sun (which is what we want).
12. Now insert another maneuver and rename it “Escape Burn”.
13. Enter the calculated value for Δ𝑉𝑒𝑠𝑐𝑎𝑝𝑒 with Along Velocity Vector selected for
Attitude Control and the Maneuver Type set as Impulsive
14. Add another propagate segment after Escape Burn and rename it “LEO to SOI”
15. Change its color to be different than the previous two propagate sequences.
16. Click Insert next to Stopping Conditions and select R Magnitude. Click OK and then
delete the previous condition.
17. Set the trip to the radius of Earth’s sphere of influence ( 𝑅𝑆𝐼𝑂 = 9.24E5 km).
18. Click the Run Entire Mission Control Sequence button and return to the 3D graphics
window. You should now see the hyperbolic escape trajectory and the entire mission.
Watch the entire mission and, if you are satisfied, present it to your parents.