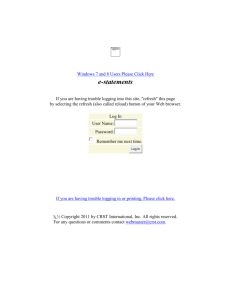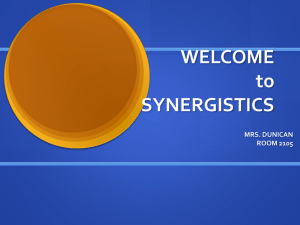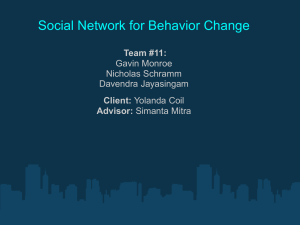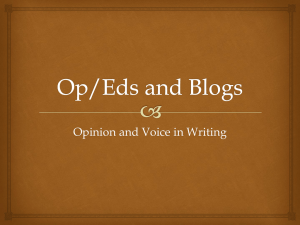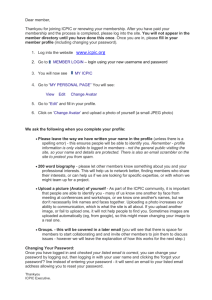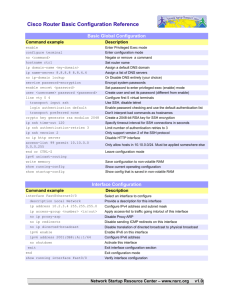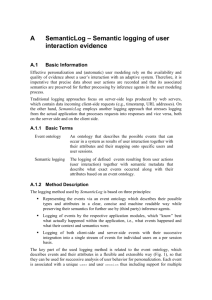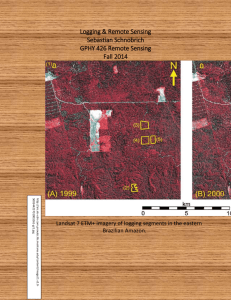Logging in - Cumberland College

Logging on to a Network – Windows 7
What is a LAN and why use one
◦ A LAN is a group of computers connected by network cables, routers, and/or switches
◦ The computers can be connected to each other directly, called peer to peer, or through a server.
◦ The internet is another network just larger, however the internet is a network of LANS and individual computers
What is a LAN and why use one
◦ Networks exist because people want to share something: files, printers, modems, or other devices.
◦ If you share something you usually want to control who you share it with in some way.
◦ On a peer to peer network you merely decide whether a file or device is to be shared and you assume that everyone else on the network is eligible to use it.
◦ On server based networks, you require people to type in a user name and password before people can use the shared resources.
Logging in
◦ The process of registering with a user name and password is called logging in.
◦ The user name is given out by the network administrator. He or she has t o type in your user name into the server and create your account so that it will recognize you.
◦ You control your password and tell the server what you want it to be on a permanent basis so that you have privacy.
◦ A server also can sort people out into groups with special privileges and will allow them access to files or resources that other groups don’t have.
◦ There is always one person who controls the network – the administrator and be aware that the administrator can usually get access to everything one way or another. THERE IS NO SUCH THING AS COMPLETE PRIVACY.
Logging in
◦ Your login at begins when you turn on your computer.
◦ Power up with the switch
Logging in
◦ You will get a message that says “Press CTRL-
ALT-DELETE to log on.”
Logging in
◦ If you haven’t used a computer before the keys are here (there are 2 CTRLand 2 ALT keys. Both will work)
◦ The Delete key is usually here (but different keyboards have it in different places
Logging in
◦ You will see this message.
◦ Click OK to continue.
Logging in
◦ Enter your user name
(this will be given to you by your teacher or the network administrator) here and your password here. (this will also be given to you)
Logging in
◦ The first time you log in you will get a screen which requires you to change your password. Say OK to this screen, it is your only choice.
Logging in
◦ Then a screen appears with your
User name here, your old password here and asking you to fill in a new password here and confirm it by re-typing it here.
(Be careful about capital letters as they matter to the server)
Logging in
◦ You will then get this confirmation message
◦ Say OK and you will be brought to the desktop
Log off and Shut Down
◦ To Shut Down
◦ Go to the START box and choose SHUT
DOWN
Log off and Shut Down
◦ You will have 4 options in the drop down box:
◦ Log off (your username) o This logs you off and closes your account on the server so another person can use the computer.
◦ Shut Down o This will shut down the computer and power off – all work will be lost unless saved.
◦ Restart o This will power off and restart the computer – all work will be lost unless saved.
◦ Stand By o This puts the computer into a stand by mode and keeps your account and applications active. Another person can sit down and use your account in your absence. Use with caution.