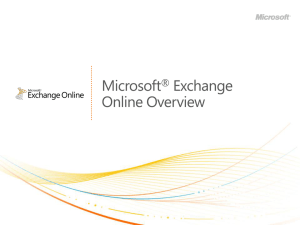Assess the Accessibility of Word Documents
advertisement

Assess the Accessibility of Word Documents 1 Table of Contents Introduction ............................................................................................................................................................. 3 Text Access .............................................................................................................................................................. 4 Structural Markup/Navigation ............................................................................................................................... 11 Tables .................................................................................................................................................................... 22 Hyperlinks .............................................................................................................................................................. 22 Color as Information .............................................................................................................................................. 27 Color Contrast ........................................................................................................................................................ 30 Images ................................................................................................................................................................... 42 2 Introduction This tutorial provides step-by-step instructions on how to determine the accessibility of Word Documents . Tools The list below contains links to the applications used in this tutorial to assess Word Documents: Natural Reader Colour Contrast Analyser (CCA) Microsoft Word Further Assistance If the Word document being assessed does not meet one or more of the accessibility criteria described below, please consult with the office providing alternative materials to students with disabilities within the organization for assistance in obtaining an accessible version of the document. 3 Text Access Allows users to enable text-to-speech functionality so that the text may be read aloud What to do Listen to the text Tool(s) to use Microsoft Word for Word documents (.doc, .docx, .doc) and compatible formats (.txt, .rtf, .wps, .wpd) How to use 1. Open the document in Microsoft Word. 4 2. Select More Commands… from the Custom Quick Access Toolbar. 3. Select All Commands from the Choose commands from: dropdown menu. 5 4. Select Speak from the list of commands on the left 6 5. Select the Add > > button 7 6. Select the OK button 8 7. Select the text in the document to be read aloud http://www.usfa.fema.gov/downloads/doc/nfa/higher-ed/as-courses/fi1.doc Note: If the text is selectable letter by letter, then this is a good indication that the text is digital. 9 8. If needed, enable the computer’s sound and adjust it to a safe volume level to listen to Word speak the text aloud. 9. On the Custom Quick Access Toolbar, select the Speak selected text icon to hear the text read aloud. What is the Result? If the text can be heard using the Speak function in Microsoft Word, then it is digital text that assistive technology may be able to access for the reader. If the text is not selectable or cannot be read aloud by a text to speak application, such as the Speak function in Word, then the text in the material is not digital and assistive technologies may not be able to access information in the document. 10 Structural Markup and Navigation The document includes structural markup such as headings and lists that can be used for navigation by assistive technology. What to do Assess the structure of the document by looking for headings, lists and tables. Tools to use Microsoft Word for Word documents (.doc, .docx, .doc) and compatible formats (.txt, .rtf, .wps, .wpd) How to use Option 1 1. Open the document in Microsoft Word. 11 2. Select View, and choose Outline View 12 3. Review the hierarchy of the content in the outline 13 What is the Result? The document has structural markup that can be used for navigating by headings if the heading levels are used throughout the document. The document does not have a proper structural markup if: o The document contains what looks like headers in the normal view, but the outline view does not reflect the headings. o The headings are not in a sequential order. Readers using assistive technology may not be able to navigate through the document without the proper heading structure. 14 Option 2 1. To use Styles Select the Styles arrow to display the Styles window 2. Use the arrow keys to move through the document. 15 3. Move the cursor through the page and observe the change in styles within the document. 16 17 4. To display all possible styles that Microsoft Word has available for this document, select the Manage Styles button at the bottom of the Styles window 5. On the Recommend tab, choose the Select All button 18 19 6. Select the Show button 20 7. Select the OK button What is the Result? The document has structural markup that can be used for navigation if the heading levels and list styles are used throughout the document. The document does not have a proper structural markup if: o The document contains what looks like headers and lists, but the corresponding style in the Style window is not used. o The headers are not in order. o The one style (e.g. Normal style) is the only style used throughout the document. 21 Tables Data tables should include markup that identifies row and column headers. MS Word does not offer this level of functionality. Please consult with the campus office serving students with disabilities for assistance in obtaining an accessible version of the document. Providing this access in a timely manner is critical for student success. Hyperlinks Allows users to understand a link’s destination and the name of the resource being linked to. 22 What to do Verify that links have a recognizable meaning and are functional. Tool to use Microsoft Word for Word documents (.doc, .docx,) and compatible formats (.txt, .rtf, .wps, .wpd) How to use 1. Open the document in Microsoft Word. 2. Browse through the document and look for links. 23 3. Manually check the links by selecting them 4. Verify that the link goes to the expected destination. A well labeled link provides the user with information such as a meaningful name of a document, or name of a website. 24 What is the Result? All users may be able to use the links included in a document if they are understandable and work properly. The hyperlinks in a document are operable and understandable if: o The links go to their appropriate destination. o The link text for the link clearly states where it will lead. For example, a link labeled “Word doc” does not tell a person where it is linking to, especially when taken out of context of the text around it. Below is a list of links that do not have meaningful names: “Click here” “Next document” “New document” “here” “Link” Many users navigate a page by listing the links without the surrounding text. Users may not be able to use the links included in a document if they are not understandable or do not work as expected. Hyperlinks are not useful to users if: o Links are broken o Links do not have meaningful text 25 o Link text is “Click here”, “About”, “More Info”, “More”, etc. o Links do not look different from its surrounding text 26 Color as Information When information is conveyed using color, a second technique is used for users that cannot perceive colors. What to do Look for content that conveys meaning through the use of only color. Tool(s) to use Microsoft Word for Word documents (.doc, .docx,) and compatible formats (.txt, .rtf, .wps, .wpd) How to use 1. Open the document in Microsoft Word 27 28 2. Read through the content and look for instructions or descriptions that require readers to interpret colors. 29 What is the Result? Users may visibly perceive information and instruction when alternative distinguishing features are used such as: The use of Strong, larger, or italic font is used in combination or instead of color The use of symbols, such as asterisk (*) or pound (#), is used in combination or instead of color. The use of an underline or pattern is used in combination or instead of color. Using any of these alternatives may be beneficial to users with colorblindness. Users may not be able to visibly perceive information and instruction if they are color dependent. Users with colorblindness may not be able to obtain information from the document because there are no alternatives to color available. 30 Color Contrast There is a contrast ratio of 4.5:1 provided between the text (foreground) and its background What to do Analyze the color contrast between text and its background. Tool(s) to use Colour Contrast Analyser (CCA) How to use 1. Open the document in Microsoft Word. 31 2. Open the Colour Contrast Analyser. 3. Scan the page for text with color combinations other than black text with white backgrounds (and vice versa). 32 http://www.merlot.org/merlot/downloadFile.htm?fileName=Nanabek%2fIntroductory+Inclusion+jea.gm.p ptx 33 4. Using the CCA’s Foreground Colour Sampler, select the color of the text by placing the cross hair in the center of the letter. 5. To analyze the contrast, use the Background Colour Sampler and place the crosshair just outside of the letter previously selected. 34 35 Note: Use the Colour Contrast Analyser. Do not assume that the contrast is accessible without using a color contrast analyzing tool. Sometimes, the contrast between text and background may appear like it should pass a color contrast test, but when tested, fails due to low contrast. 6. Review the results of at the bottom of the CCA. 36 What is the Result? If there is a green check mark next to the word Pass (AA), then the text and foreground color combination has a high enough contrast that is suitable for most people. 37 38 If there is a red x next to the word Fail (AA), then the text and foreground color combination does not have a high enough contrast and people with color blindness may not be able to read the text. 39 40 41 Images Meaningful images should be described for all users. What to do Check the images in the document for alterative text or a description of the image in the surrounding text. Tool(s) to use Microsoft Word for Word documents (.doc, .docx, .docm) and compatible formats (.txt, .rtf, .wps, .wpd) How to use 1. Open the document in Microsoft Word. 42 2. Right click on the image and select Format Picture…, Format Object… or Format Shape… at the bottom of the shortcut menu. 43 44 45 3. Select Alt Text in the menu to the left to display the alternative text for this image. 46 4. Read the alternative text in the Description: field 47 48 What is the Result? If the Description: section of Alt Text contains a short description of the image’s function, meaning or content, then the document has appropriate alterative text. The image has proper descriptions if: o The alternative text description is short and meaningful. The image may be described to assistive technology users. o Complex images, charts, and graphs are described in surrounding text for all users to read. Complex images may also be supplemented with a link to additional information. o Decorative images do not have alternative text descriptions. These images may be ignored by assistive technology which decreases the amount of non-important information the user of assistive technology will hear. Note: The following images do not need to have alternative text descriptions: decorative images unimportant images important images that are described in a paragraph above or below 49 The document does not have proper alternative text if: o The Description: field is blank. o The Description: field does not have a short description of the image’s function, meaning or content. o The Description: field contains a web address (unless the image is of a simple, high level web address) 50 51