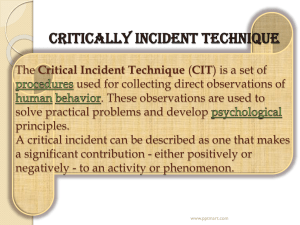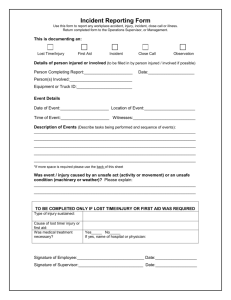Understanding Remedy Configuration Data and the
advertisement

Remedy
Local Administrators
Guide
Table of Contents
Interface and Environment Orientations ................................................................................................................... 3
Production Environment ................................................................................................................................................................ 3
Test Environment .............................................................................................................................................................................. 3
Logging in to Remedy ITSM ........................................................................................................................................................... 3
Organizational Structure .................................................................................................................................................. 3
Company ................................................................................................................................................................................................ 3
Organizations and Departments .................................................................................................................................................. 4
Support Organizations and Support Groups ........................................................................................................................... 4
Creating Departments ...................................................................................................................................................................... 5
Creating Support Groups ................................................................................................................................................................ 5
People ...................................................................................................................................................................................... 6
Customer Data ..................................................................................................................................................................................... 6
Support Provider Data ..................................................................................................................................................................... 6
Setting up “On Submit” & “On Resolve” Notifications to Customers ............................................................ 13
Configuring Notifications .............................................................................................................................................................. 14
Standard Notification Templates ............................................................................................................................... 16
On Submit notification ................................................................................................................................................................... 16
On Resolve notification .................................................................................................................................................................. 16
Setting Up Incident Creation Notifications to Support Providers ................................................................. 17
To set up group notifications ...................................................................................................................................................... 17
Incident Templates .......................................................................................................................................................... 19
Best Practice ....................................................................................................................................................................................... 19
Email Templates ............................................................................................................................................................... 22
Creating Email Templates............................................................................................................................................................. 22
Modifying Email Templates ......................................................................................................................................................... 25
Using Email Templates .................................................................................................................................................................. 26
Remedy Local Admin Guide v2.3
Page 2
Interface and Environment Orientations
Production Environment
You and your support providers can access the production server using a web browser with this URL:
http://cornell.onbmc.com
Test Environment
You and your support providers can access the test server using a web browser with this URL:
http://cornell-qa.onbmc.com
Changes made to production configuration data are not automatically moved to test. If you wish to have
a current test environment it is necessary to make the changes in both places. Roughly twice a year the
support team will schedule a “refresh” of test to ensure it stays usably in sync with production.
Logging in to Remedy ITSM
When you first login to the system you will be presented with your home page. This page provides you
with a series of links that take you to different components of the ITSM suite.
Organizational Structure
Remedy uses two parallel hierarchical structures:
Company
Support Company
Organization
Support Organization
Department
Support Group
Company
Our Customer Company is “Cornell University.” Our Support Company is “Cornell University – IT.”
There are many settings, filters, and configuration data that are company specific.
Remedy Local Admin Guide v2.3
Page 3
Organizations and Departments
Remedy Organizations and Departments are
data used to label customers. The typical
organizations in a college would be
“Administration” and “Academics.”
Organizations will be defined centrally.
Within the organization “Administration”
you would find departments like Information
Technology, Human Resources, Facilities,
and other units with administrative
functions. Within the “Academic”
organization you would find academic
departments. Local Remedy administrators
will define Departments and Support Groups
for their Organization.
Support Organizations and
Support Groups
Support Groups play a major role in the
definition of your company. Where the
Company field and Support Organization
fields are organizational containers, Support
Groups are the only place where Incidents
can be assigned. You cannot assign an
incident to a Support Organization or
Company.
Remedy Local Admin Guide v2.3
Page 4
Creating Departments
The self-service tools for creating a department are not working, so local administrators will need to send a
request to remedy-admin@cornell.edu to have departments created.
Creating Support Groups
1. Log into Remedy.
2. From the Applications tab, select Administrator
Console, then Application Administration Console.
3. On the Standard Configuration tab, from the
Configuration for Company drop-down list, select
Cornell University – IT.
4. Next to Support Group, click Create. A small Support
Group browser window will open. The Support
Company field will be filled in.
5. From the Support Organization drop-down list, select
your Support Organization.
6. Enter the name of the Support Group you wish to
create.
7. For Support Group Role, select Help Desk.
8. Click Add.
9. If you wish to create additional Support Groups,
repeat steps 6-8.
10. When finished, click Close.
Remedy Local Admin Guide v2.3
Page 5
People
Customer Data
There are two kinds of people in Remedy: support providers and customers. A nightly feed from Cornell’s
directory servers imports everyone as a customer. Changes made in the directory will be reflected one day later
in Remedy.
Remedy Field Name
LDAP Attribute
First Name
givenName
Middle Name
cornelledumiddlename
Last Name
sn
ClientType
Job Title
If cornelledutype = “Staff”, then value will be
“Office-Based Employee”
Otherwise,
value will be “Customer”
cornelleduwrkngtitle1
Nickname
edupersonnickname
Corporate ID
uid
Remedy Login ID
uid
Contact Type
cornelledutype
Company
Value will always be “Cornell University”
Business
cornellEduCampusPhone
Email Address
email
Desk Location & Mail Stop
cornelleducampusaddress
Home Address
homePostalAddress
Home Phone Number
homePhone
Mobile Phone
mobile
Fax Number
facsimileTelephoneNumber
Pager Number
pager
Corporate Email
cornelleduprimaryemail
Accounting Code
cornelledudeptname1
The import from the directory will overwrite any changes made to these fields in Remedy except the Corporate
Email field.
The import from the directory does not include Organization.
Support Provider Data
Notes:
You cannot create an person in Remedy. Their record needs to be present in the LDAP directory and
imported in the nightly update.
There are more advanced Tech Support Provider settings that are not covered in this section. These
instructions cover the common practices for setting up a standard TSP account.
Remedy Local Admin Guide v2.3
Page 6
Adding a new support provider’s access rights
1. Log into Remedy.
2. From the Applications tab,
select Incident Management,
then Incident Management Console.
3. On the left, under Functions, click My Profile.
Remedy Local Admin Guide v2.3
Page 7
4. Click New search on the gray toolbar near the top of the form.
5. In the field labeled Corporate ID, enter the person’s NetID.
6. Click Search (at either the top or bottom of the form).
If more than one record matches the string you entered in step 5, you’ll see a list of matches at the top
of the screen. Click the entry for the correct person. For example, if you entered “pqs66,” the search
would return both pqs66 and pqs665. Check the entries in the Name fields to be sure you’re working on
the right entry.
7. Click the Login/Access Details tab on the light blue bar about halfway down the form.
Remedy Local Admin Guide v2.3
Page 8
8. Under the section labeled Application Permission, click Update Permission Groups. A small browser
window will open. Add the following four permission groups:
a. For Permission Group, select Foundation, then Contact People User. Click Add/Modify.
b. For Permission Group, select Incident, then Incident User. For
License Type, select Floating. Click Add/Modify.
c.
For Permission Group, select Problem, then Problem User.
For License Type, select Floating. Click Add/Modify.
d. For Permission Group, select Task, then Task User. Click
Add/Modify.
Note: If you accidently select the wrong group or license type,
click Clear, then select again.
9. Click Close to close the small window.
10. Under the section labeled Access Restrictions, click Update
Access Restrictions. A small browser window will open.
11. For Access Restriction, select Operating Company, then Cornell
University – IT. Click Add/Modify.
12. Click Close to close the small window.
13. In the section labeled Licensing Preferences, for License Type, select Floating.
14. In the gray section labeled People Information, for Support Staff, select Yes.
Remedy Local Admin Guide v2.3
Page 9
15. Click the Support Groups tab on the light blue bar about halfway down the form.
16. Click Update Support Groups and Roles. A small browser window will open.
17. For Company, select Cornell University – IT.
18. Select the Organization followed by the
Support Group you wish to add. The first
group you add will become the support
provider’s default group.
19. For Relationship Role, select Member.
20. Click Add.
21. To add more support groups for this person,
repeat steps 18-20 as necessary.
22. Click Close to close the small window.
23. Click Save (at either the top or bottom of the
form).
Remedy Local Admin Guide v2.3
Page 10
Removing an Employee’s access rights
1. Log into Remedy.
2. From the Applications tab,
select Incident Management,
then Incident Management Console.
3. On the left, under Functions, click My Profile.
4. Click New search on the gray
toolbar near the top of the form.
5. In the field labeled Corporate ID,
enter the person’s NetID.
6. Click Search (at either the top or
bottom of the form).
If more than one record matches
the string you entered in step 5,
you’ll see a list of matches at the
top of the screen. Click the entry
for the correct person. For
example, if you entered
“pqs66,” the search would return both pqs66 and pqs665. Check the entries in the Name fields to be
sure you’re working on the right entry.
Remedy Local Admin Guide v2.3
Page 11
7. At the left, click Other Functions to display the entries under that
heading.
8. Click Change to Non Support. A small browser window will open,
asking if you want to remove the person’s Login ID.
9. Click No. A Confirm Save Request dialog box will open.
10. Click Yes.
11. Click the Login/Access Details tab on the light blue bar about halfway
down the form.
12. Under the section labeled Application Permission, click Update
Permission Groups. A small browser window will open. Add the
following two permission groups (it is possible that they will already be there):
a. For Permission Group, select Asset, then Asset Viewer. Click Add/Modify.
b. For Permission Group, select Request, then Service Request User. Click Add/Modify.
13. Click Close to close the small window.
14. Click Save (at either the top or bottom of the form).
Remedy Local Admin Guide v2.3
Page 12
Setting up “On Submit” & “On Resolve” Notifications to Customers
Customers submit incidents. The settings described here determine whether the customer receives an
automated email message when the incident is created and/or when the incident is resolved.
By default, both notifications are sent to customers.
Most of the text in those messages is standardized across all units within the Cornell University “Company,” but
following information on the notifications can be customized for each Support Group:
Field in Remedy
Usage in the Notification Emails
Exchange Group Account
The “From” address
Exchange Group Account Name
The descriptive text next to the “From” address
Group Web Address
The Support Group’s web address
Group Phone Number
The Support Group’s phone number
Special Notes
(available on incident creation message only)
A block of text, which is added to the standard
incident creation email
Remedy Local Admin Guide v2.3
Page 13
Configuring Notifications
1. Log into Remedy.
2. From the Applications tab,
select Incident Management,
then Incident Management Console.
3. On the left, under Functions, click My Profile.
Remedy Local Admin Guide v2.3
Page 14
4. Click the Support Group tab.
5. Select the support group for which you want to set group notifications.
6. Click Modify Selected Support Group.
7. Click the Group Notification Settings tab.
8. Make desired changes to the following
fields:
Exchange Group Account
Exchange Group Account Name
Group Web Address
Group Phone Number
Special Notes
If any of these fields are longer than
about 30 characters, you can click on
the page icon next to the field to see
an expanded text entry box.
9. Check On Submit if you want the
notification message sent to the customer on incident creation.
10. Check On Resolve if you want the notification message sent to the customer on incident resolution.
11. Click Save.
Remedy Local Admin Guide v2.3
Page 15
Standard Notification Templates
Shaded items are the ones you can modify using the preceding procedure.
Items in {{double curly brackets}} are filled in based on the incident elements.
On Submit notification
From
Subject
Body
Exchange Group Account Name <Exchange Group Account>
{{Incident Number}} – {{Summary}}
Hello Customer {{Firstname}} {{Lastname}},
We have received your request for service. A support person will respond to you as soon as
possible.
Your request has been assigned a case number: {{Incident Number}}
Request date: {{Incident creation Date/Time}}
Original request:{{ Incident Summary}}
Updates and additional questions regarding this incident are welcome.
For faster service, always include your case number (Incident number) in the subject line of
any related follow-up emails.
Special notes
Exchange Group Account Name
Group Web Address
Group Phone number
On Resolve notification
From
Subject
Body
Exchange Group Account Name <Exchange Group Account>
{{Incident Number}} – {{Summary}}
The following case has been marked as resolved.
Case number: {{Incident Number}}
Request date: {{Incident creation Date/Time}}
Original request: {{Incident Summary}}
Resolution: {{Incident Resolution}}
Please reply if you have any further questions, or if your case remains unresolved. For faster
service, always include your case number (Incident Number) in the subject line of any related
follow-up emails.
Thank you,
Group Web Address
Group Phone number
Remedy Local Admin Guide v2.3
Page 16
Setting Up Incident Creation Notifications to Support Providers
By default, when an incident is created, Remedy sends notifications to all members of the appropriate Support
Group. An alternative is to use group notifications to send these messages to an Exchange Group Account (EGA)
or e-list address instead.
The settings in the following procedure take precedence over any settings on the Notification tab in a user’s
profile.
To set up group notifications
1. Log into Remedy.
2. From the Applications tab,
select Incident Management,
then Incident Management Console.
3. On the left, under Functions, click My Profile.
Remedy Local Admin Guide v2.3
Page 17
4. Click the Support Group tab.
5. Select the support group for which you want to set group notifications.
6. Click Modify Selected Support Group.
7. Click the Group Notification Settings tab.
8. In the Group Email box, enter any
combinations of
Exchange Group Account (EGA)
addresses,
e-list addresses, and
email addresses.
If you enter more than one address,
separate addresses with a carriage return.
Leave this field blank to have Remedy
use the default, which is to send
notifications to all members of this
Support Group.
9. Click Save.
Note: Leave Disable Group Notifications option set to No.
Remedy Local Admin Guide v2.3
Page 18
Incident Templates
Best Practice
The values that the administrator configures in the template forms are used to add information to the Incident
form. This allows support staff to use standard business processes and increase automation and value.
Support staff can select any of the templates that are available for their support group(s). Templates are useful
in a request that follows well-defined methods for specific and repeated requirements. While you can create as
many templates as you like, the best practice is to limit templates to standardized processes that your support
staffs perform on a frequent basis.
Templates are also used by the Email process to create incidents. An association is made between your
Exchange Group Account (EGA) and a template you specify at configuration.
When creating an incident or on existing incident, a Template can be selected using the Incident template field.
Creating/Modifying Incident Management Templates
1. Log into Remedy.
2. From the Applications tab, select Administrator
Console, then Application Administration
Console.
3. On the Application Administration Console, click
the Custom Configuration tab.
4. Click the arrows to expand the hierarchy to
Incident Management, then Template, then
Template again.
5. Highlight the second Template (as shown here),
then click Open.
Remedy Local Admin Guide v2.3
Page 19
6. From the Viewing Templates for Support Group drop-down, select the appropriate support group.
The list of templates displays the templates for that support group.
7. Click Create. The Incident Template form opens.
OR
Select a template, and click View to modify that template.
8. In the Template Name field, type a brief descriptive name for the template.
9. From the Template Status drop-down list, select Enabled, which indicates that the template is available for
use in BMC Remedy Incident Management.
10. Select or create the appropriate template categorizations for Tier 1, Tier 2, and Tier 3.
To create a template categorization, type the category name in the Template Category field. When you save
the template, the category name is also saved and added to the field's selection list, where it is available to
select when you create the next template.
11. Configure Classification settings.
a.
Click the Classification tab.
b.
From the Impact list, select an impact level that is created when the template is used.
c.
From the Urgency list, select a level of urgency for the incident form.
The Priority field will fill in automatically, based on the values of Impact and Urgency.
d.
From the Incident Type list, select the type of service that is recorded when the template is used.
e.
From the Service list, select the related business service CI, for example, Email Service.
f.
Click Save.
12. Configure Categorization settings.
a.
Click the Categorization tab.
b.
Select the appropriate Operational Categorizations for Tier 1, Tier 2, and Tier 3.
c.
Select the appropriate Product Categorizations for Tier 1, Tier 2, Tier 3, and Product.
d.
Enter Product Name and Model/Version.
e.
Click Save.
Remedy Local Admin Guide v2.3
Page 20
13. Configure assignment settings.
a. Click the Assignment tab.
b. To assign the incident to the user creating the incident, in the Assign To Current User field, select Yes.
To assign it to someone else, use the following steps:
i.
In the Support Company field, select the company that incidents created from the template will
be assigned to.
ii.
In the Support Organization field, select an organization.
iii.
In the Assigned Group Name field, select a group.
c. Click Save.
14. Configure resolution settings.
Typically, you use this tab only when creating templates for incidents that can be resolved when they are
recorded. For example, this might be used for frequently asked questions, such as how to change your
password.
Tip: The resolution details can remind support staff of the steps to resolve an issue. For example, the
details could list all the places to check for a paper jam on a printer.
a.
On the Incident Template form, click the Resolution tab.
b.
In the Resolution field, type the steps that resolve the incident.
c.
From the Resolution Method list, select On-Site Support, Service Desk assisted, Self-Service, or
Remote Control as appropriate.
d.
Click Save.
15. Set groups that can use the template.
The template authoring group specifies the group that can modify this template. If you have the Support
Group Admin functional role or the Incident Config permission, you can assign the template authoring group
to any group.
a.
On the Incident Template form, click the Authoring Group tab.
b.
Click Update. The Template Support Group Association dialog box appears.
c.
Select the Company, Support Organization, and Support Group.
d.
Click Add.
e.
(optional) Repeat steps 13c & 13d to add another group.
f.
Click Close, then click Save.
Remedy Local Admin Guide v2.3
Page 21
Email Templates
Email templates (also referred to as predefined replies or standard emails) are used to respond to a common
question or problem. They are also use by the email process to create incident sends to a mailbox.
Regular users can create Individual templates, which they can use when responding to an incident.
A user with the functional role of Support Group Manager, Support Group Lead, or Support Group Admin can
also create Group templates, which will be available to any member of their support group.
Creating Email Templates
There are two methods for creating an Email Template. The first method involves creating it before you need it.
The second method allows you to turn any email response into a template.
Method One: Create a Template Before You Need It
1. Log into Remedy.
2. From the Applications tab,
select Incident Management,
then Incident Management Console.
3. On the left, under Functions, click Manage Email Templates.
The Email Template Console will open.
Remedy Local Admin Guide v2.3
Page 22
4. Enter an Email Template Title and the Email Body text.
5. From the Status drop-down list, select Active.
6. For Template Type, select Group or Individual.
(Only Support Group Managers, Leads, and Admins can select Group.)
7. Click Create.
If you selected Group and you are the manager, admin, or lead for more than one group, you will need to select
the support group for which the template is available.
Remedy Local Admin Guide v2.3
Page 23
Method Two: Turn an Email Response Into a Template
You can also create a template while working in the Email form. This is useful when you find yourself creating an
individual reply that you can foresee using again.
1. Open an incident.
2. Under Functions (on the left), click Email System. The Email System window will open.
3. In the Email Information section, enter the Email Message Body text.
4. Click Create Email Template. An Email Template form will open with the Email Body field filled in with
the text from your email message.
5. Enter an Email Template Title.
6. From the Status drop-down list, select Active.
7. For Template Type, select Group or Individual.
(Only Support Group Managers, Leads, and Admins can select Group.)
8. Click Save (at the upper left corner of the form).
Remedy Local Admin Guide v2.3
Page 24
Modifying Email Templates
1. Log into Remedy.
2. From the Applications tab,
select Incident Management,
then Incident Management Console.
3. On the left, under Functions, click Manage Email
Templates. The Email Template Console will open.
4. In the Email Templates table at the top of the screen, click on the template you want to edit. The fields
on the lower part of the screen will show you the information for that template.
5. Edit the Title, Body, Status, and/or Type information as desired.
6. Click Save.
Remedy Local Admin Guide v2.3
Page 25
Using Email Templates
1. Open an incident.
2. Under Functions (on the left), click Email System. The Email System window will open.
3. In the Email Information section, click the arrow at the right end of the Email Template field.
4. From the menu that appears, select Group or Individual, then select the desired template. The body
text for that template will be pasted into the Email Message Body field, after any text already in the
body.
You can select more than one template by repeating the step 4. Each time, the body text for the selected
template will be added to the end of the text already captured in the Email Message Body (regardless of
where you have placed the insertion point).
Remedy Local Admin Guide v2.3
Page 26