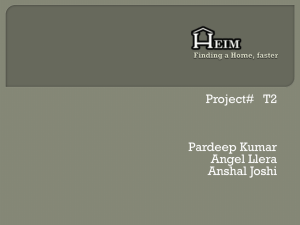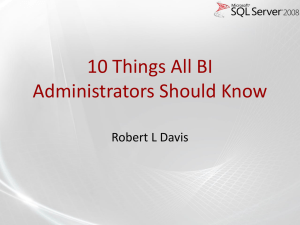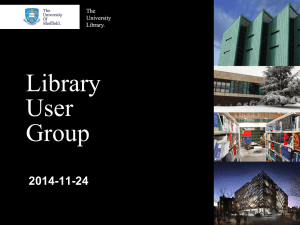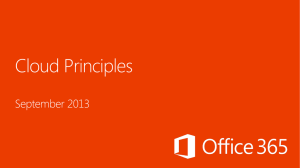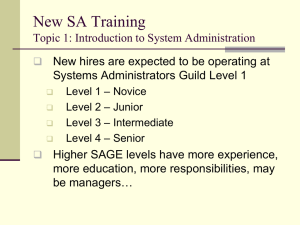IBM Blueworks Live Admin User Manual
advertisement

IBM Blueworks Live Admin User Manual The Admin Console .....................................................................................................4 User Management ......................................................................................................4 File Management ........................................................................................................6 Properties ...................................................................................................................7 Account Information ...................................................................................................9 Billing Details ..............................................................................................................9 Customization........................................................................................................... 10 Preferences............................................................................................................................................................... 10 Library........................................................................................................................................................................ 11 Branding .................................................................................................................................................................... 13 Security .................................................................................................................... 13 Security Restrictions ............................................................................................................................................ 13 Authentication ........................................................................................................................................................ 14 Blueworks Live Setting Check List .............................................................................. 16 Managing Users ...................................................................................................................................................... 16 File Management.................................................................................................................................................... 16 Glossary ..................................................................................................................................................................... 16 Properties ................................................................................................................................................................. 16 Account Information ............................................................................................................................................ 16 Blueworks Live API....................................................................................................................................................16 Customization ......................................................................................................................................................... 17 Preferences....................................................................................................................................................................17 Branding ........................................................................................................................................................................17 Security ...................................................................................................................................................................... 18 Creating Spaces and Managing User Access to Spaces ........................................................................... 18 Figure 1: Individual user information ________________________________________________________________________ 5 Figure 2: User Management Overview _______________________________________________________________________ 6 Figure 3:User Break Down ____________________________________________________________________________________ 6 Figure 4:File Management Overview _________________________________________________________________________ 7 Figure 5: Default Properties __________________________________________________________________________________ 8 Figure 6: Custom Properties __________________________________________________________________________________ 8 Figure 7: Account Information Overview ____________________________________________________________________ 9 Figure 8: Billing Details ______________________________________________________________________________________ 10 Figure 9: Preferences Overview ______________________________________________________________________________ 10 Figure 10: Invite to Chat _____________________________________________________________________________________ 11 Figure 11: Chat Disabled _____________________________________________________________________________________ 11 Figure 12: Library Preferences ______________________________________________________________________________ 12 Figure 13: Terms of Use Admin ______________________________________________________________________________ 12 Figure 14: Branding __________________________________________________________________________________________ 13 Figure 15: Security Restrictions _____________________________________________________________________________ 14 Figure 16: Medium Security Settings ________________________________________________________________________ 14 Figure 17: High Security Settings ____________________________________________________________________________ 15 The Admin Console First thing is first, where is the Admin Console? If you are an account Admin there is a link to the Admin console in the top right hand corner of the page. User Management The IBM Blueworks Live Admin Console starts on the User Management Tab. The User Management screen starts with an icon for each user type. Each user type is denoted by a different color for easy navigation. User Type Editor Contributor Community Icon Description Editors can create, modify, and share process Blueprints and Apps. They can launch and participate in work and have access to process communities Contributors can create and participate in work and view and comment on shared processes. Contributors cannot modify or create process Blueprints. Community members have limited access to spaces, blogs, and activity streams. They cannot participate in work or view shared process Blueprints Viewer or Apps. Community Member accounts are free. Viewer can only view shared Process Blueprints. They can not participate in work and do not have access to spaces, blogs, or activity streams. Table 1: User type, icon, and description The second column is the user provided full name. Clicking on that name will bring up the users credentials. On this panel administrators are able to adjust the user type, change the user full name, reset the users password, and force a password refresh. Figure 1: Individual user information Next, you can see which users are designated administrators of this account. The account creator is an admin by default but can be removed once another admin is created. Each account must have at least one admin. Figure 2: User Management Overview After Account Admin, the next columns are pretty self-explanatory. Users can change their own email but admins cannot change users emails. The column for last logged in is the date the user last logged into this account. The final column is to Archive users. Clicking the minus sign will archive the user. To see a list of archived users click Archived next to Active. From that screen you will be able to restore Archived users. Also, Note at the bottom of the User Management page you can see how many Licenses your account is using. Figure 3:User Break Down File Management IBM Blueworks Live provides accounts with 50mb of storage per Editor. Admins can monitor the files stored in Blueworks Live and the amount of storage remaining in the File Management tab. Figure 4:File Management Overview Blueworks Live assigns a file type based on the files association to processes. If a file is attached to an active process the file type is green. If the file is attached to a historical snapshot of a process the type will show up Blue. Finally, if the file is attached to an archived process the file type will show up red. Clicking the file name will bring up the file in a separate window. The Location column shows what process or app the file is attached to and can be opened from this screen. If a document is attached to multiple processes they will each get their own instance of the document. Finally, you will be able to see the person that uploaded the document and when it was uploaded. The final column is the delete column. When you select a document to delete the delete button will become active. Note that deleting the document from the admin console will remove the document from the process that it is attached to. Properties IBM Blueworks Live allows admins to customize the details panel by changing the properties in the Admin Console. Each default property can be turned off or on and new properties can be created. Figure 5: Default Properties Simply uncheck a property to remove it from the details panel for the account. If a property has an existing value that value will persist but be hidden. In the Custom Properties admins can add properties that are not covered in the default properties and add tool tip descriptions of these properties. Figure 6: Custom Properties Account Information The Account Information tab simply shows you how many licenses you have overall, what is enabled in your account, allow API usage, and (if you are a credit card customer) add users to your account. Figure 7: Account Information Overview Billing Details Billing Details shows Credit Card information for accounts that are using credit card billings. If you are a Passport Advantage customer you will not see any information in the billing details. On the Billing Details screen credit card customers are able to change their billing information, purchase more seats, and see when they will be billed again. Figure 8: Billing Details Customization The Customization Panel is broken into three separate parts, Preferences, Library and Branding. It is important to note that this tab can be locked to prevent changes. Preferences The preferences section is basically about what users can see and use in IBM Blueworks Live. First, admins can change who has the ability to invite users. Restricting this group removes (or adds) the invite user button to the bottom of Blueworks Live. Next, admins can choose if the Blueworks Live internal chat should be enabled. Blueworks Live internal chat allows users to send internal links to other users or talk about the process they are both viewing. To begin a chat click on the user that is logged in at the bottom of the page and click chat. Figure 9: Preferences Overview Figure 10: Invite to Chat If Chat is disabled users can still see what process other users are currently viewing. Figure 11: Chat Disabled Next, admins can decide to display the work page. The work page is where process applications can be created and started. By disabling work users will no longer be able to start or participate in work on Blueworks Live. Finally, admins can change if users can post on the Blueworks Live private stream or see the Blueworks Live public stream. The Blueworks Live Public Stream is a list stream of BPM related posts on twitter and blogs. Library The next section of the Preferences page simply dictates what user type has permission within spaces. This area also allows admins to dictate what Admin can accept the terms of use. By default Terms of Use acceptance will be set to all admins but clicking on the All Admins box will allow you to set a specific Admin for acceptance. Figure 12: Library Preferences Figure 13: Terms of Use Admin Branding The last section of Preference Panel is Branding. The Branding section allows admins to customize the look and feel of Blueworks Live to look like an internal portal. Admins can upload their own company logo for both Blueworks Live and for print-ables coming from Blueworks Live. Figure 14: Branding Security Security Restrictions Blueworks Live allows admins to select the IP Address range or allow all IP addresses into Blueworks Live. Also in Security Restrictions admins can set the email domain name allowed to be invited Blueworks Live. Figure 15: Security Restrictions Authentication The last section of Blueworks Live Admin Console is Authentication. Blueworks Live only has two settings for Authentication: Medium and High. See Figures 16 and 17 for details. Also note that Security is a tab that can be locked to prevent changes. Figure 16: Medium Security Settings Figure 17: High Security Settings Blueworks Live Setting Check List The following is a list of considerations to make when setting up your Blueworks Live account. Managing Users Determine how you’re going to manage the users who can access Blueworks Live. o Who is allowed to invite new users? o Who needs to have account admin access? o Do you need a policy for archiving users who: Haven’t accepted an invitation Haven’t logged in within a certain period of time Note: Archiving a user may impact what they have rights to see once restored. o What volume of users / level of activity do you expect? Single Sign-On Provisioning APIs Place Users into User Groups File Management What are your storage needs? 2500 MB of file attachment storage is included with your Blueworks Live account. Additional storage can be purchased. Glossary Determine who should be able to manage the glossary. Properties Determine which Blueprint properties you would like to make visible to users. Determine if you need to add custom properties (up to 5 text and 5 numeric properties). Account Information Review account details and ensure that you have the right number and type of users to meet your business goals. Blueworks Live API Review the Blueworks Live API so that you’re aware of what capabilities are supported. Customization Preferences Determine who should be able to invite new users (“admins” or “editors and admins”). Determine whether or not to Enable chat messaging (for built-in chat). Determine whether or not to display the Public BPM Stream. Determine whether or not to Allow posting to activity streams (whether users can post to the private account and space activity streams). Determine whether or not account Admins can access all spaces and manage the glossary. Determine who can create spaces: o Admins o Editors o Editors and Admins o Editors and Contributors Determine who can copy spaces to other Blueworks Live account (Space managers can copy spaces within the account). o Admins o Editors and Contributors Branding Determine whether or not to customize the logo and color scheme of Blueworks Live (logo, color scheme). Determine whether or not to customize the email notifications send from Blueworks Live (email subject, logo). Determine whether or not to customize the logo for the Word export from Blueworks Live. Security Determine how licensed users shall be able to access Blueworks Live o Unrestricted o Limit access to specified IP address range(s) [e.g. – from your office locations or through you company VPN] Determine which email domains should be able to be invited to your account o Unlimited o Limit invitations to specified domain(s) [e.g. – your company domain(s) and/or those of your business partners] Determine the level of password security required for your account. o Medium o High Creating Spaces and Managing User Access to Spaces Determine how you want to manage Spaces within your account o What types of users are you supporting (enterprise business transformation effort, ad-hoc projects, generally available tool)? Consider common patterns o Create spaces based upon the enterprise value chain. o Create spaces for individual projects. o Create a common space for o Allow users to create spaces to fit their needs