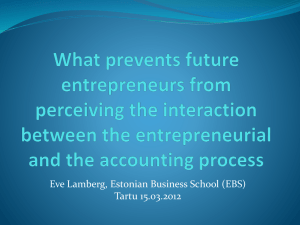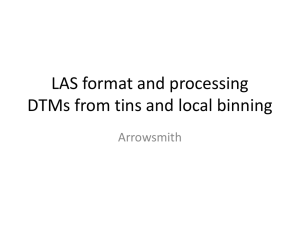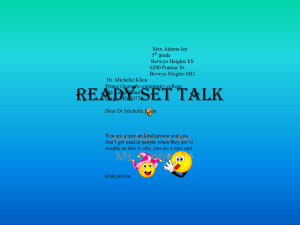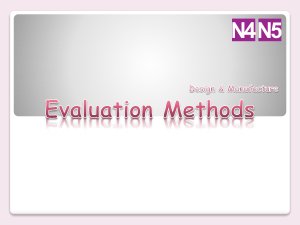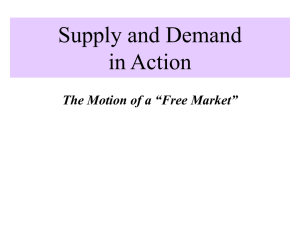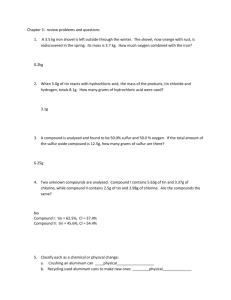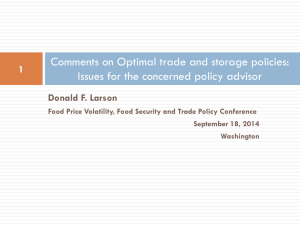Lab 11
advertisement
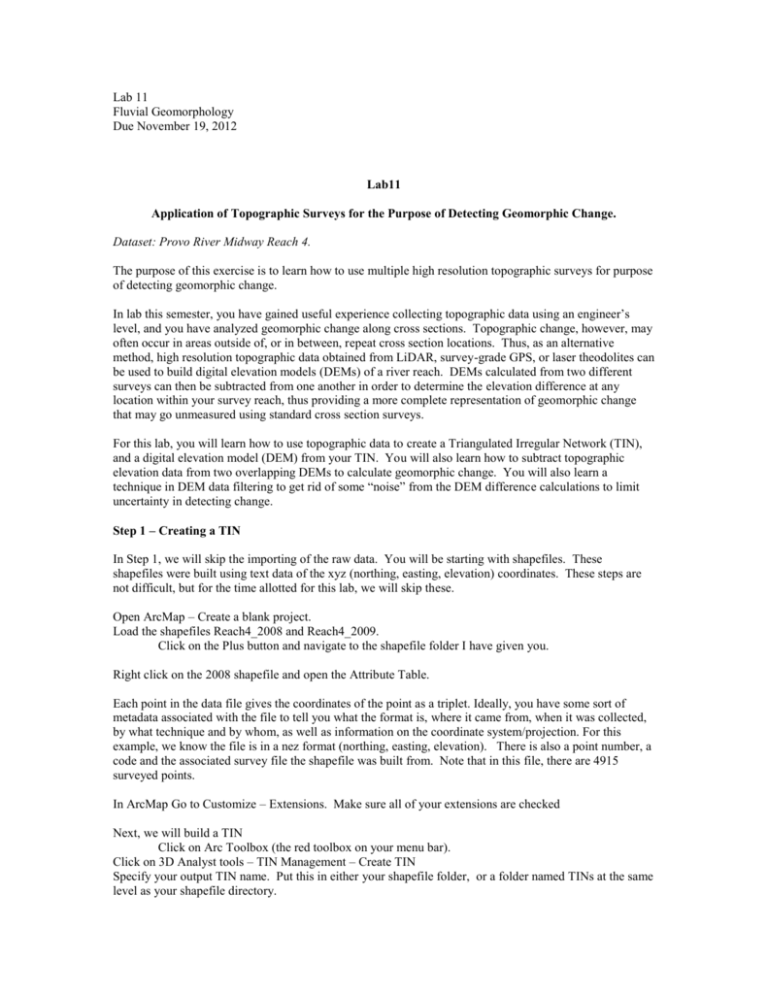
Lab 11 Fluvial Geomorphology Due November 19, 2012 Lab11 Application of Topographic Surveys for the Purpose of Detecting Geomorphic Change. Dataset: Provo River Midway Reach 4. The purpose of this exercise is to learn how to use multiple high resolution topographic surveys for purpose of detecting geomorphic change. In lab this semester, you have gained useful experience collecting topographic data using an engineer’s level, and you have analyzed geomorphic change along cross sections. Topographic change, however, may often occur in areas outside of, or in between, repeat cross section locations. Thus, as an alternative method, high resolution topographic data obtained from LiDAR, survey-grade GPS, or laser theodolites can be used to build digital elevation models (DEMs) of a river reach. DEMs calculated from two different surveys can then be subtracted from one another in order to determine the elevation difference at any location within your survey reach, thus providing a more complete representation of geomorphic change that may go unmeasured using standard cross section surveys. For this lab, you will learn how to use topographic data to create a Triangulated Irregular Network (TIN), and a digital elevation model (DEM) from your TIN. You will also learn how to subtract topographic elevation data from two overlapping DEMs to calculate geomorphic change. You will also learn a technique in DEM data filtering to get rid of some “noise” from the DEM difference calculations to limit uncertainty in detecting change. Step 1 – Creating a TIN In Step 1, we will skip the importing of the raw data. You will be starting with shapefiles. These shapefiles were built using text data of the xyz (northing, easting, elevation) coordinates. These steps are not difficult, but for the time allotted for this lab, we will skip these. Open ArcMap – Create a blank project. Load the shapefiles Reach4_2008 and Reach4_2009. Click on the Plus button and navigate to the shapefile folder I have given you. Right click on the 2008 shapefile and open the Attribute Table. Each point in the data file gives the coordinates of the point as a triplet. Ideally, you have some sort of metadata associated with the file to tell you what the format is, where it came from, when it was collected, by what technique and by whom, as well as information on the coordinate system/projection. For this example, we know the file is in a nez format (northing, easting, elevation). There is also a point number, a code and the associated survey file the shapefile was built from. Note that in this file, there are 4915 surveyed points. In ArcMap Go to Customize – Extensions. Make sure all of your extensions are checked Next, we will build a TIN Click on Arc Toolbox (the red toolbox on your menu bar). Click on 3D Analyst tools – TIN Management – Create TIN Specify your output TIN name. Put this in either your shapefile folder, or a folder named TINs at the same level as your shapefile directory. Click on the Spatial Reference, and click the button “Import” – Here, you will specify the coordinate system you are working in. Browse to one of your shapefiles and click on it. You have now set your coordinate system to WGS1984 UTM Zone 12N. Next, drag your 2008 shapefile into the box that reads “Input Feature Class”. In the Height field-there is a drop down menu, click ‘Z’ in the dropdown. Press OK and wait for your TIN to be built. Although building a TIN is easy, it is also easy to build a TIN that misrepresents your data and or has busts in the data. In this example the flow direction is southwest (from the upper right to lower left). Accordingly, the highest bed elevations are at the top of the reach and lowest are at the bottom of the reach. To inspect the TIN to see if represents your data appropriately, drag your points on top of the TIN in the Display dock to change the display order. Notice that the TIN algorithm has interpolated across broad areas of the floodplain where no survey data was collected, by simply connecting the dots between the closest points. Although this may be a crude approximation of the floodplain surface in flat areas, it is NOT an accurate or honest representation of the survey data. This typically occurs with TINing in areas that represent planform concavities. Additionally, at the tops and bottoms of the reach, TIN creation often creates “dams” where the 2 outermost high floodplain points on each side of the survey are connected. This is not shown on your shapefiles because they have already been edited. If you are starting from scratch, however, you must always inspect your data and remove surveying busts or edit the points so that topography is representative of reality. There are easy ways to do this, but we won’t go into these today. Step 2 – Creating your survey boundary. Next, we will draw a polygon around the survey data to use in the TIN construction to prevent interpolation outside the survey area. To do this, we first need to create a new shapefile of type polygon first. From the Window Menu Select the ArcToolBox if it is not already loaded. Navigate in the toolbox to Data Management Tools -> Feature Class -> Create Feature Class: For Feature Class Location, select the same working folder you’ve been using all along. For Feature Class Name, use 2008_Srvy_Bndy. For the Geometry Type, select Polygon. Scroll down and specify WGS_1984_UTM_Zone_12N as the Coordinate System (you can use the import feature and import the coordinate system from your other shapefile if you wish). Click OK and this will create a blank shapefile. Remove the TIN from the data frame by right-clicking on it and using the Remove command. This will make it easier to see the survey points and enable us to overwrite the TIN later. Right click on the Reach4_2008 file and use the Zoom to Layer command. 5. Begin an edit session for the 2008_Srvy_Bndy shapefile by using the Editor -> Start Edit command and selecting 2008_Srvy_Bndy in the sidebar to the right. Make sure the task is set to Create New Feature4 . Click on the arrow next to the “Editor” toolbar and draw a polygon around the survey points such that all the points are inside the polygon. To finish editing your polygon, Use the Editor -> Stop Editing command and save your changes. We are now ready to build a new TIN using our modified point file Repeat the TIN building steps you did in Step 1. Name your new tin R4_2008_clip and choose the same coordinate system as before. This time, add both your point shapefile and you’re your 2008 survey boundary. Specify the height field in your point file as “Z”, and specify the SF_Type for your survey boundary as “hardclip”. Also make sure your height field for your survey boundary is “NONE”. Run the TIN creation editor. Now you should have a TIN that is created based only on the extent of your points. Cool Tool !!- Deriving Cross Sections or Profiles from TIN In the 3D Analyst toolbar at the top of the page, select the TIN as the Layer and then click on the Interpolate Line button. Draw a line across the channel as a cross section or along the thalweg (double click to end the line). Once you’re happy with your line, click on the Create Profile Graph button. This brings up a profile dialog showing the transect. Step 3 – Convert TIN to DEM A TIN is a triangular irregular network, and is one way to digitally represent 2.5D surfaces. Many programs require terrain to be represented in a raster format, which is a uniformly gridded representation of the data at some particular resolution. Since it easier to write algorithms and codes for doing analyses of raster data, you will find many more tools available for analyzing DEMs then TINs. To convert your TIN to a DEM, simply go the 3D Analyst menu -> Conversion -> From TIN TIN to Raster… Make sure the Input Tin is the R4_2008_clip TIN, name the output DEM R4_2008_grid in your same working folder. Make sure the Z Factor is 1.000 and specify the Sampling Distance to Cellsize = 1. This produces a one meter resolution raster: Click OK. A DEM will be built. HILLSHADE A hillshade is the illumination of a surface based on the topography and a hypothetical light source. Hillshades are commonly used to visualize topography and terrain. Hillshades are often used as a contextual backdrop. 1. To create a Hillshade of the DEM, access the Hillshade tool from 3D Analyst -> Raster Surface -> Hillshade a. Drag your first DEM into the Input Raster, and name your output R4_2008_hill. Click OK. 2. To visualize the DEM and the hillshade together, move the hillshade layer beneath the DEM layer in the Display Dock for the data frame. Right Click on the properties of the DEM (r4_2008_clip) and go to the symbology tab: Click on elevation on the left, and choose a color ramp that is pleasing to you. Next, go to display and choose transparency of ~60%. This will allow you to see through the DEM so that your hillshade and DEM are visible together. Step 4 – Repeat Steps for 2009 Data. Step 5 – Geomorphic Change Detection In the Customize menu – click toolbars and scroll down to Geomorphic Change Detection 5. Click on it. Next, create a project. Name it Lab12_ProvoGCD Choose the output file directories as your current workspace. Click OK Next – we need to create concurrent grids – This means that we need our 2008 and 2009 grids to cover the exact same extent so our differencing is working with the same pixels. Now we have to set up our survey libraries for change detection analysis. Click on Change Detection – survey library Click on the green plus sign to add a survey. Name the first survey r4_2008 – specify the file source as your r4_2008_grid, and specify the single method survey as RTK GPS. Click OK, and do the same for your 2009 survey. Now we can run the change detection software For your inputs, specify the 2008 survey for your old survey and the 2009 survey for your new survey. Check on simple level of detection Click Calculate. A histogram will be produced show the volume of erosion and deposition. Use the Slider bar on the side to filter out the inner bounds of the data and look how the numbers at the bottom change. Next, look at the DEM of Difference(DoD) that you just created to your map. There should be an analysis folder in your directory. If there isn’t, click ‘Save’ at the bottom of the histogram window, and the DoD will be save for you. Click inside and click ‘dods’. Use the slider bar on the right of the histogram window, and set the threshold to 15 cm, thereby setting of the data less than 15cm as ‘no change’. After you have done that, save again. Double click on one of the DoDs and on the left, click classified. Specify the number of classes – choose between 10 and 15. Choose a color ramp that is pleasing to you and press ok. Choose the same number of classes and the same color ramp for your other DoD. For your write-up Print out images of your r4_2008_clip and r4_2009_clip DEM. Print out images of your raw DEM of difference, and the DEM of difference that was filtered to 15 cm. The easiest way to do this is by going to File, and clicking on “export map”. Choose the file type of your liking and click “save”. Look at your raw DoD, and your filtered DoD. Compare the spatial distribution of where erosion and deposition occurred. Based on the histogram calculations in the GCD software, what is the difference in volume of erosion and deposition between the raw DEM of difference, and the a DEM of difference filtered to 15 cm. Use the slider bar next to the histogram to figure this out. For your raw DoD, are there any areas that did not experience geomorphic change? Are these results representative of reality? For your filtered DEM, where are the hotspots of erosion and deposition. What is a ballpark estimate of the percent of the reach that experienced change greater than 15 cm. For an RTK GPS, 15 cm of error is a conservative estimate because the accuracy of an RTK unit is usually less than 3 -5 cm. Why might you use a smaller minimum level of detection, or a larger minimum level of detection for an RTK survey? There are additional ways to filter your data other than a simple minimum level of detection based on a survey. For instance, Susannah Erwin’s maps that you will receive for lab 12 were calculated using what’s called a fuzzy inference system (as developed by Joe Wheaton). This is where the associated error filtered from your change detection analysis changes depending on where you are in the reach and the characteristics of that reach. Susannah used a fuzzy inference system based on the local slope of the channel bed/floodplain, and the point density of her surveys. The point density makes sense; there is increasing error in a gridded topographic surface if there were less points in the immediate area from which to calculate the topographic surface from. There is also a negative correlation between the slope of the local bed surface, and the accuracy of a surveyed point, because if you move the survey rod 10 cm to the left or right of a point, there is more vertical change of the channel bed than if you were on a flat surface such as a floodplain, thus contributing to your survey uncertainty. There are many ways to parameterize a “fuzzy inference system”. What are some other logical ways to parameterize a change detection survey? Finally, describe the pros and cons of conducting standard xs surveys compared to complete topographic surveys. Why might you use one over the other?