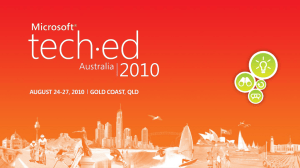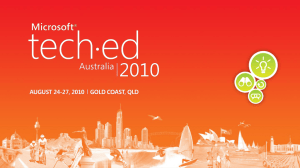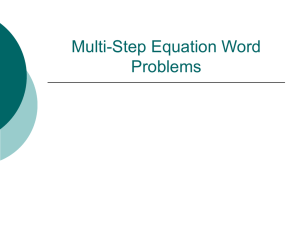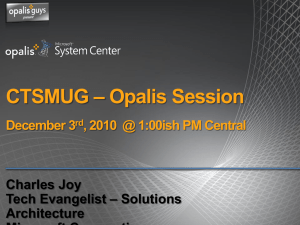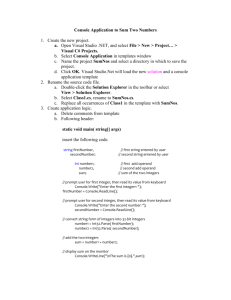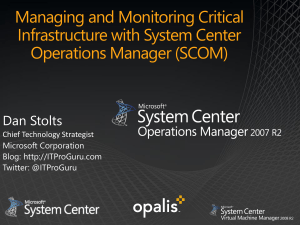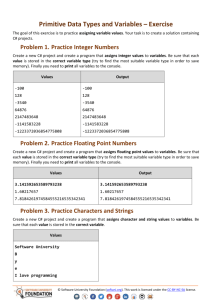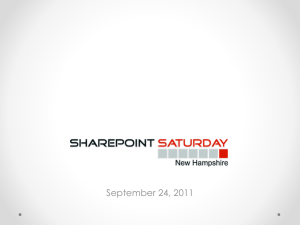Opalis Installation and Configuration Guide
advertisement

Installation and Configuration of Opalis 6.3 Jim Britt Opalis 6.3 Installation Guide February 8, 2016 Version 1.0 Purpose The purpose of this document is to: 1. Provide the step-by-step instructions for downloading, extracting, installing, and configuring Opalis 6.3 Infrastructure Components and the Opalis 6.3 Operator Java Console into a test environment. 2. Provide additional troubleshooting information to cover areas that are not directly documented by currently available public documentation on TechNet. 3. This document is meant to be a supplement to the already available online documentation located here: http://technet.microsoft.com/en-us/library/gg464955.aspx Assumptions This document was based on certain assumptions (documented below): 1. Infrastructure and accompanying console were installed on Microsoft® Windows Server® 2008 R2 Enterprise OS installed 2. Full administrative access is available to the server where the console is being installed upon by the installer Installation and Configuration Guide for Opalis 6.3.3 Core Components and Console 1 Page 1 Table of Contents 1. Infrastructure Requirements for Opalis ................................................................................................................. 3 2. Installing the Opalis Core Components .................................................................................................................. 6 2.1. Installing the Management Server ..................................................................................................................................................... 6 3. 2.2. Creating and Configuring the Database for Opalis .................................................................................................................... 9 2.3. Importing the License information for Opalis ............................................................................................................................ 12 2.4. Upgrading to 6.3..................................................................................................................................................................................... 14 2.5. Deploying Action Servers from Deployment Manager .......................................................................................................... 15 2.6. Deploying Clients from Deployment Manager .......................................................................................................................... 17 Installing the Opalis Operator Console ................................................................................................................ 20 3.1. Downloading the Pre-Requisites ..................................................................................................................................................... 20 3.2. Preparing for the Console Install ..................................................................................................................................................... 21 Extract the Opalis Operator Console Installer ..................................................................................................................... 22 Install and Configure JDK 6 Update 4 .................................................................................................................................... 23 Extract and Install JBOSS Application Server ....................................................................................................................... 25 3.3. 4. Running the Operator Console .............................................................................................................................. 30 4.1. Running the Operator Console Interactively .............................................................................................................................. 30 4.2. 5. Setup and Configure the Operator Console ............................................................................................................................... 27 Running the Operator Console as a Service ............................................................................................................................... 31 Manual Installation of Opalis Client ..................................................................................................................... 36 Installation and Configuration Guide for Opalis 6.3.3 Core Components and Console 2 Page 2 1. Infrastructure Requirements for Opalis The following information documents the infrastructure requirements for installing Opalis 6.3 Management Server, Database, Action Server, and Operator Console. http://technet.microsoft.com/enus/library/gg440750.aspx Management Server, Operator Console, and Action Server Machines Component Minimum Requirements Processor 2.1 GHz dual-core Intel Xeon 3000 series or equivalent Memory 2 GB Hard Disk Management server and Operator console – 131 MB (install) Operator console – 200 MB (including JBoss) Action server – 50 MB. Policies may use more space when moving files or processing data. Add an appropriate amount of space for the policies that you create. Operating System Additional Software Windows Server 2008 (32-bit or 64-bit) Windows Server 2008 R2 (64-bit) Windows Server 2003 (32-bit) Service Pack 2 Windows Server 2003 R2 (32-bit) Service Pack 2 Windows Installer version 3.1 – Required to install Opalis Integration Server and all components, integration packs, Hotfixes, and product upgrades. (Not required for the Operator console.) Microsoft .NET Framework 3.5, Service Pack 1. By default, .NET Framework 3.5 is not enabled in Windows Server 2008. You enable it in the IIS role. (Not required for the Operator console.) All Windows products must be English-localized editions. We recommend that you run the system in an Active Directory environment. Installation and Configuration Guide for Opalis 6.3.3 Core Components and Console 3 Page 3 Database Microsoft SQL Server 2005 or 2008 is required if you want to use Microsoft SQL Server as your Data store database. We recommend that you use an installation of SQL Server that is dedicated to Opalis Integration Server or a cluster of SQL Server computers for production environments. SQL Server Desktop Edition and Express Edition are not supported. Client Computer Requirements Component Minimum Requirement Memory 1 GB Hard Disk 60 MB Processor 2.4 GHz Intel Pentium 4; 2.0 GHz Intel Core 2 Duo or equivalent Operating System Additional Software Windows Server 2008 (32-bit or 64-bit) Windows Server 2008 R2 (64-bit) Windows Server 2003 (32-bit) Service Pack 2 Windows Server 2003 R2 (32-bit) Service Pack 2 Windows 7 (32-bit or 64-bit) Windows Vista (32-bit or 64-bit) Windows XP Professional (32-bit or 64-bit) All Microsoft Windows products must be English-localized editions. Windows Installer 3.1 must be installed on the computer. We recommend that you run Opalis Integration Server in an Active Directory environment. Operator Console Software Requirements Component Requirement Browser Windows Internet Explorer 7, Windows Internet Explorer 8 (IE7 compatibility mode), or Mozilla Firefox 3 Installation and Configuration Guide for Opalis 6.3.3 Core Components and Console 4 Page 4 JavaScript JavaScript must be enabled in the browser Note: Operator Console Installation Requirements are documented in the section covering “Installing the Operator Console”. Operational Notes Basic Pre-Requisites Confirm .NET 3.5 SP1 Installed o If not: http://www.microsoft.com/downloads/en/confirmation.aspx?FamilyID=9cfb2d515ff4-4491-b0e5-b386f32c0992&displaylang=en Add Opalis Service acct to local admin group on server PowerShell (x86 and x64) o Get-ExecutionPolicy (should be set to remote signed for both x86 and x64) o Set-ExecutionPolicy RemoteSigned Installation and Configuration Guide for Opalis 6.3.3 Core Components and Console 5 Page 5 2. Installing the Opalis Core Components 2.1. Installing the Management Server Source media needs to be downloaded and extracted to a folder before moving into the installation phase of the core components. 1. 2. Download the media from an approved location Run the Opalis_Full.exe to extract the source media to a target folder Example: “C:\OIS_Installer” 3. Located the Opalis 6.2.2.zip and extract it to a directory. Example: “C:\OIS_Installer\zips” Note: The result of this extraction should be a series of ZIP files hence the directory “OIS_Installer\zips” 4. 5. 6. Next, extract the Integration Server installer “Opalis Integration Server 6.22_6.2.2.5229.zip” from the “OIS_Installer\zips” folder into a folder called “C:\OIS_Installer\Opalis 6.2.2”. Once fully extracted, locate the “Setup.exe” in the root of the extracted folder and launch it. Select “Install Opalis Integration Server” from the selections presented 7. Next select “Install the Management Server” Installation and Configuration Guide for Opalis 6.3.3 Core Components and Console 6 Page 6 8. Select “Next” to continue 9. Select “I accept the license agreement” and click “Next” Installation and Configuration Guide for Opalis 6.3.3 Core Components and Console 7 Page 7 10. Type in Full Name and Organization and click “Next” 11. Select the default directory or browse to a new location and select “Next” to continue. Installation and Configuration Guide for Opalis 6.3.3 Core Components and Console 8 Page 8 12. Type in the name of the Opalis Service Account that will be leveraged. Select “Next” to continue. Note: This service account needs to be a local administrator on the Management Server and each Action Server in your environment. Additionally, you need to ensure this account is also added to local the group policy security right of “Logon as Service” on the Management Server and Action Servers. See http://technet.microsoft.com/en-us/library/gg440742.aspx for additional information on how to configure these options. 2.2. Creating and Configuring the Database for Opalis The next steps outline the process for creating and configuring the Opalis database. 1. 2. 3. If not already running, launch the installation wizard “C:\OIS_Installer\Opalis 6.2.2\setup.exe” Verify “Install the Management Server” is showing a green check, and proceed to “2” on the menu Select “Configure the Datastore” Installation and Configuration Guide for Opalis 6.3.3 Core Components and Console 9 Page 9 4. Select “Microsoft SQL Server” 5. Type the name of your SQL Server in the “Server:” prompt, ensure you are selecting the appropriate Authentication method “Windows Credentials” is preferred. Select “Next” to continue. Installation and Configuration Guide for Opalis 6.3.3 Core Components and Console 10 Page 10 6. Use the default of “Opalis” unless a different DB name is desired. Select “Finish” to finish the wizard and initialize the database. 7. You should see the following prompt upon successful completion of the database creation. Press “OK” to complete. Installation and Configuration Guide for Opalis 6.3.3 Core Components and Console 11 Page 11 Troubleshooting Note: If you run into issues creating the Opalis database, launch SQL Management Studio, create a security login for the Opalis SVC account and grant DBCREATOR and SETUPADMIN roles to the Opalis DB. Reference http://technet.microsoft.com/en-us/library/gg440635.aspx for information on this requirement and how to set it up. 2.3. Importing the License information for Opalis The next steps outline the process for importing the license information for Opalis. 1. 2. 3. If not already running, launch the installation wizard “C:\OIS_Installer\Opalis 6.2.2\setup.exe” Verify steps “1” and “2” are showing a green check, and proceed to step “3” on the menu Click “Import a License” 4. By default the interface will be blank. Select “Import” to search for your license file. Installation and Configuration Guide for Opalis 6.3.3 Core Components and Console 12 Page 12 5. Create a Licenses folder in: “C:\Program Files (x86)\Opalis Software\Opalis Integration Server\Management Service” 6. 7. Copy 5-OISBP_25.lic from your license source directory: Example: “F:\Opalis\Opalis 6_2_2 SP1 (Full Download)\Licenses.zip\Licenses” to the above folder you created. Enter the License file location and Key into the Import License box and click “OK”. 8. You should see a “License file successfully imported” message. Press “OK” to complete the wizard. 9. Do not install the client at this time. Exit the installer. Installation and Configuration Guide for Opalis 6.3.3 Core Components and Console 13 Page 13 2.4. Upgrading to 6.3 The next steps outline the process for upgrading the installation from 6.2.2 to update 6.3. Note: 6.2.2 SP1 is not required to upgrade your system to 6.3. 1. 2. 3. Start by navigating to the “C:\OIS_Installer\Opalis 6.3.zip\Opalis 6.3\Opalis Integration Server” compressed folder. Select the “OpalisIntegrationServer_FoundationObjects.msi”, right click, and select “Copy” Paste the file you just copied to the clipboard to the following directory within your Opalis installation overwriting the existing file. “C:\Program Files (x86)\Opalis Software\Opalis Integration Server\Management Service\Components\Objects” 4. Next run the “OpalisIntegrationServer_ManagementService_630_PATCH.msp” from the “C:\OIS_Installer\Opalis 6.3.zip\Opalis 6.3\Opalis Integration Server” folder and do not change any of the default values. Installation and Configuration Guide for Opalis 6.3.3 Core Components and Console 14 Page 14 5. Wait for an “Installation Complete” message showing things have been successfully installed. 2.5. Deploying Action Servers from Deployment Manager The next steps outline the process for deploying an Action Server from the Management Console. 1. Start by opening up the “Deployment Manager” on the primary Management server by going to “Start/All Programs/Opalis Software/Opalis Integration Server/Deployment Manager” 2. Right Click the “Action Servers Node” and select “Deploy New Action Server” Installation and Configuration Guide for Opalis 6.3.3 Core Components and Console 15 Page 15 3. Select “Next” 4. Use the Service Account for Opalis to add the new Action Server Installation and Configuration Guide for Opalis 6.3.3 Core Components and Console 16 Page 16 5. Select “Next” to continue. Note: If you run into any issues with deployment, ensure that the Opalis Service Account has been granted appropriate permissions previously called out in this document. 2.6. Deploying Clients from Deployment Manager The next steps outline the process for deploying a client for authoring workflows from the Management Console and then following up with a required patch that needs to be manually installed or deployed via Software Distribution (ex: SCCM). 1. 2. Start by opening up the “Deployment Manager” on the primary Management server by going to “Start/All Programs/Opalis Software/Opalis Integration Server/Deployment Manager” Right click on “Clients” and select “Deploy new Client…” Installation and Configuration Guide for Opalis 6.3.3 Core Components and Console 17 Page 17 3. Add the system to the “Computer:” line and click “Add” to add the target client to the list. Select “Next” to continue. 4. Install any IP’s desired or decide to install those at a later date. The client install will go faster if IPs are installed later. Once a remote client has been successfully deployed, an update needs to be deployed to the client system. Start by navigating to the “C:\OIS_Installer\Opalis 6.3.zip\Opalis 6.3\Opalis Integration Server” compressed folder. Right click on the “OpalisIntegrationServer_Client_630_PATCH.msp” and paste it to a location that is accessible from the client system when logged on locally. Login to the remote client, locate the “OpalisIntegrationServer_Client_630_PATCH.msp”, right click on the MSP, and select “Apply” to install the update. 5. 6. 7. Installation and Configuration Guide for Opalis 6.3.3 Core Components and Console 18 Page 18 Installation and Configuration Guide for Opalis 6.3.3 Core Components and Console 19 Page 19 3. Installing the Opalis Operator Console The following documentation is meant to provide a guideline for installation of the Opalis 6.3 Java Operator Console. TechNet URLS and online video presentations are provided where applicable for additional information and review. The officially released URL on TechNet for this product version is available here (as of the authoring of this document): http://technet.microsoft.com/enus/library/gg440648.aspx Admin Note: There is a video tutorial available if you want to see the console being installed step by step. http://www.youtube.com/watch?v=85mXJbU-CfM&feature=player_embedded 3.1. Downloading the Pre-Requisites The very first step in installing the Operator Console is downloading the required installation files and supporting libraries for JBOSS (the environment that the Operator Console leverages as its common base). The following URL can be leveraged to download the required files: http://technet.microsoft.com/en-us/library/gg440750.aspx. Additionally, you can leverage the documentation available in the “Opalis Integration Server Administration Guide” under the section “System Requirements / Operator Console Client Requirements”. Download the following files from the URLs provided (some have direct links to files so it is clear which files to obtain) and place all files in a folder called “C:\libraries”. Component Java Development Kit 6 Update 4 JBoss Application Server 4.2.3.GA Hibernate Validator 3.0.0.GA Hibernate Commons Annotations 3.3.0.GA URL http://java.sun.com/products/archive/ Richfaces-API 3.3.1.GA Richfaces-UI 3.3.1.GA http://repository.jboss.com/maven2/org/richfaces/framework/richfacesapi/3.3.1.GA/ http://repository.jboss.com/maven2/org/richfaces/ui/richfaces-ui/3.3.1.GA/ RichfacesImplementation 3.3.1.GA JBoss-EL 2.0.1.GA JSF-Facelets 1.1.14 Downloaded? http://jboss.org/jbossas/downloads/ http://repo1.maven.org/maven2/org/hibernate/hibernate-validator/3.0.0.ga/ http://repo1.maven.org/maven2/org/hibernate/hibernate-commonsannotations/3.3.0.ga/ http://repo1.maven.org/maven2/org/hibernate/hibernate-commonsannotations/3.3.0.ga/hibernate-commons-annotations-3.3.0.ga.jar File: http://repository.jboss.org/maven2/org/richfaces/ui/richfacesui/3.3.1.GA/richfaces-ui-3.3.1.GA.jar http://repository.jboss.com/maven2/org/richfaces/framework/richfacesimpl/3.3.1.GA/ http://repository.jboss.com/maven2/org/jboss/el/jboss-el/2.0.1.GA/ http://repository.jboss.com/maven2/com/sun/facelets/jsf-facelets/1.1.14/ Installation and Configuration Guide for Opalis 6.3.3 Core Components and Console 20 Page 20 Java Native Access 3.0.9 JAX-WS RI JBoss Seam-Core 2.0.2_SP1 JBoss SeamRemoting 2.0.2_SP1 JBoss Seam-UI 2.0.2_SP1 JBoss SeamDebug 2.0.2_SP1 JBoss Seam-Mail 2.0.2_SP1 http://repository.jboss.com/maven2/com/sun/jna/jna/3.0.9/ https://jax-ws.dev.java.net/2.1.2/ http://github.com/svetzal/Seam-2.0.2-Patched https://github.com/svetzal/Seam-2.0.2-Patched/blob/master/bin/jboss-seam- 2.0.2.SP1_TWM2.jar Click “View Raw” to download the JAR http://repository.jboss.com/maven2/org/jboss/seam/jboss-seamremoting/2.0.2.SP1/ http://repository.jboss.com/maven2/org/jboss/seam/jboss-seam-ui/2.0.2.SP1/ http://repository.jboss.org/maven2/org/jboss/seam/jboss-seamdebug/2.0.2.SP1/ http://repository.jboss.com/maven2/org/jboss/seam/jboss-seam-mail/2.0.2.SP1/ Note: You should have 16 files. Sort by Name and check from the list below. 3.2. Preparing for the Console Install Once you have validated you have downloaded all files required to setup the Opalis Operator Console, it is now Installation and Configuration Guide for Opalis 6.3.3 Core Components and Console 21 Page 21 necessary to extract certain folders into specific locations to set the configuration environment for installation. Extract the Opalis Operator Console Installer The following procedure outlines directory structure and process to properly extract the source files for the Operator Console Installer. 1. Go to the “C:\OIS_Installer\zips” folder and locate the “Opalis Operator Console Installer Script 1.0_1.0.0.0001.zip”, right click and select “Extract All…” to “C:\OIS_Installer” or appropriate directory structure that you have extracted your OIS Installer source media. 2. Browse to the extracted executable “C:\OIS_Installer\OpalisOperatorConsoleInstaller.exe” and execute it. Answer “Yes” to the prompts that follow and when asked where to extract the files, leave the default directory of “C:\OpConsoleInstaller” and click “Unzip” to extract the source files for the Console Install. 3. 4. 5. Click “OK” to the final prompt about running the PS1 Script in a PowerShell 2.0 console. Finally, copy the “OperatorConsole” directory from the installation media for 6.2.2 as shown below and paste it into the root of the “C” drive. Installation and Configuration Guide for Opalis 6.3.3 Core Components and Console 22 Page 22 Install and Configure JDK 6 Update 4 Next we need to install the JDK 6 Update 4 and configure it. 1. 2. 3. Install the JDK 6 Update 4 by locating the installer “C:\libraries\jdk-6u4-windows-i586-p.exe” and executing it. Take the defaults on the installation. Select “Finish” when complete Next go to “Properties of My Computer”, “Advanced System Settings”, and click “Environment Variables…” Installation and Configuration Guide for Opalis 6.3.3 Core Components and Console 23 Page 23 4. Select “New” under System variables at the bottom and type in the following: Variable name: JAVA_HOME Variable value: C:\Program Files (x86)\Java\jdk1.6.0_04 Note: Ensure you are typing in the correct value for the installation directory of the JDK 6 Update 4. For x64, the directory has an “x86” in the Program Files directory name by default. For x86 OS’s it is just “Program Files\Java\jdk1.6.0_04”. Browse to the folder on the server to validate the directory before proceeding. Installation and Configuration Guide for Opalis 6.3.3 Core Components and Console 24 Page 24 5. Next, in the same section as above, select the “Path” system variable and append the following at the end: ;%JAVA_HOME%\bin Note: Ensure you are appending with a “;” prior to the additional path information. Extract and Install JBOSS Application Server Next, extract the source for JBOSS and install it into its working directory. 1. Browse to the “c:\libraries” folder and extract the JBOSS-4.2.3.GA.ZIP (recommended to be extracted to “\JBOSS” ex: “C:\JBOSS”. Can be “D” or wherever you prefer but you’ll need to reference this folder later in the installation. 2. Next, extract the “JAXWS2.1.2-20070917.JAR” file. Go to the cmd prompt. Change directories into your library folder (cd \libraries) Run the following command from the cmd prompt to unpack the jax archive 3. java –jar JAXWS2.1.2-20070917.jar Installation and Configuration Guide for Opalis 6.3.3 Core Components and Console 25 Page 25 4. Scroll to the bottom of the dialogue box that is presented and select “Accept” 5. Watch for an “Installation complete” status message in the cmd window 6. Validate the jaxwws-ri folder and subfolders were created in the “Libraries” folder Installation and Configuration Guide for Opalis 6.3.3 Core Components and Console 26 Page 26 3.3. Setup and Configure the Operator Console This next section describes the necessary steps to execute the PowerShell script to install and configure the console for use. 1. 2. Open up PowerShell from the Start Menu, from the “Search Window”, or by clicking the PowerShell icon on your start bar. Execute the following command within the PowerShell console window set-executionpolicy RemoteSigned 3. Hit “Enter” or type “Y” to accept the warning 4. Type the full path to the PS1 installer file to start the install process from within the PowerShell console window as shown below C:\OpConsoleInstaller\installOpConsole.ps1 5. When asked for the location of the JBOSS folder, hit “ENTER” to browse for it and select the location you extracted it to. Ensure you are selecting the folder directly above the “BIN” folder as shown below: Installation and Configuration Guide for Opalis 6.3.3 Core Components and Console 27 Page 27 6. Next hit “ENTER” to browse to the OperatorConsole folder. 7. 8. Next type “N” and hit “ENTER” to browse to the “Libraries” folder. Next hit “ENTER” to browse for the “Libraries” folder location Installation and Configuration Guide for Opalis 6.3.3 Core Components and Console 28 Page 28 9. 10. 11. 12. 13. 14. 15. 16. 17. For the next question on Database Type type in “1” and hit “ENTER” to select SQL. Next type in the SQL Server name and hit “ENTER” Type “1” for “Windows Authentication” and hit “ENTER” Hit “ENTER” only if you kept the default database name “Opalis” otherwise type the proper DB name and hit “ENTER” Next hit “ENTER” to select the default bind option Type “2” for Active Directory User Authentication and hit “ENTER” It should find your Active Directory environment Type your Active Directory root DN or press “ENTER” for default Example: (DC=contoso,DC=com) and press “ENTER” when done. Select the domain controller that you want to leverage for authentication by typing the number from the list and hitting “ENTER” 18. Next hit “ENTER” to take the default Active Directory port of “389” unless this has been modified from default. 19. Type the sAMAccountName for your Operator Console administrator group and hit “ENTER” 20. You should see an “Operator Console installation complete.” message indicating the installation is finished. A final configuration note: If you want to modify the default timeout for the Ops Console so it will go beyond 20 mins before requiring re-login, go to the following file and update the following setting: OPS Console Server Drive\jboss\jboss folder\server\default\deploy\OpConsoleApp1.0.ear\OpConsoleServer-1.0.jar\settings.properties # timeout in minutes sessionTimeoutTime 60 Installation and Configuration Guide for Opalis 6.3.3 Core Components and Console 29 Page 29 4. Running the Operator Console The Operator Console for Opalis 6.3 can be run in two different configurations. Interactively or as a service. 4.1. Running the Operator Console Interactively To run the operator console interactively… 1. Browse to the “JBOSS” folder (Example: c:\JBoss\jboss-4.2.3.GA\bin) 2. Locate the “run.bat” file and execute it or go to “Start/Run” and execute “c:\JBoss\jboss-4.2.3.GA\bin\run.bat” 3. Select “Run” if prompted with a security notice 4. You should see the console execute successfully with a status similar to below indicating how long it took to initialize. Example: “Started in 30s:634ms” Installation and Configuration Guide for Opalis 6.3.3 Core Components and Console 30 Page 30 4.2. Running the Operator Console as a Service To run the operator console as a service, several steps must be followed: 1. Obtain configuration file (wrapper.conf) and a video walkthrough at the following URL: http://blogs.technet.com/b/charlesjoy/archive/2010/06/25/opalis-operator-console-as-a-windows-servicevideo-tutorial.aspx 2. Create a System Environment Variable for your JBOSS Home by navigating to the “Environment Variables” button on the “Advanced” tab of the “System Properties”. 3. Set a new variable of JBOSS_HOME and set the value to your installation directory for JBOSS. Installation and Configuration Guide for Opalis 6.3.3 Core Components and Console 31 Page 31 Note: Ensure you are showing hidden and protected files so you can see the files you need to copy in the next steps. 4. Next MOVE the sqlijdbc_auth.dll from %JBOSS_HOME%\bin\ to %JBOSS_HOME%\lib\ 5. Download the Tanuki wrapper.exe file version 3.3.9 (wrapper-windows-x86-32-3.3.9.zip here: http://wrapper.tanukisoftware.com/download/3.3.9/wrapper-windows-x86-32-3.3.9.zip?mode=html Note: It is very important that you download the specific version referenced above as it is version sensitive. 6. Extract the files to a folder 7. Copy \bin\wrapper.exe from the extracted files into %JBOSS_HOME%\bin\wrapper.exe 8. Copy \lib\wrapper.dll and \lib\wrapper.jar from the extracted files into %JBOSS_HOME%\lib\ Installation and Configuration Guide for Opalis 6.3.3 Core Components and Console 32 Page 32 9. Next create the following directory %JBOSS_HOME%\server\default\wrapper 10. And copy the pre-configured wrapper.conf from step one to the %JBOSS_HOME%\server\default\wrapper directory 11. Next we want to test the installation as a service. Testing is important to see if there are any errors thrown to ensure we don’t run into any configuration issues prior to doing the actual installation as a service for the Operator Console. To test the install, execute the following from a command prompt run as administrator: cd %JBOSS_HOME%\bin\ wrapper.exe -c %JBOSS_HOME%\server\default\wrapper\wrapper.conf 12. Watch for the console to completely launch and optionally test login to the system to ensure functionality Installation and Configuration Guide for Opalis 6.3.3 Core Components and Console 33 Page 33 13. Once you’re satisfied the configuration is functioning correct, go ahead and install the console as a service with the following command line: cd %JBOSS_HOME%\bin wrapper.exe –I %JBOSS_HOME%\server\default\wrapper\wrapper.conf 14. As a result you should see a message stating “Opalis Operator Console installed” 15. The last step prior to testing connectivity is to set the “Opalis Operator Console” Service in the control panel / services to “Automatic” and “Started”. The easiest way to accomplish this is to go to “Start/Run” Installation and Configuration Guide for Opalis 6.3.3 Core Components and Console 34 Page 34 and type “Services.msc” to run the services control panel applet. 16. Locate the “Opalis Operator Console” service and double click it. Change the “Startup type” to “Automatic”. Click the “Start” button on the General tab of the “Opalis Operator Console” service to start it. 17. Test functionality once again by navigating to http://mgmtserver:5314/ and login Installation and Configuration Guide for Opalis 6.3.3 Core Components and Console 35 Page 35 5. Manual Installation of Opalis Client In some cases you may need to manually install the Opalis (Designer) Client if failures occur pushing the client from the Deployment Console on the Management Server. The following links are provided as guidance on how to accomplish a manual install from a client system. http://social.technet.microsoft.com/wiki/contents/articles/how-to-install-opalis-integrationserver-client-without-using-deployment-manager.aspx Installation and Configuration Guide for Opalis 6.3.3 Core Components and Console 36 Page 36