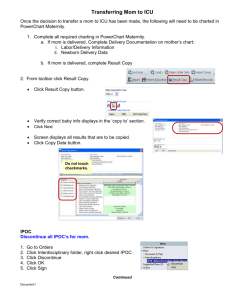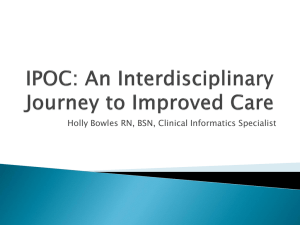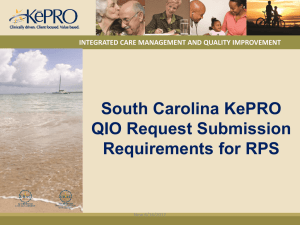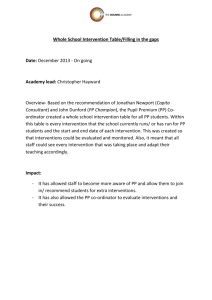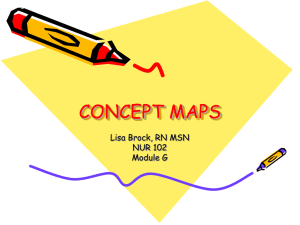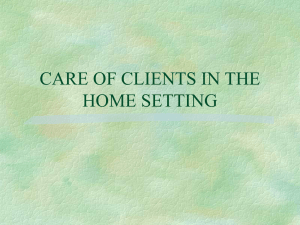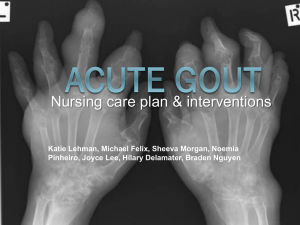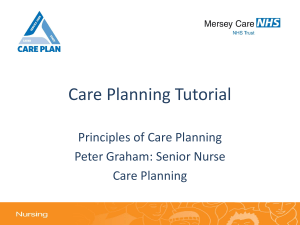Detailed Instructions
advertisement

Interdisciplinary Plans of Care (IPOC’s or Care Plans) Maternity Interdisciplinary Plans of Care (IPOC) are designed to help guide clinicians in creating an individualized problem-based plan to address goals/outcomes and interventions for the patient during the process of care. The nurses will order a Care Plan (IPOC) for the patient through the Orders tab. The nurse will Initiate a Care Plan upon the patient’s admission to the unit and will document in the Plan once each shift, or upon the patient’s transfer or discharge. When the patient is transferred to a different level of care or is discharged, the nurse will Discontinue the Care Plan. How to Find and Select a Care Plan To create a care plan for your patient, use the same functionality as placing an order. To place the appropriate IPOC upon completion of patient assessment: 1. Open chart to Orders tab. 2. Click the + plus in front of the Interdisciplinary section of the Orders navigator to review current IPOCs for the patient prior to new entry to avoid duplicate entry. 3. Click Add Order button 4. Type IPOC in the Search field. 5. Change the Search filter to ‘Contains’. 6. Select the appropriate IPOC (related problem) in the orders search list. Note: While search is performed via Orders, IPOC’s are nursing care plans with nursing diagnosis appropriate for the patient. 7. Once the IPOC is selected, it will display on the navigator Care Plan (IPOC) Viewing-prior to actual initiation of the plan 1. The Orders navigator View will display the selected IPOC under the Interdisciplinary section. Click the +plus in front of the Interdisciplinary section to open or close the folder. 2. IPOCs contain three main sections: The Outcomes/goals (expected patient outcomes) are listed first. The Indicators (patient’s progress toward achieving defined outcomes/goals) are listed below the Outcomes/goals. The Interventions (nursing Interventions appropriate to nursing assessment) are also listed below the associated Outcomes/goals. Selected IPOC’s will display under the Interdisciplinary section of the Orders View Navigator. Notes guide the staff to relate Standard of Care and problem to the goal, indicator, and intervention. Target Outcome/Goal Indicator: documented results related to Outcome such as a pain score or pt. responses to education. Intervention: activities of care performed by staff in response to the pt.’s assessment. 3. Icons Outcome icon indicates the Outcome or Goal. o Outcomes/goals are states of behaviors, or perceptions that are responsive to clinician interventions based on a particular patient problem. o They are measurable and are related to criteria from the patient assessment such as the presence of pain or the progress of a wound healing. o Staff strives to achieve outcomes/goals prior to discharge. o Target outcomes/goals may be preselected to save time, but if inappropriate should be deselected. Indicator icon indicates the patient’s progress toward achieving defined outcomes/goals. Indicators are: o Value or result indicating the patient is progressing towards their Goal. o Assist to evaluate Outcomes/Goals. o Auto-populate from data elements charted from forms and in IView, after the plan is initiated. Examples are vital signs and pain scores. Interventions icon indicates activities of care performed by staff to assist the patient in achieving their Outcomes/Goals. An example is using the appropriate pain rating scale for the patient. Notes icon is available prior to Initiating the IPOC or once Initiated when user clicks the View Excluded Components icon to add additional components to the IPOC. Notes guide the staff to relate the Standard of Care and problem to the goal, indicator, and intervention. Order icon indicates an order will be sent to the appropriate department. o Interventions that are Orders will generate the Communication window. o Type ‘Nurse’ in the Physician Name field and select ‘Nurse per protocol’ for the communication type. Orders entered via the Care Plan will only display on the orders view of the IPOC and on the Orders. o How to Initiate a Plan of Care 1. Click Add Order button 2. Type IPOC in the Search field. 3. Change the Search filter to ‘Contains’. 4. Select the appropriate IPOC in the orders search list. Note: While search is performed via Orders, IPOC’s are nursing care plans with nursing diagnosis appropriate for the patient. 5. If customization is not needed click Initiate, Sign, and Refresh. 6. The Order View Navigator will display with Initiated IPOC Viewing an Initiated Plan of Care 1. Once Initiated the IPOC can be viewed from the Orders tab. The Status column indicates components of the plan that are Active. The Details column displays the Date the plan was activated (or Discontinued) and due date for achievement. o By Phase End indicates by the end of this hospitalization. o During Phase indicates during this hospitalization. The Evaluation column will display the most recent date/time when results were charted, and whether results meet target range of the outcome or intervention. 2. Scroll to view all Initiated IPOC’s Status indicates the components of the IPOC that are active or discontinued. Details display: Date activated (or discontinued) Due date for achievement By Phase End=by end of hospitalization Evaluation displays: most recent date/time when results were charted, and whether results meet target range of the outcome or intervention. During Phase=during hospitalization Note: IPOC notes originally seen when viewing an IPOC prior to Initiation will not display after the plan has been Initiated. Evaluating and Reviewing the IPOC (Plan of Care) The Document in Plan tab is used to evaluate the patient’s progress toward meeting Outcomes. Outcomes, Indicators, and Interventions appear in this tab. The Document in Plan tab allows review of documentation that retrieves data from: Interactive view Patient Education/other form documentation NOTE: Only documentation charted after initiation of the IPOC will pull into the IPOC for evaluation It is the expectation that RN’s will evaluate, review, and modify the Plan of Care for each patient: Upon admission, transfer, and discharge Each shift Documenting the Evaluation 1. From the orders window, click The Evaluation window opens. Red X’s and green checkmarks indicate data within and outside of parameters. 2. Click to view detailed information that has been documented. If the Indicator response is negative, an X will appear. If the Indicator response if positive, a 3. To view the details of the documentation, click the will appear. next to the Indicator you wish to view. 4. The Outcome Description window opens to the right indicating the result and who performed the assessment. To Evaluate and Document the Nursing Intervention Progress Nursing Interventions must be charted directly on the IPOC from the Document in Plan tab. To chart an Intervention as Done or Not done 1. Click 2. The Intervention Description window will open. The Intervention documentation will autopopulate as Done with today’s date/time. If Not Done is selected: an Intervention Variance note can be added An Action note can also be added. 3. Sign your documentation 4. While charting in the Intervention or Outcome Description windows, use the pencil eraser to remove items selected incorrectly from the drop down lists. To Document Specific Interventions from the IPOC 1. Click to open the Intervention section to document additional detail. 2. The Intervention Description window will open. Choose the appropriate response. Detail documented in the Description section of the IPOC will flow to Interactive View. To Evaluate and Document the Progress Toward the Outcome (Goal) 1. Click 2. The Outcome Description window will open. Outcome documentation will auto-populate as Met, with today’s date/time. Done with today’s date/time. If Not met is selected: an Outcome Variance note can be added if applicable and An Action note can be added. 3. Sign your documentation If Not Met is selected: an Outcome Variance note can be added. An Action note can also be added. 3. Sign your documentation. Customizing and Individualizing the Plan of Care Selecting the appropriate IPOC, as well as Outcomes, Indicators, and Interventions within the IPOC are a means of individualizing the Care Plan. Further customization options can be selected by the clinician as appropriate for patient care. Patient Specific Goal/Intervention-Adding to Phase Patient Specific Goals/Interventions are at the bottom of several of the Maternity IPOC’s or can be added by clicking Add to Phase and then Add Outcome/Intervention. 1. Click in the Search box, type ‘Patient’ and click ‘Search’ 2. Click on the desired Goal and OK 3. The Details window will open. The Description field is a freetext field. Outcome Duration allows user to enter a numeric duration. Duration Unit allows user to enter the desired Unit such day, hours. Dbl. click next to Goal, remove the text, and type the pt. specific goal. Click the drop down arrow in the Codified Duration field and select desired duration. 4. The Intervention Details window is slightly different from the Outcome Details window. The Codified Duration selection is not available. There is character limit of 100 characters for the description field. However this can be expanded. As you begin to type, if you reach the end of the field even though you have not yet typed 100 characters place your cursor at the end of the filed, and drag the field outward. After expanding the field, you should be able to continue adding to the description up to 100 characters. 5. Click Orders for Signature 6. Click Sign 7. Refresh the screen 8. The Patient Specific Goal or Intervention will display at the bottom of the IPOC Modifying Prior to Initiation 1. To change a Goal or Outcome, prior to Initiating, right click on it. Enter the Outcome Duration Duration Unit Codified Duration such as by discharge or phase end Click Initiate Click Orders for Signature Click Sign 2. To change an Indicator that contains numeric parameters, prior to Initiating: Select the Indicator to change. Right click and click Modify. The Details window opens. Double click in cell and enter desired number. Enter desired duration unit such as minutes, hours, days. 3. To change an Intervention prior to Inititating: Right click on selected Intervention. Click Modify Enter the numeric Outcome Duration Click drop down arrow and select a new Outcome Unit. Click Initiate Click Orders for Signature Click Sign Modifying After Initiation After Initiation, only the end date and time can be modified. If other changes are needed to the Outcome or Intervention, discontinue the Outcome or Intervention and add a new Outcome and/or Intervention to the Plan. 1. Right click on the existing intervention or outcome and select Modify. The Details window opens, Modify appears in the status column. 2. Enter the End Date & Time 3. Click Sign Adding to an Initiated IPOC-Viewing Excluded Components Once an IPOC has been Initiated, you can use this function to see the components of the IPOC not selected previously and have the opportunity to select the component now. 1. Click the IPOC you would like to see the unselected components. 2. Single click the View Excluded Components button. 3. Select any intended component. 4. Click Sign 5. When done, single click the View Excluded Components button to shut the function off. How to Discontinue the Plan of Care Discontinue a component or IPOC when no longer appropriate or valid Discontinue an IPOC when patient is transferred to a different level of care Void a component or IPOC when entered in error 1. From Order View Navigator, right click on Plan or Problem. 2. Click Discontinue or Void (if entered in error). 3. Discontinue window opens. If no components of the IPOC need to be kept, click OK and SIGN. You may choose to keep certain Outcomes or Interventions by placing a check in the desired box. Viewing and Documenting IPOC after Discharge After discharge, IPOCs may no longer appear in the Orders navigator To Return the IPOC to the Orders View 1. From the Orders view, click the Display filter ellipsis. 2. The Advanced Filter window opens. 3. Click the Inactive Plan Filter link. The Inactive Plan Filter window displays. 4. Include all days will be checked. If the user wants to look back a specific number of days, deselect the Include all days box and enter the desired number in the ‘Include inactive plans’ field and click OK. 5. The IPOC’s will display on the Orders navigator. Documenting on an IPOC after Discharge After discharge, the Document in Plan tab will not display any information for assessment or documentation. Follow the steps below to re-display information on the Document in Plan tab. 1. Click 2. No IPOC will appear in the Document in Plan tab, so at the bottom of the screen click The Show Additional Outcomes window displays. 3. Enter a number of days, hours or minutes you want the system to look back. 4. Click OK. The Document in Plan tab displays for assessment and/or further charting.