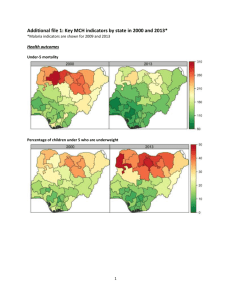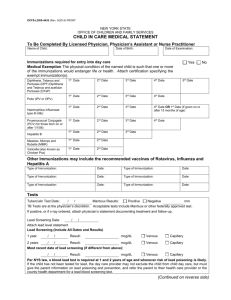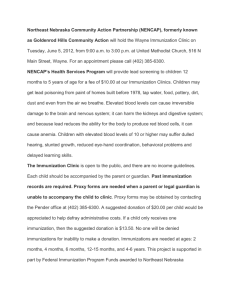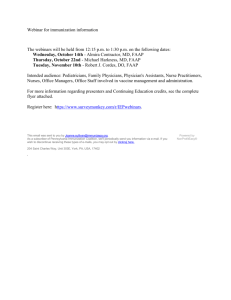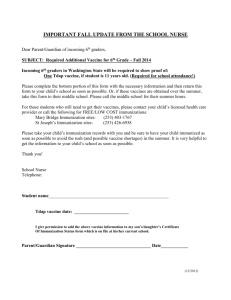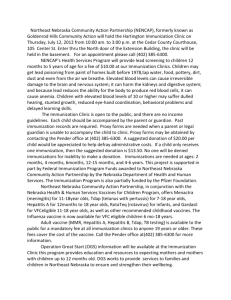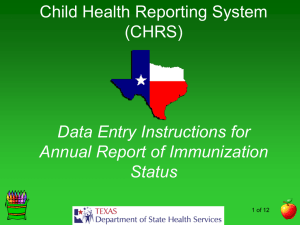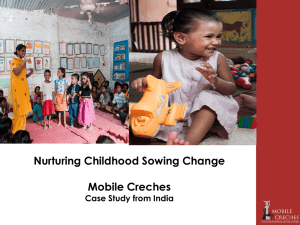Panorama Add Historical Immunization User Guide

User Guide
IMMUNIZATION
Add Historical Immunization
Revision History
Document History
Date Version Author
August 20, 2014 0.1
August 25, 2014 0.2
August 25, 2014 0.3
August 25, 2014 1.0
January 20, 2015 1.1
January 29, 2015 1.2
Josie Salvail
Tracy Forbes
Josie Salvail
Tracy Forbes
Tracy Forbes
Tracy Forbes
Changes / Comments
Initial Draft
Historical immunization estimated date and minor updates.
Updated forecast screen shot, minor formatting updates.
Accepted all changes and incremented to
V1.0.
Removed dates from footers.
Updates from Dr. Shauna Hudson to reflect
Consent Refusal and Do Not Use Policies
IMMUNIZATION
User Guide: Add Historical Immunization Page 2 of 13
Table of contents
A. Introduction............................................................................................................. 4
B. Steps to add historical immunization ................................................................... 7
IMMUNIZATION
User Guide: Add Historical Immunization Page 3 of 13
A. Introduction
The Client Immunization View/Add screen allows you to enter historical immunizations (i.e., immunizations that were not witnessed by the user entering the information). These will be included in the client’s immunization history to provide a more complete picture of the client’s immunization status.
The VACCINATION DETAIL ADD screen is used to record the details of the historical immunization(s).
RELATED USER GUIDES:
Administer Immunizations, View Client Immunization Profile, Search Client, and Panorama 101.
ASSUMPTIONS: The user has successfully logged into Panorama. The user has the appropriate security permissions to perform the assigned tasks. For historical immunizations, it is assumed that consent was collected at the time of immunization.
PRE-REQUISITES: The user has successfully logged into Panorama. User is in the
Immunization module (tab). Client is in context.
MENU ACCESS: Select IMMUNIZATIONS > RECORD & UPDATE IMMS from the left hand navigation.
IMMUNIZATION
User Guide: Add Historical Immunization Page 4 of 13
NOTE:
The
CLIENT
IMMUNIZATION
VIEW/ADD
screen includes a summary view of the client’s immunization history, the antigen count (count of doses administered by antigen), immunization forecast, deferrals, invalid immunizations, special considerations, reminder/recall count, and a summary of TB skin tests.
TIP: To “hide” and
“show” components of the screen, click the Hide or Show hyperlinks for the specific component to either collapse the section or view the details.
CLIENT IMMUNIZATION VIEW/ADD SCREEN
IMMUNIZATION
User Guide: Add Historical Immunization Page 5 of 13
NOTE:
The
VACCINATION
DETAIL ADD
screen is used to record the details of the immunization.
NOTE:
The Historical
Immunization flag must be set to
YES
in the
PERSONAL
SETTINGS
screen for the user defaults for
ORG and
SDL
to auto populate while recording
Historical Immunization.
Any default values may be overridden.
IMMUNIZATION
User Guide: Add Historical Immunization Page 6 of 13
NOTE:
Multiple immunization dates for a single immunizing agent may be entered when recording historical immunizations.
TIP:
If entering a seventh or subsequent immunization for the same agent for a client, select the agent from the drop-down on a new row, and enter dates as per usual. All immunizations for one agent will be displayed together once saved.
B. Steps to add historical immunization
1. Select IMMUNIZATIONS > RECORD & UPDATE IMMS from the left hand navigation. The CLIENT IMMUNIZATION VIEW/ADD screen displays.
IMMUNIZATION
User Guide: Add Historical Immunization Page 7 of 13
is in the date field and correctly entered, just click once on the date field. This click “enters” the date in the field.
TIP:
To quickly enter historical information, enter all the information on the screen, and click
Add Historical & Save .
This is useful when there are no additional immunization details to add to the record.
IMMUNIZATION
TIP:
If the buttons at the bottom of the screen are not activated, and a date
2. On the CLIENT IMMUNIZATION VIEW/ADD screen, select an Immunizing Agent from the IMMUNIZING AGENT drop-down list.
The buttons are activated once the
Agent and Date are entered.
3. Double-click the first available date field for that row to enter the current date.
Optionally, manually enter the immunization date directly into the field using the format yyyy/mm/dd – the slashes are automatically generated by the system.
You may enter multiple historical immunizations (see screen shot example).
User Guide: Add Historical Immunization
The default date is todays date. Change this date to any desired date.
Double click to enter the default date or enter the date.
Page 8 of 13
TIP:
There are only two required fields when saving a historical immunization:
1) immunizing agent; and
2) date of immunization.
NOTE:
The Vaccine
Detail Add screen is the same for adding historical or administered immunizations. The only difference is that when adding an administered immunization, there are many more required fields.
NOTE:
Lot numbers may be captured in comment section for
Historical vaccines, if that information is known and the lot is no longer available in the drop list.
NOTE:
Revise dose is used when a vaccine dose was not properly recorded or a dose was missed. This allows a practitioner to override the forecaster as to whether the dose is valid or not. See clinical practice guidelines for more information. If a dose is revised, a reason must be given, and the practitioner must also provide comments to justify the revision.
IMMUNIZATION
The system makes available all action buttons below the Client Immunization Profile summary table.
4. Click ADD HISTORICALS & SAVE
, if you don’t have additional information relating to the historical immunization. A message will display indicating that the vaccination(s) were added successfully. If you do have additional information relating to the immunization(s), click
ADD HISTORICAL DETAILS.
Note: When historical documentation includes partial immunization dates dates rather than accurate or known, select the Estimated checkbox beside the
Date Administered field in the Add Immunization details page. Enter the Year of birth and the Month and Day where known; use “01” to replace where Month or
Day are not known – e.g. 2014-01-01 if month and day of birth are unknown.
The VACCINATION DETAIL ADD screen displays. The IMMUNIZING AGENT and DATE ADMINISTERED will default from the previous screen. The
HISTORICAL indicator will be set to YES .
5. Enter any available pertinent information regarding the historical immunization.
User Guide: Add Historical Immunization Page 9 of 13
NOTE:
You can indicate the Date for a
Historical Immunization event as Estimated by selecting the Estimated check box. Estimated dates will display on the
Immunization summary screen prefaced by an E next to the Date.
IMMUNIZATION
The historical immunization will then display an ‘ E ’ in the Client Immunization
Profile (see below).
6. To enter REVISED DOSE COMMENTS , enter the comments and click ADD .
If you enter comments, remember to click Add
7. To enter COMMENTS , enter the comments and click ADD .
8. Select the NEEDS VERIFICATION check box if the record needs verification.
If Verification box checkbox is checked, the Workgroup and Panorama User selection appears below. Select a Workgroup or a User within a workgroup to assign the verification task to.
Note: Saskatchewan is not currently implementing Needs Verification functionality – it may be included in a future release.
User Guide: Add Historical Immunization Page 10 of 13
NOTE:
Workgroups need to be set up in advance. Only authorized users may create and update workgroups in the Work
Management Module.
NOTE:
Make sure the
IMMUNIZATION
USER DEFAULT settings are set for the user to expedite data entry if required. If the
Historical Immunization flag is set to
YES
then the
ORG and
SDL
fields will auto populate
– be sure that no other information is defaulted incorrectly such as Lot
Number.
IMMUNIZATION
9. Select a PROVIDER if known, using the FIND button.
10. Select an ORGANIZATION if known, using the FIND button.
11. Select a SERVICE DELIVERY LOCATION if known , using the FIND button.
12. Click SAVE .
User Guide: Add Historical Immunization Page 11 of 13
NOTE:
The forecaster will deem immunizations as invalid if they are not within the parameters of
Saskatchewan
Immunization Rules.
These will be marked with an X in front of the date of immunization.
IMMUNIZATION
The CLIENT IMMUNIZATION VIEW/ADD screen displays, showing the immunizations in the Client Immunization Profile summary table.
User Guide: Add Historical Immunization
The immunization forecast algorithm is applied to the immunizations that were just recorded to determine their validity. If an antigen is given outside of the recommended intervals, the system will deem it invalid and will display the immunization(s) with an ‘X’ in front of the date in the CLIENT IMMUNIZATION
PROFILE summary table.
The immunization forecast algorithm is applied to the immunizations that were just recorded to determine their validity. If an antigen is given outside of the recommended intervals, the vaccine forecaster system will deem it invalid and will display the immunization(s) with an ‘X’ in front of the date in the CLIENT
IMMUNIZATION PROFILE summary table. Consult your Super User if you have questions about an invalid dose.
Page 12 of 13
NOTE:
Immunization
Forecast section is updated to reflect historical immunizations.
The ANTIGEN COUNT is updated to reflect the immunizations added.
Within the CLIENT IMMUNIZATION VIEW/ADD SCREEN , the IMMUNIZATION
FORECAST section is updated to reflect the historical immunization(s) that were just recorded (i.e. the immunization are removed from the forecast).
Any invalid immunizations will be recorded in the Invalid/Uncounted Immunizations section.
IMMUNIZATION
User Guide: Add Historical Immunization Page 13 of 13