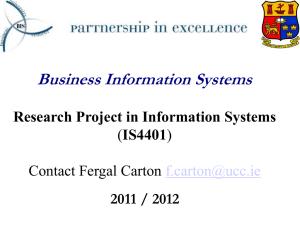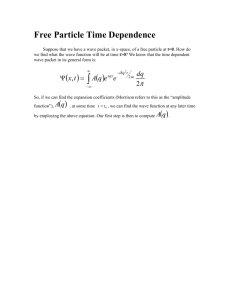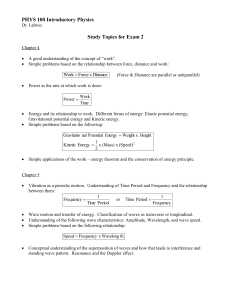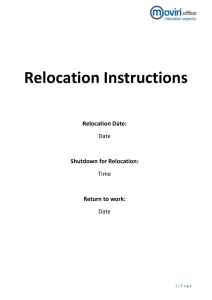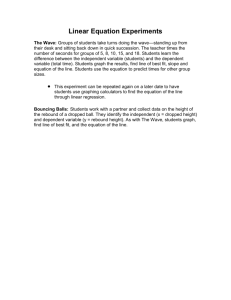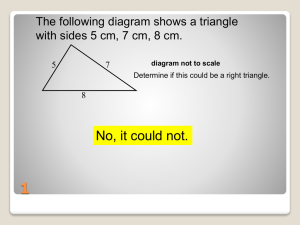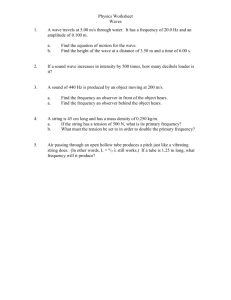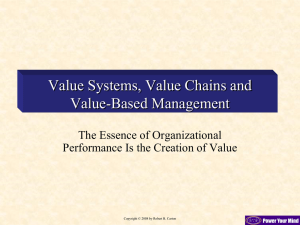PKMS Outbound Process Training: Wave Management & Shipping
advertisement
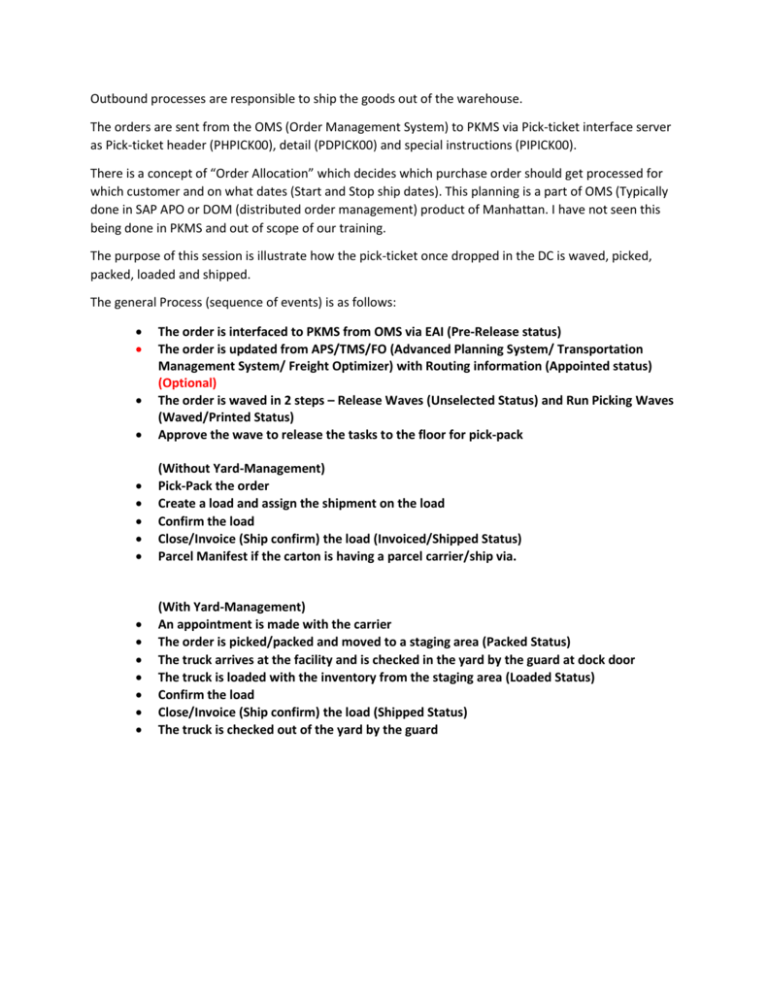
Outbound processes are responsible to ship the goods out of the warehouse. The orders are sent from the OMS (Order Management System) to PKMS via Pick-ticket interface server as Pick-ticket header (PHPICK00), detail (PDPICK00) and special instructions (PIPICK00). There is a concept of “Order Allocation” which decides which purchase order should get processed for which customer and on what dates (Start and Stop ship dates). This planning is a part of OMS (Typically done in SAP APO or DOM (distributed order management) product of Manhattan. I have not seen this being done in PKMS and out of scope of our training. The purpose of this session is illustrate how the pick-ticket once dropped in the DC is waved, picked, packed, loaded and shipped. The general Process (sequence of events) is as follows: The order is interfaced to PKMS from OMS via EAI (Pre-Release status) The order is updated from APS/TMS/FO (Advanced Planning System/ Transportation Management System/ Freight Optimizer) with Routing information (Appointed status) (Optional) The order is waved in 2 steps – Release Waves (Unselected Status) and Run Picking Waves (Waved/Printed Status) Approve the wave to release the tasks to the floor for pick-pack (Without Yard-Management) Pick-Pack the order Create a load and assign the shipment on the load Confirm the load Close/Invoice (Ship confirm) the load (Invoiced/Shipped Status) Parcel Manifest if the carton is having a parcel carrier/ship via. (With Yard-Management) An appointment is made with the carrier The order is picked/packed and moved to a staging area (Packed Status) The truck arrives at the facility and is checked in the yard by the guard at dock door The truck is loaded with the inventory from the staging area (Loaded Status) Confirm the load Close/Invoice (Ship confirm) the load (Shipped Status) The truck is checked out of the yard by the guard Use WM option ‘Work with Pick-tickets’ is the first option planner use for checking what pick-tickets are dropped. This is also the indication of work that needs to be accomplished in the warehouse. When the order drops in PKMS, it is in ‘Pre-Release’ Status: Pick-ticket header: The information is classified in the following sections: 1. Order 2. Wave Processing 3. Customer Info 4. Shipping Info 5. Capacity 6. Printing Info 7. International Info 8. User/File Info See the PHPICK00 field names: Pick-ticket Detail: Pick-ticket details show what goods need to be picked, packed and shipped on the order: F11 allows you to see more information in same screen: The information is classified in the following sections: 1. SKU details: 2. Wave / Processing 3. Order Information 4. Location 5. Miscellaneous/User information Pick-Ticket Special Instructions: These are maintained by the customer service and propagate down to cartons and bill of lading prints: It is also used to pass down the third party addresses to FedEx and UPS shipments. The pick-ticket details show what SKU and what quantities are required on the order: Before wave planner proceeds to wave the order, he checks the available inventory in PKMS: SKU 1: P570CAUW 00 00057 Use WM option ‘Work with Inventories’ to check the SKU on-hand quantities: SKU 2: P570CAUW 00 00058 SKU 3: P570CAUW 00 000510 SKU 4: P573CAUW 00 00056 (No inventory on-hand in determination zone 300) Wave processing (WPT) and Pick determination (PDT) types: WPT - Indicates how the inventory is picked to fulfill an order – 1C determines that DC needs to pick all the items from Active location only (All from Active). PDT- Indicates what the zone to be picked from – For example WMT is defined to pick from active locations in Zone 3 (Aisle 300) and dedicated for customer Wal-Mart Confirmed that the Pick determination type WMG/WMT defined for Determination Zone 300: Wave Master: WM Option ‘Wave master’ governs the picking wave/release wave and preview process. Through a series of flags, users can define a variety of controls that affect the way waves behave. The controls fall into three categories - Capacity definition, wave attributes or overrides. Wave attributes are used to define how the wave should behave. Some of these attributes have specific functionality behind them, such as putting orders in pack and hold. Others are meant for custom processes, such as active picking. Another category is overrides. Through the Wave Master, users can override pick-ticket and SKU flags at wave time. For instance, even though the host bridged a WPT of 1C, warehouse supervisors can change this at wave time by forcing a value. We will use WPT WMT which is defined to pick from active locations in Zone 3 (Aisle 300) mainly serving the customer Wal-Mart. It is identified by Day/Shift Number – Here, we use the Day 1 (Day of the week) and Shift 09 (Shift of the day): Release the wave: Note the Day/Shift on the wave master for WPT WMT: Maintain Selection Criteria: Selection rules determine the orders that get selected for a particular wave. The various components of the selection rule are described below: Field Name: Field Name to be tested for the selection statements Commonly used fields include but are not limited to: a) Single SKU/Style Orders b) Order Type c) Order Number d) Cancel Date e) Customers f) Parcel/Freight Carrier g) Start Ship Date h) Rush Order Delivery Date Less Transit Time Oper: This field is used to enter a valid operator. Operator represents the relation to be tested for the field name and the Value. Valid operators are listed in Table 2. Operator EQ NE LE GE LT GT Test Operation Equal to Not equal to Less than or equal to Greater than or equal to Less than Greater than Value: This is valid value for the Field Name to be tested against. Comments: This field is used to enter descriptive comments to aid the future users in understanding the purpose of the selection statements. A/O: “A” stands for the Boolean operator AND while “O” stands for the Boolean operator OR. Selection rules may be composed of one or more statements and they are joined using these logical operators. If a selection rule is composed of multiple selection statements, each selection statement (except the first) must have an A/O value. Once the selection criterion has been created, confirm by pressing F16 (shift + 4). The system will again display the list of wave rules. The new rule created will also be displayed in the list. Refer to Section 2 for running the wave rule created in this section. Here, the wave planner can use any field of pick-ticket header to run the wave. For example, if he gives the PO number, all the pick-tickets in that PO will be waved. Activate the rule: Release Wave: Press F20 to start the Release Wave process: In another session (Job Information) screen, you can see the wave job PM35R0RPJ running: If the transportation management system is not present, routing happens in this job: 4 major reports are generated out of this job: 1. Routing Wave Report Routing determines the Ship Via for the pick-ticket based on its Ship-To information: If there are multiple pick-tickets (order) for the same customer, they are put on the same Ship Via (route) and eventually would be loaded in the same truck. 2. Unchanged routing report (it is populated if there are any issues in routing) 3. Rules used report (Useful for checking what rules was used if any wave issues are reported) 4. Release wave detail report (shows details of total units waved and weight) The pick-ticket UUQR05K0 is now in ‘Un-Selected’ status: Shipping Info (Before): Shipping Info (After): Routing Maintenance: Routing Table: The origin postal code denotes the zip code of the warehouse from where the goods will be shipped: We are shipping this order (PHSHTO) to the following address: So, routing now knows that for customer Y225, the origin is in Perris, California (Zip code 92571) and destination is Plainview, Texas (Zip code 79072). Option 18 shows the shipment created for the pick-ticket: There is no load number or Bill of Lading generated yet. These will be generated during the loading phase. In case of huge volumes, PKMS can generate 2 records for the same shipment which will loaded on 2 different loads: Advanced Planning and Transportation Management Systems: In the systems, where APS/TMS systems are installed for load planning, the pick-tickets when dropped to PKMS are also sent to TMS from OMS. TMS does the load planning, assigns a load number and sends the information back to OMS. OMS will send this information back to WM as a sales order update. WM receives this update and updates the pick-ticket and status to ‘10’ (Un-select): In this situation, the option Release Wave is not required. User can directly proceed to run the wave. Run Wave: Go in “Maintain Selection criteria” and make sure our Day/Shift rule is selected and active. Press F16 to initiate the process of run wave: In another session, we can see the wave jobs PK55U0RPJ and PM06UCRPJ running: The pick-ticket UUQR05K0 is now seen in ‘Printed’ Status: This indicates that the wave has run has completed, but it does not indicate if it was successful or not. In some PKMS versions, if there are any wave errors, the status shows ‘Not Printed’. This can also be verified by running the WM option ‘wave exception report’ on the wave: Wave details: The details of the wave generated can be checked using option 26 (Display Wave details) and then using WM option ‘Work with Waves’: The wave number is nothing but a counter having format YYYYMMDDxxx, where xxx is one up number. The wave number itself indicates when it was run. Option 26 gives us all the details of the wave processing type used to run the wave. “Work with waves” is the main option that you need to check status of wave: The wave always goes in ‘Wave Held’ Status after it is run. It allows the planner to review all the wave details. In this case, the wave shows a symbol ‘*’ indicating there is a shortage on the wave. There are two common reasons for shortage on a wave: 1. There is no active location set up for the SKU. 2. The inventory available for the SKU is locked and hence not available for allocation. To check the shortage details, use option 11 (View shortages): This is the same SKU which had no inventory in the pick determination zone 300: You can again check the inventory details using option 2 (Show Inventory Levels). In case of shortages, the wave planner determines the cause of low inventory level and fixes it. At this point the wave needs to be undone, the inventory fixed and pick-ticket re-waved. Undo Wave: It is recommended that the wave is undone if no picking/packing has started on the wave. In other words, the pick-ticket should be in ‘Printed’ Status and not in ‘In-Pack’ status. Use option 22 in Work with Waves screen to undo the wave: In systems without Transportation load management: Select all flags as ‘Y’: In systems with Transportation load management: Here, we select the Ship Via flag as ‘N’, as we do not want to reset the ship via updated by the TMS. After the wave is successfully undone, wave 20130702001 is deleted from the system: The status of the pick-ticket changes from ‘Printed’ back to ‘Un-Selected’ status: Note: After the wave is undone(deleted) and there is a ticket to determine the shortage cause, you need to find the spool file in the wave job PM06USRPJ for that user which records the SKU that was the cause of the shortage and also has the inventory snapshot during that time for that SKU. Process to remove the shortage for the SKU that is not available in the active location for allocation: First, we need to find an empty active location in Zone 3 or 4, update and fill the active location with this SKU: Use option 2 to assign this SKU to this location: Then, we need to find a case that has this SKU and available in put-away status: Use RF option ’Fill Active (Non-Directed): Enter the active location that we need to fill: Put the case that we shortlisted: The case status now changes to ‘Active’: The case header shows that the items were moved from reserve inventory to active inventory: The active location shows the case quantity: Now we have the inventory for our SKU in the active location in Zone 4: CAPACITY PLANNING: Constraints are specific limitations placed on certain capacity types. Capacity types are used by the system for estimation/calculation purposes at the time of execution of a picking wave. All the capacity codes set up in the system will be displayed (samples from a different warehouse). These capacity codes will be used to create capacity constraints in a wave as decribed ahead: In our warehouse PW, no codes are defined: So, let us define a type/code value using option F6 (Create): Capacity type code 900 001 is created: Now, we need to attach this code to the wave selection criteria: Use option 8 and attach our capacity type/code to this criteria: Also, the ‘Apply constraints’ flag need to be set to ‘Y’: If during the waving process any of the constraints are violated, the pick-ticket is deselected from the wave. In order to ensure priority pick-tickets are selected first, WM enables DC user to select pick-tickets based on a pre-set priority. DC user have the ability to setup search sequencing such that WM considers picktickets for selection via the fixed station option Selection - Search Sequencing (PM02M0RP). Run Wave: Maintain Selection Criteria: Make sure our pick-ticket is selected: Press F16 to run the wave: The details of the run wave and the wave number can be found out in the ‘Wave/Processing section’ of the pick-ticket header: The wave number is nothing but a counter having format YYYYMMDDxxx, where xxx is one up number. The wave number itself indicates when it was run. Check this wave using PKMS option ‘Work with Waves’. The wave is successfully created and there is no ‘*’ symbol indicating no shortages exists: This can again be confirmed using option 11 (View Shortages): It shows no shortages exists for the wave. The PM06 reports show that there are no shortages on the wave: If there are no shortages on the wave and pick-ticket status is ‘Printed’, it indicates that the waving process is successful! Wave Process: A picking wave in WM is run to select pick-tickets for picking, packing, and shipping. During a picking wave, WM performs the following processes: - Pick-ticket Selection Allocation Cartonization Printing Documentation Task Creation Routing/Shipment Creation Pick-ticket Selection Selection Criteria Based Selection DC user uses selection criteria rules to define which pick-tickets should be included in each wave. Selection rules are used to select a pick-ticket based on pick-ticket header information. WM continues selecting pick-tickets until there are no other pick-tickets that meet the selection criteria or wave capacity is reached. Search sequencing identifies the sort criteria WM uses when faced with capacity constraints. A wave that exceeds capacity has pick-tickets sorted by search sequencing criteria before pick-tickets are selected so that the highest priority pick-tickets are selected during the wave. This is defined through the Selection - Search Sequencing (PM02M0RP) option. Search Sequencing can be configured to select by priority type and date and time. DC user run a query-based picking wave using the option Generate Picking Wave (PM55P0RP) function called from the Selection – Criteria (PM01M0RP) option. The user activates the wave master / wave rule number to run and presses a function key to generate a picking wave. WM then displays the Generate Picking Wave (PM55P0RP) confirmation screen. On this screen the user has the ability to check wave parameters for pick-tickets selected in the picking wave. Upon confirmation, WM submits a picking wave based on the pick-tickets selected. Interactive Based selection DC user run interactive picking waves using the Generate Picking Wave (PM55P0RP) function called from within the Work with Pick-tickets (PI01W0RP) option. After the user selects the pick-tickets through the pick-ticket filter criteria, the user presses a ‘21’ next to each pick-ticket to run in the picking wave. It shows the Pick wave master screen allowing to edit WPT parameters: Allocation During the wave, WM hard allocates inventory for pick-tickets and replenishment. Once WM determines the pick-tickets that can be allocated based on the selection criteria, inventory constraints and capacity constraints, WM determines the specific hard allocation process to be followed for each pick-ticket. WM performs the allocation based on the Wave Processing Type (WPT) associated with each pick-ticket. To allocate a pick-ticket using WPT, WM determines WPT checking in the following sequence: - WPT specified on the wave master and it is forced: - If a WPT is not forced, WM uses the WPT bridged on the pick-ticket detail: - If a WPT is not specified on the pick-ticket detail, WM uses WPT specified on the SKU SKU details can be checked using PKMS option ‘Item Master Inquiry’: - Finally if the SKU does not have a WPT, WM uses WPT defaulted at the Wave Master level: For the pick-ticket that we used, WPT 1C was used: The details of the WPT can be checked using PKMS option ‘Wave Processing types’: Usually, DC user configure the wave processing type to first allocate inventory from reserve high bay locations in increments of full LPN quantities, followed by allocating remaining inventory need from permanent and dynamic active locations. If there is any residual need that is less than a full case LPN, then WM may be configured to replenish inventory from the reserve locations to the permanent and dynamic active locations. Option 10 in PKMS option ‘Work with Pick-tickets’ shows the allocation summary (list of active locations) assigned to the 4 items on the pick-ticket: These locations also show up the wave pick-pack report: Cartonization Cartonization, or cubing, is the process by which WM determines the number of cartons for a pick-ticket and each carton’s contents for an order during the wave. A unique carton number (commonly referred to as a UCC 128) is assigned to each carton as it is created. Cartons are created based upon picks from an active/case-pick location or cartons are full case LPNs that are their own shippable unit. Using the print code 51 Cubing logic, WM cartonizes based on unit weight, volume, and critical dimensions of a SKU, and the carton dimensions, weight, and volume capacities. Each SKU must be assigned a carton type, or use the default from the warehouse master. A carton type is used to group SKUs that can be cartonized together. In addition, carton break attributes are used to further segregate product that cannot be packaged together within a given carton type. Multiple carton sizes can be created per carton type. Carton types and sizes are set up in the Container Type Table. If it is not specified at the SKU level, program will pick from the warehouse master: During cartonization, WM groups SKUs together that have the same carton type on a pick-ticket and tries to cube them into the least number of cartons possible. The total weight and volume is calculated for all the SKUs on the pick-ticket with the same carton type. WM first tries to cube into the largest size carton. If capacity still exists, the system tries cubing into the next smallest carton and continues until either capacity in the next smallest carton is reached or there are no smaller carton sizes. WM groups together SKUs based upon the Item Master carton break attribute value. The carton break attribute prevents SKU A and SKU B from being cartonized into the same carton. If there is not enough capacity in the largest carton, then WM cubes as much as possible into the largest carton, calculates the remaining weight and volume, and starts over. WM considers the critical dimensions of each SKU it cubes. A SKU is not cubed into a carton if any one of its critical dimensions is greater than the corresponding carton dimension that the SKU is being cubed into. In our wave, container/Carton type PLN A02 is assigned, as it was the smallest box that could fit 4 items: First it decides to use the box PLN/401 as it has the smallest volume: Its dimensions are: But, one of our SKU’s has a length of 8.5 (greater than the length of this box): As this SKU cannot be fitted in this carton type, it goes for the next carton type PLN/A02: Its dimensions are enough to fit in this SKU and all other SKU’s on pick-ticket to be packed: To check the cartons created for the pick-ticket, use the option 8 on PKMS option ‘Work with Picktickets’: Note that the carton is in ‘Print’ status: Carton Header shows the following sections: Note: The wave planner utilizes print code ‘51’ “Cube to Capacity” most of the time, however other print codes such as ‘61’ “One SKU per carton” are also used. In this case, 4 cartons will be generated for each SKU. Carton ship via can be different that pick-ticket ship via. Carton ship via is of higher priority: Details show the SKU to be packed in that carton: Option 15 - Carton History shows the transactions that happened on the carton. Such inquiries are very important to investigate issues and find out what options were run on this carton by whom and what date/time: Printing Documentation DC user may use the option Print – Grouping (Pick-tickets) (PM03M0RP) to break pick-tickets into groups by picking area, type of product (GOH etc.) Here, all pick-ticket documents will print for following groups: Aisle 03 – Rule 1 Aisle 04 – Rule 2 Aisle Non-03-04 DC user may use option Print – Sequencing (Pick-tickets) (PM04M0RP) to sort pick-tickets in order to sequence their printing. Typically pick-tickets are grouped based on common attributes and then sorted within the groups using the rules setup in this option. Only those pick-tickets that are selected to be waved can be grouped and sorted. DC user uses option Print – Grouping (Cartons) (PM14M0RP) to break carton-shipping labels into groups by picking area, inventory need type (INT) on task. Each group may be sent to a specific printer within the appropriate zone. DC user may use Print – Sequencing (Cartons)(PM15M0RP) to sequence carton shipping labels within a group for unit pick active by pick location etc. DC user print carton shipping and content labels for cartons to be picked from the active area and case pick area. These labels may be sequenced using the options described above and handed off to the DC user in the active area for picking purposes. There are several other reports generated by the wave job and can be accessed using the PKMS option ‘Job Information’ on job PK55U0RPJ. For example, if we need to find out the selection criteria used to run the wave: Cartons generated report: Labels: Shipping labels (UCC-128) are printed for each carton. The labels printed with the wave are the retail compliant label, the carrier compliant label, a packing slip label, and a carton content label. A retail compliance label and a DC user Carton Content label (optional) are generated and printed with each carton. The carton content label details the SKU information to be packed in the carton. The carrier compliant label is only printed if the carrier for a pick-ticket is parcel and a retail compliant shipping label is also required for the customer. Label Format: The spool file is printed by name MMLABELW by the wave job. It contains the data in form of Zebra script: ^XA ^PRE^FS ^FT0010,0203^GB0792,0000,0005^FS ^FT0305,0203^GB0000,0193,0005^FS ^FT0010,0397^GB0792,0000,0005^FS ^FT0386,0397^GB0000,0194,0005^FS ^FT0010,0681^GB0792,0000,0005^FS ^FT0010,0793^GB0792,0000,0005^FS ^FT0020,0051^ABN,0022,0007^FDSHIP FROM:^FS ^FT0325,0051^ABN,0022,0007^FDSHIP TO:^FS ^FT0020,0092^ABN,0022,0007^FDABC Inc.^FS ^FT0325,0092^ABN,0022,0014^FDWAL-MART 6012D^FS ^FT0325,0122^ABN,0022,0014^FD100 SOUTH I-27^FS ^FT0020,0133^ABN,0022,0007^FD1000 Indian Ave^FS ^FT0325,0153^ABN,0022,0014^FD^FS ^FT0020,0173^ABN,0022,0007^FDPerris CA 925713172^FS ^FT0325,0183^ABN,0022,0014^FDPLAINVIEW TX 790720000^FS ^FT0020,0224^ABN,0011,0007^FD(420) Ship To Postal Code^FS ^FT0406,0234^ABN,0022,0014^FDCARRIER INFO:^FS ^FT0081,0254^ABN,0022,0014^FD(420) 79072^FS ^FT0406,0285^ABN,0033,0014^FDCall for Routing^FS ^FT0406,0336^ABN,0033,0014^FDPRO:^FS ^FT0406,0386^ABN,0033,0014^FDB/L:^FS ^FT0558,0438^ABN,0022,0014^FDStore Number^FS ^FT0020,0458^A0N,0048,0061^FDDSDC Pick & Pack^FS ^FT0020,0518^A0N,0048,0058^FDWMV#: 212001290^FS ^FT0558,0539^A0N,0111,0091^FD00150^FS ^FT0111,0590^A0N,0040,0044^FDLoc# Type DEPT Order#^FS ^FT0020,0650^A0N,0053,0048^FDPO:^FS ^FT0091,0650^A0N,0053,0048^FD06012 0073 00029 3203590014^FS ^FT0020,0732^ABN,0022,0014^FD^FS ^FT0020,0773^ABN,0022,0014^FD^FS ^FT0162,0854^A0N,0040,0044^FD(00) 0 0075338 488978028 0^FS ^FT0508,1189^ABN,0011,0007^FDMAWM/V260/AS/ZTZ140XI12/SHLBL55^FS ^BY02,0.0^FS ^FT0061,0386^BCN,0118,N,N,N ^FD>;>842079072^FS ^BY04,0.0^FS ^FT0102,1158^BCN,0274,N,N,N ^FD>;>800000753384889780280^FS ^FT0711,0781^XGR:GRF90001.GRF,03,03^FS ^PQ0001,0,0001,Y^FS //SAMPLES – Do not belong to our test order// When it actually prints on the Zebra printer, this is how it looks: An AS/400 tool called Mark-magic is used to design these label formats. These are unique for each customer and have to be customized as per customer requirements. If there is a discrepancy in the format or information on the label, the receiving customer charges the DC for non-compliance. Hence, it is defined and guided as an industry standard called UCC-128. Carton content label: The format of the label types depends on the label type on the pick-ticket header and it is updated in the pick-ticket interface based on mapping on customer account number: Note that for Parcel carrier, always its own (example: FedEx/UPS) label is also printed and must be attached on the carton. The shipping label is used by the customer for receiving and carrier label is used by carrier to deliver the goods. Task Creation Every wave creates a set of tasks when run. The task can be generated to replenish the active locations from reserve locations (called replenishment tasks) and picking tasks. In this case, an active picking task is generated. This task can be checked out using the PKMS option ‘Work with Tasks’ and entering the carton number: Note that the 4 items on the carton are sorted based on their locations in the DC for faster picking: Hence, the task header shows the start location as 3003-F and ending location as 4002-A However, the task status is 15 (Not eligible) meaning that DC picker cannot execute this task yet. This is because the wave is still in ‘Held’ status and it is not approved yet. Routing/Shipment Creation After the ship via is determined for the pick-tickets, WM groups the pick-tickets into shipments based on the sold to and ship to information. These shipment numbers are automatically generated. Eventually during the shipping process, shipments are grouped into loads to create trailers. Use option 18 in PKMS option ‘Work with pick-tickets’ to find out the shipment created: A different shipment number is assigned than the one created in the Release wave. Routing Request: Pick-tickets that are part of an RRN have the dynamic routing status field (PHRST) updated to status ‘25’ – First Pass Dynamic Routing or ‘45’ – Second Pass Dynamic Routing. When DC user transmits the RRN data to the customer, WM puts the routing request records into a flat file that must go through an EDI translator to convert the data into a 753 format. The RRNs are updated to status ‘10’ – Requested. The customer responds to the EDI 753 with an EDI 754, which must also be translated into a flat file and sent to WM. WM accepts the flat file and updates the RRN. If the returned data passes all validations, then the RRN is updated to status ‘30’ – Received or ‘60’. Based on the information in the EDI 754, WM updates the Ship Via and Customer Load ID for each pick-ticket on the RRN. The customer load ID overwrites the original Ship with Control number. If there is an exception, such as a pick-ticket missing from the 754 response, then WM may generate an e-mail alert message. DC user uses the Work with Routing Request to remove the pick-ticket from the RRN. After the pick-ticket is removed from the RRN, DC user may cancel the pick-ticket or submit it as part of a new routing request. Ship-Via: The ship via on the wave can be changed to a different carrier using option ‘View Ship Vias’: Use option 2 (change ship via): The ship via for an order is determined by the traffic department based on the availability of the carrier. In case of APS/TMS, this activity is not required, as those systems determine the right ship via during routing updates. Approve Wave: Whether a wave needs to be held for approval can be controlled in the wave master: If this flag is set to N, the wave will directly go in Printed status after waving and picking/replenishment tasks will be released in the DC. Use PKMS option ‘Work with Waves’ Option 21 to approve the wave: It will display the confirmation screen: The status of the wave changes to ‘Printed’: The task PW02868012 associated with the wave status changes from ‘Not Eligible’ to ‘Created’: The Pull List will be printed which is handover to the picker to start picking in the DC: This pull or pick list has the task number and details of the items/locations to pick. The picker can execute this task and start picking in the DC. Picking and Packing: There are 3 separate areas for picking and packing outbound cartons. The tasking and pick/pack sections discuss these areas, but for clarity they are listed here: 1. Active Pick Pack – Cartons picked from active pick locations. Picked using RF Zone picking. (We will be running this option for our active pick) 2. Full Pallet Pack – A full pallet pulled from reserve and then scanned at the packing area to convert each case on the pallet to a carton, and print a shipping label for each carton. The pallets are pulled using “Auto Task”, meaning that the RF user is directed to pull the case and take it to the packing area. ** Note that a “Full Pallet” is a pallet that is pulled for shipping where all the cases on that pallet are needed. The pallet does not necessarily have to be full. If it has just two cases on it, it would be considered a full pallet if the pallet is pulled for shipping and both cases are required. 3. Cherry Picking – Individual cases picked from pallets in reserve. During the wave process, shipping labels and carton content labels are printed in the wave office. These labels are sorted by wave number, date, customer, load, or any number of other criteria, then taken to the active pick area for picking. Warehouse staff apply the shipping label, carton content label, and a custom zone picking label to each carton. The carton is then placed on the picking line. Pickers use PW Carton Induct start the carton on the pick line. To pick the SKUs, pickers use PW Zone Pick Pack (RP01E0RP). RF This option requires you to enter a zone by picker. You have to identify the proper zone(s) by picker that include the locations where you will pick. Use PKMS option ‘Picking Zone Maintenance’ to verify that proper zones are defined for our 4 locations. These are our 4 picking locations: The 4 locations are well in range for our pick zones 300 and 400: Use option RF Outbound option - Pick&Pack DC user scans the carton number: Here, it gives a warning as this pick-ticket was planned to ship in May: Ignore the warning and press Enter: Press Enter; it will prompt for the SKU barcode on the carton. Here, user scans the 4 SKU and puts them in the carton: This needs to be scanned twice, as its quantity is 2: This needs to be scanned twice, as its quantity is 2: While the SKU’d are being scanned, the status of the carton shows ‘Packing’: After all the cartons are scanned, the message is shown as ‘Packed Complete’: Packing is the status of a carton that is being picked. When the carton is completely picked and dropped at the staging area it is then packed. Shipping Label is also applied to the carton after it is packed. The status of the carton is now changed to ‘Packed’: As there is only carton in the pick-ticket, the status of the pick-ticket also changes to ‘Packed’: The carton history shows the details of this picking: The picking task status changes to Verified (Complete): Once the carton is packed, it is placed on the conveyor (MHE) which will take it to the shipping area. Here, DC has an option to audit the carton before we actually ship it to the customer to make sure there are no quality issues. They can audit the cartons after picking or after packing. Audit Carton (Note: The data shown is not related to our shipped order and is also from another DC LY) Configuration: Find out what performance codes are defined for that DC: Cartons for audit are configured for selection using four different methods: - The WM option, ‘Outbound Audits by User’ is configured to select cartons for audit based on the customer or picker. When a carton is flagged for audit, the MHE system diverts the carton to the audit lane. - The MHE system is configured to automatically divert 1 of X of the remaining cartons that were not selected within WM to the audit lane. - Packers/Pickers may be instructed to select some items randomly (manually) from the pick carts. Approximately 1 out of 5 cartons is selected for Audit. - During waving when they print the labels, they might user color paper for particular wave. So, all cartons having the color labels will be sent to Audit after picking or after packing. Once the carton arrives or is put in the audit lane, warehouse workers audit each carton using WM option ‘Audit Carton’ or ‘Audit Pallets’. This option requires that the carton barcode is scanned, then each SKU in the carton. If there is a variance, a report is printed so that the difference may be reconciled. Once the audit is complete, the cartons are placed back on the conveyor where they are moved to the shipping area. Find any 3 carton in packed (10) status in PKMS: Run the WM Option “Audit Cartons”: Select the suitable Performance Code: Scan the first SKU 2 times: Scan the second SKU 1 time: Scan the third SKU 2 times: Press F16 to end the carton: Carton history says the carton was audited: If there is no variance screen set, the carton is taken back to the shipping area. If there is a variance, say user scans the first 2 SKU’s and did not scan any quantity for the third SKU 075338723143. When the user presses F16, he will see a variance screen: This issue is then reconciled by either finding the missing SKU or adjusting the carton using WM Option ‘Modify Carton Contents’. Audit Carton is set to NOT do any quantity updates to the carton automatically. Before: After: Other Carton maintenance (modification) options: Split Cartons For cartons that are over-filled, personnel may use the RF option Split Carton to transfer some of the units from the original carton into a new carton. Personnel enter the carton number for the carton to split, and WM generates a new carton number. The user scans the SKU barcode of each SKU that needs to be moved from the old carton to the new carton. Upon confirmation, WM generates the new carton and reduces the inventory from the old carton. A new carton label is printed and WM creates the new carton in either a printed or a packed status depending on the status of the original carton. Combine Cartons In order to merge cartons of the same customers, personnel use the option RF Combine Carton to combine two or more cartons into a single carton. Personnel use this option for cartons that are not yet shipped in WM. Personnel scan the carton number of the carton receiving the inventory. WM prompts the user to scan all the other cartons to combine with the first carton scanned. As personnel scan each carton, WM adds the inventory to the first carton and updates the empty cartons to a deleted status. MHE: During the print wave, the order consolidation location is assigned to each carton on an order. This location corresponds to one of the outbound shipping lanes. These lanes are assigned to group by ship via. They can also be assigned by Customer ARAC and Ship-To. To accept cartons error out due to scanning, there is also an error lane. There are usually two MHE scanners: The first scanner - Weighs the carton Sends the weight to WM to be updated to the carton header Receives the divert lane that was calculated during the wave The second scanner - Scans the carton as it enters the diverts Diverts the carton accordingly to the right shipping lane (Reserve location). If a shipping lane is full, the cartons will re-circulate on the conveyor until the lane is cleared. If there is a difference in weights (outside tolerance limit), the carton is diverted into error lane, If a carton barcode is not readable, or there is some other problem with the carton, it is diverted to an error lane. Use WM Option ‘Work with MHE Messages’ to check the messages generated for a carton: Check the MHE server job logs by the carton number to see the string message sent to MHE devices. Only the outbound cartons from the pick area arrive in the loading area via the conveyor system. Full pallets from the reserve arrive in the loading area manually via Fork Lift or Pallet Jack trucks. Warehouse DC user use the WM option ‘Pltz Ctns’ to palletize the cartons as they arrive in the outbound shipping lanes. The screen flow is: - Scan blind pallet label Scan carton #1 Repeat carton scan for remaining cartons Scan divert location The cartons are now in a located (‘40’) status in the divert location, such as SDDVT-001 (lane 1). Based on the activity done in this loading/shipping area, custom operations are run to do a particular activity. For example, if the pallet needs to be shrink wrapped: Once a pallet is built, it is wheeled over to the pallet verification and wrapping station. The operator uses the operation “Pallet Verification” to scan the pallet to the shrink wrap location and to verify the number of cartons on the pallet and print a yellow pallet label. The operator then shrink wraps the pallet and places the yellow label on the pallet. This yellow label signifies that the pallet is ready for shipping. Pallets that were built from reserve pulls are carried to this same station. The user follows the same process to scan the pallet to the location, verify the number of cartons, and print the yellow pallet label. Outbound Loading and Shipping (Without Yard Management): Anchoring functionality is used to direct all outbound pallets to the correct staging location for shipping. Each pallet from the various packing areas in the warehouse (Active picking, Full Pallet Pack, and Cherry Picking) is scanned using WM Option ‘Dir Plt to Staging’ or ‘Loc Cntr to P&H’. The user scans the pallet and WM directs him to the correct staging location. If the pallet is the first pallet of the load, WM prompts the user to scan the desired anchor location, and then directs all subsequent pallets to that location. To load the cartons on the truck, the RF option WM ‘Fluid Load’ or ‘Load Trk (Cntr)’ is used. This option requires the user to enter the load #, and then prompts the user to scan each carton being loaded on the truck. This option updates each carton from Located '30' status to Loaded '60' status. When the truck is loaded, the shipping office will view a report showing the status of all cartons on the load. If any cartons are missing, Void Container is used with a reason code of “MS” (Missed Shipment) to delete the carton from the system and send a backorder transaction to the host system. The shipping office uses “Work with Loads” to close the load. The load is invoiced and the BOL is printed. For Parcel Orders, the operator uses “Parcel manifesting” to manually weigh and manifest each carton. The cartons are stacked on a pallet for pick up by UPS or FedEx. When the carrier arrives to pick up the cartons, the operator will use “Work with Open Manifests” to close the manifest. This process prints the manifest and the pickup summary label for UPS. Creating Shipments and assigning to load: There is a flag on the wave master which dictates if the shipment is to be created during waving: In case of our wave 20130704002, this flag was Y which resulted in the creation of the shipment 0004807888: If this flag was N, the shipment would not had been created. In this case, the shipment can be created by using the WM option ‘Create Outbound shipments’. Here, the DC user can specify the wave and create a shipment for that wave: Now, the traffic department user creates loads and assigns the shipments to the loads using WM option ‘Work with Outbound shipments’ and option 8 ‘Assign loads’: Use option 8 to display the loads and assign it to the shipment: F6 can be used to create a load for the same ship via on the pick-ticket. Here, we use a load in ‘Not assign’ status for ship via CALL: It shows the total volume and weight on the load. As this was the first shipment, it shows the volume and weight of this shipment/Carton itself: Once the load is assigned to the shipment, its status changes to ‘Assigned’: Note that the BOL (Bill of Lading) number is generated at this step: A shipment can be removed from one load and assigned to another load also: Confirm Load: Use WM Option ‘Work with Loads’ to display the load and then option 8 to confirm it: It shows all the shipments and cartons on the load: Upon confirmation, the load processing starts: The pick-ticket status changes to ‘loaded’: The carton status changes to ‘loaded’: The carton history shows the details of the shipment and load creation steps: Outbound Loading and Shipping (Yard Management): Note: A different load has been used here for illustration purposeIn case the carrier has informed the time for pick-up, an appointment can also be created for the load: Use F6 (Create) function in WM option ‘Work with Appointments’ to create an appointment for a load: When the truck physically arrives in the yard, the guard use the WM Option ‘Check In’: The truck is assigned to a dock door DOCK D002: Use the RF-Outbound option ‘Fluid Load’ to load the carton on the truck: Scan the load number: Scan the carton number: Close and ship the load as per normal process. As soon as the load is closed, the dock door is open (free): Use WM option ‘Guard Check-out’ to send out the load and free the dock door: The appointment details shows when the truck actually came and left the DC. VOID Container When the truck is loaded, the shipping office will view a report showing the status of all cartons on the load. If any cartons are missing, Void Container is used with a reason code of “MS” (Missed Shipment) or “CN” (Cancel carton) to delete the carton from the system and send a backorder transaction to the host system. Specify the reason code: The carton cannot be voided if it is in ‘loaded’ status: Close/Invoice (SHIP CONFIRM) the load Before the load is closed, the carrier should be properly configured using WM options in ‘Freight Management’ and ‘Transportation Management’ Some of the options those are mandatory for successful closing of the load are as follows: In Freight Management menu, check the routing for the Ship via carrier code. Use WM option ‘Maintain Carrier/Ship Via XRef’ to find the carrier/SCAC code for the ship via: The carrier code for ship via CALL is CALL itself. Use WM option ‘Routing Maintenance’ to ensure the ship to country code (US) is maintained for the carrier CALL: Use option 9 to see the details of the country codes configured: If the country codes and zip code range is not configured for the carrier on the ship via, the load does not get shipped and remains in closed status. The error report (job error information) shows the error ‘destination not configured for this carrier’. This configuration is especially important for international shipments. The ISO country codes are maintained using WM option ‘country’ in transportation management: Use WM option ‘Carrier Service’ to check if the carrier type and freight rater is properly configured for the carrier CALL: This carrier is LTL (Light truck load). LTL or TL (truck load) indicates that these are cartons loaded on the truck. If the carrier is PCL, then it is parcel. Mostly, FedEx and UPS are PCL carriers: Use option 5 to display the carrier service details: Use WM option ‘Carrier/Rate Name’ to maintain the rate names for each carrier: The freight rating id along with weight volume and destination of the shipment, what would be the cost of freight for that shipment. This value is also sent to OMS in the invoice records. Use WM option ‘Work with loads’ and option 7 (Close load). Make sure the Invoice flag is ‘Y’: Make sure that the Print BOL and Invoice load flags are set to ‘Y’: Once closed, the status of the load changes to ‘Close Select’ (60) first, then ‘Close in progress’ (62) and then finally into ‘Shipped’ (80): At this point, the Bill of document (also called VICS BOL) is also printed. The Bill of Lading document is a document given to the truck driver to produce to the customer. It describes the nature and the contents of the load for future verification. Embedded Document If there are multiple shipments on the load, for each shipment a separate child/underlying bill of lading is printed. These underlying bill of ladings are clubbed under a master bill of lading. Master Bill of lading is printed on the first page, with its underlying bill of ladings in the subsequent pages. Pick-ticket shows that it was shipped: Pick-ticket details also show the quantity and status of each item that got shipped on the order: Just in case if the ‘Invoice Flag’ on Close load was not set to Y, DC user can close the pick-ticket using option 51 (Invoice Pick-ticket) in ‘Work with pick-tickets’ option: In this case, the load and shipment header status needs to be manually changed to 80 using SQL in load header and detail files. Carton status and history shows that it got shipped and invoiced: Some companies use the WM Option ‘Pkt completion Entry (Audit)’ to invoice the pick-tickets: As soon the pick-ticket is invoiced, PKMS creates the shipment file records which are sent back to OMS by Invoice interface server. There are mainly 5 types of Invoice files: O0OPUT00 - Summary Batch Invoice O1OPUT00 - Batch Invoice Header (Pick-ticket header) O2OPUT00 - Batch Invoice Detail (Pick-ticket detail) O3OPUT00 - Batch Invoice Carton Header (Carton Header) O4OPUT00 - Batch Invoice Carton Detail (Carton details) O5OPUT00 - Batch Invoice Carton Serial Once OMS receives this data, it can invoice to the customer. The records have a create date/time and processed date/time/flag. Unless the processed flag is set to P and processed date/time are set, the records are not sent to OMS and actually invoiced. ASN (Advance Shipment Notification): WM also send the ASN to the customer that the goods are shipped. These ASN are used by the customer DC to receive the goods. If the ASN are not sent or have incomplete information, DC is charged for noncompliance. PKMS does not retain any ASN data. It needs to be extracted / stored in OMS for any issues investigation. PKMS sends the ASN information to OMS in a flat file format typically in 5 segments: Header G0 - Warehouse G1 – Order header G2 – Order line details G3 – Carton Header/SBOL G4 – Carton details Trailer WM Option ‘Regen ASN’ on the load can be used to re-generate the ASN if required: Parcel Manifesting The orders having ship via associated with carriers of type PCL have to be manifested: For Parcel Orders, the operator uses WM option ‘Parcel Manifesting’ to manually weigh and manifest each carton. The cartons are stacked on a pallet for pick up by UPS or FedEx. When the carrier arrives to pick up the cartons, the operator will use WM Option ‘Work with Open Manifests’ to close the manifest. This process prints the manifest and the pickup summary label for the carrier. Note: A different pick-ticket has been used here for illustration purpose- The ship via on the pick-ticket is UPC. Use WM option ‘Maintain Carrier/Ship Via XRef’ to find out the carrier for the ship via: The carrier is UPSGNDCONS. Check the carrier type for this carrier using WM option ‘Carrier service’. PCL indicates that this carrier is a parcel carrier: Use WM option ‘Manifest Carton’ to generate the manifest number. Note that the UPS tracking number is already generated in the run wave process: For the pick-ticket UUGHVH20, there are following cartons: The marked carton was packed and located to a manifesting area in the DC. We cannot manifest a carton unless it is packed: Use WM option ‘Parcel Manifesting’ to manifest this carton 00000753384423339943: The parcel is physically weighed and its value is updated. Actual weight is a mandatory value. Some customers have special requirements like having to print their purchase order on the manifest. For such requirements Customer Reference field is used. It is not mandatory. The status of the carton changes to ‘Manifested’: The manifest number can be seen in the carton header inquiry: When the carrier actually arrives to pick the carton, the DC user uses WM Option ‘Work with Open Manifest’ to close it: Enter the manifest closed date: The manifest is no longer seen in the WM option ‘Work with Open Manifests’ screen: As soon the manifest is printed, the commercial invoice is printed: It also prints the pick-up summary label for the carrier: Note: These document on the parcels corresponds to bill of lading printed for TL/LTL loads. The carton goes in ‘Invoiced’ status as soon it is manifested: Carton history shows the following transactions: Note: Carton history is shown at every major milestone as the Trans code indicate the PIX those are generated and sent to the OMS Stock Inquiry SKU: P573CAUW 00 00056 Use the WM Option ‘Work with inventories’ to check the different type of inventory inquiries on a SKU. In older versions of PKMS, each of these inquiries were different options. Now, they are clubbed in one place or a common inquiry option. There are different options on the screen which denote the inventory inquiry type of the SKU: Option 5 or 7 displays the summary for the SKU. Inventory category: Receipts: SKU is received against an ASN. Adjustments: SKU is moved from reserve, or cycle counted or brought in any location within DC itself. Our SKU P573CA was moved from a case to an active location, hence those 14 quantities show in adjustments. Shipped: SKU is shipped on a pick-ticket. Use option 1 on the Shipped Inventory: Use option 1 to see the pick-ticket number on which this item was shipped: The inquiry option 8 (location summary) shows the locations where the SKU exists: We had pulled 14 SKU at this location 4002-A-04B. As, 1 got shipped remaining quantity is 13: This can also be checked in the location inquiry using WM option ‘Maintain Active locations’ Stock Summary This 22 + 13 = 35 is the total on-hand inventory for this SKU. As none of these SKU’s are in receiving or shipping, they are all Allocatable. If the SKU is in picking/packing or in receiving, then its quantity shows up in the Unallocatable column Option 7 indicates what inventory types are available for the SKU: This on hand inventory must be in sync with the inventory of the SKU in the OMS system. Order and wave planners use this as a guideline before dropping orders to PKMS. EOD processes/jobs are designed to count inventory and send an inventory report to SAP for each warehouse. These reports are used to reconcile SAP and WM inventory and keep the systems in sync.