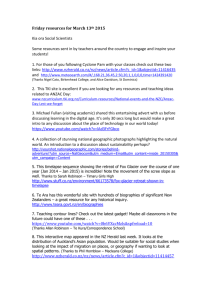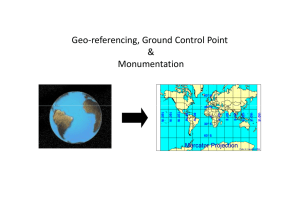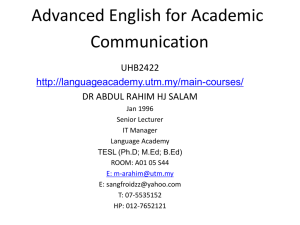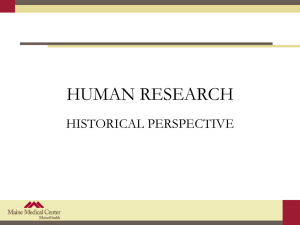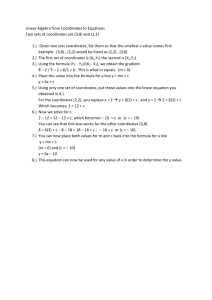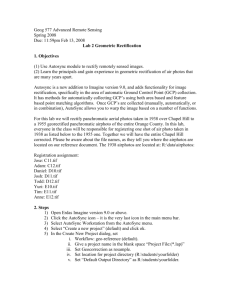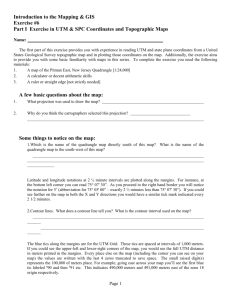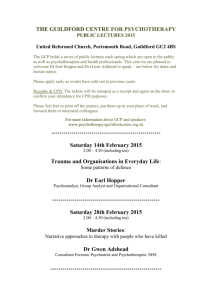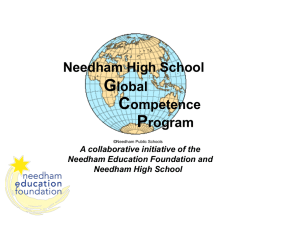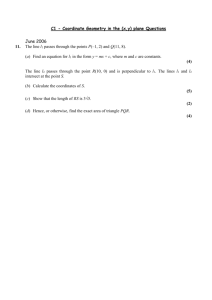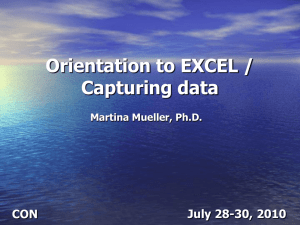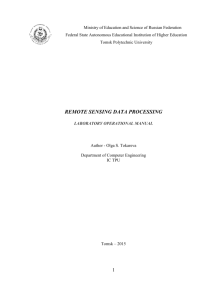Lab 10: Image Rectification
advertisement

Lab 10: Image Rectification Image rectification is the process of assigning real world coordinates to a digital image so that it can be overlaid accurately on a map or other spatial data. Rectification is essential for effectively using remotely sensed data in a geographic information system (GIS) because map layers must line up with one another. For example, you may be interested in using ArcGIS to analyze smoke plumes visible in satellite imagery in relation to the locations of houses digitized from a paper map. To get the two datasets to align requires that the satellite image be in the same coordinate system as the house dataset. Today you will rectify a Laramie TM image starting with an unrectified version called larm1unrect.img (in the folder lab10_geom_correction). Copy this image from the class data directory to your personal directory (H:\). You will assign map coordinates to the image that are in the UTM map projection—UTM is one (of many) scheme for projecting a spherical earth onto a flat map. Once you have rectified the image, you will overlay a roads database (larmroads.shp) that is already in UTM coordinates on the image to see how they align. Remember to turn in the worksheet at the end before the next class meeting. 1. Open larm1unrect.img image in a Viewer (assign colors to three bands as you see fit—You will be using the image to locate road intersections to use for Ground Control Points [GCPs]). Note that this is a Landsat 5 image, so the bands are different than in the Landsat 8 images you’ve been working with. 2. Choose the Multispectral tab and in the Transform and Orthocorrect area choose Control Points. A Set Geometric Model window will open that allows you to choose a transformation model (this is the mathematical formula that will convert the image coordinates to real world coordinates based on your GCPs). Scroll down the model list and choose Polynomial. A new window will open, along with a dialog box in which you should choose to Collect Reference Points from “Keyboard Only.” Yet another dialog box will open. Now you will define the map projection for your GCPs. Click the Set button and in the resulting window choose UTM for the Projection Type, GRS 1980 for the Spheroid Name, NAD83(CONUS) for the Datum Name, 13 for the UTM Zone, and North for the final box (North or South). All of these values are used to define the projection (coordinate system) that we are using to make the image line up with other spatial data. They match the projection of the roads data you will use later. Click OK. Then click OK to close the previous window. 1 A Polynomial Model Properties window will open. For Polynomial Order, choose 1. (Worksheet question). Then click Close. Now you are left with a tool that you can use to enter your actual GCP’s. 3. The table below lists the UTM coordinates of ground control points that are numbered in the image printed on the page just before the worksheet near the end of these instructions. Notice that I have drawn in the main roads used for the GCPs so that you can more easily find them in your image. There are 8 GCPs, numbered 1-8. In the Erdas tool, there are 3 subwindows that allow you to view the image at various zoom levels, or you can just zoom into the control point locations in the big window. You can drag the box around in the window that shows the complete image and it will appear magnified in the upper right for GCP placement. The first GCP is at the left edge of the image, equidistant between the two diagonal runways of the Laramie Airport. Drag the zoom box or zoom in very tight on this feature and then click on the crosshair icon at the top of the window (a round circle with a crosshair in it). Then carefully click on the zoomed image at the location of the GCP. A label will appear (GCP #1). Note that you can adjust the position by dragging the point with your mouse if necessary. At the bottom of the screen is a table. The table now lists GCP#1 and Erdas has automatically filled in the X and Y input coordinates. These are the raw image coordinates (column, row). Eventually, you will type in the UTM coordinates of GCP#1 from the table below under XRef and YRef, but you can do it all at once at the end. Now find GCP #2 in the image in these lab instructions and use the Erdas tool to place it in the appropriate place on your image. You will need to use the zoom and pan tools to locate it. GCP #2 should be placed at the road intersection on the NW corner of the golf course. Continue in this fashion until you have place all 8 GCPs. 4. When you have placed all 8 GCPs, you can enter (type in) their corresponding X Ref and Y Ref values from the table below. GCP # 1 2 3 4 5 6 7 UTM Easting (XRef) 443800 453486 455049 447099 447010 454025 450075 2 UTM Northing (YRef) 4573516 4574229 4570974 4578183 4568022 4568619 4571797 8 455123 4575935 5. Now you will ask Erdas to perform the transformation. Erdas will develop a mathematical equation that will convert the raw image coordinates to their corresponding UTM coordinates for all of the points in the image corresponding to the GCPs. Click on the icon at the top of the window that looks like a square with 4 little subsquares of different colors (left of the ruler tool). Provide Erdas with an output file name for the corrected image (e.g., Laramie_correct.img). For the resample method, choose Nearest Neighbor (Worksheet question #3). For the output cell size, choose 30.0000 for the x and 30.0000 for the y. Click OK to create a corrected image. 6. Now you will display a roads dataset (larmroads.shp) over your warped image. The roads are in an ArcView shapefile as a “vector” dataset (lines). If it isn’t already open, open the rectified (warped) image in a Viewer and the unrectified image in another 2D View. Open the roads data (larmroads.shp) in the each view (You can open vector data by clicking on the round button in the upper left corner of the Erdas window, choosing Open and Vector Layer). Answer the questions in the worksheet. 3 4 Name________________________________ Lab 10: Geometric Correction Worksheet 1. Why is a 1st order (polynomial) transform appropriate for geometrically correcting the Laramie image that we are using? 2. If you were rectifying full TM scene centered over the Wind River mountains, what type of transformation might you choose and why? 3. Why is the Nearest Neighbor resampling method a good choice for most remotely sensed data? 4. Paste your rectified image below with the roads overlaid on it. How well do the shapefile roads line up with the roads that you can see on your rectified (corrected) TM image?? If they don’t line up, are they off by a lot or a little? What might cause errors in alignment? 5. How well does the same roads shapefile line up with the unrectified image. Why? 5