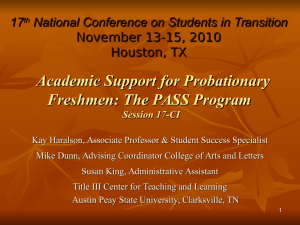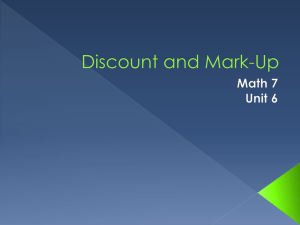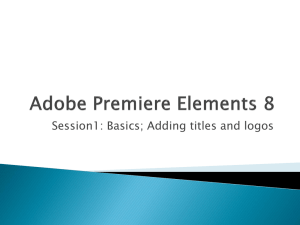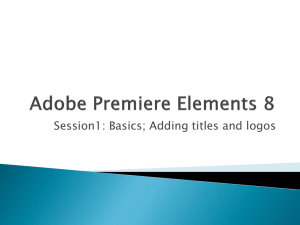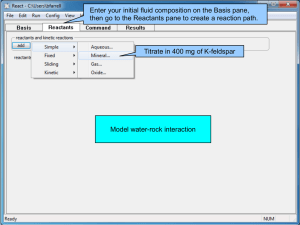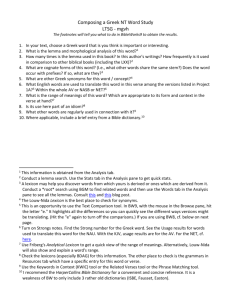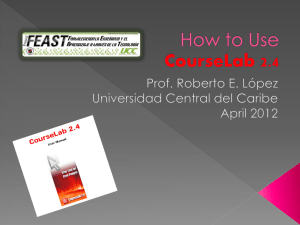Guide to Land and Survey Spatial Information
advertisement
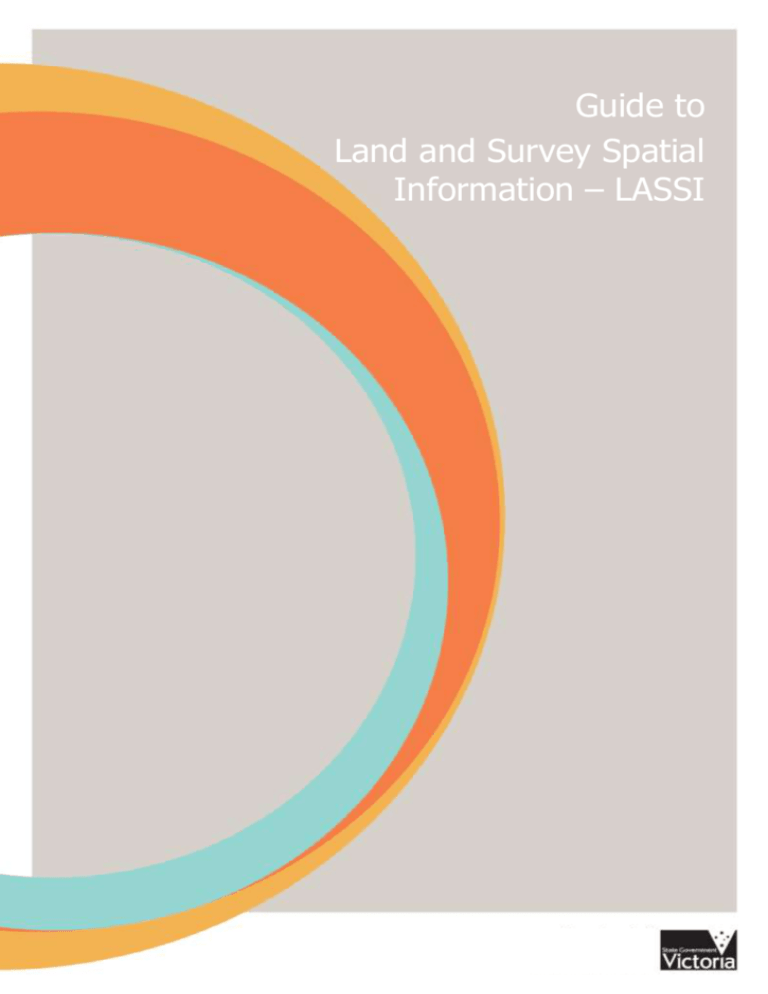
Guide to Land and Survey Spatial Information – LASSI Table of contents 1 Introduction........................................................................................................................ 3 1.1 Which browsers are supported? ........................................................................................... 3 1.2 How often is the parcel and property updated? ..................................................................... 3 1.3 How often is the aerial image updated? ................................................................................ 3 1.4 How often are the base map tiles updated? .......................................................................... 3 1.5 How to start using LASSI ..................................................................................................... 3 2 What are the components of the LASSI application? .............................................................. 4 2.1 Information pane ................................................................................................................ 4 2.2 Resizing the information pane .............................................................................................. 5 2.3 Moving the information pane ............................................................................................... 5 2.4 Map display pane ................................................................................................................ 6 2.4.1 Switching maps .......................................................................................................... 7 2.5 Toolbar .............................................................................................................................. 9 2.6 Map navigation tools ......................................................................................................... 11 3 2.6.1 Map zoom ................................................................................................................ 11 2.6.2 Map panning ............................................................................................................ 12 2.6.3 Map layers ............................................................................................................... 12 2.6.4 Parcel layer opacity ................................................................................................... 13 2.6.5 Opacity setting ......................................................................................................... 13 How to perform a search ................................................................................................... 15 3.1 How to preview and download survey mark information PDF ............................................... 16 3.1.1 Using ‘Identify Survey Marks’ tool .............................................................................. 16 3.2 How to identify survey labels ............................................................................................. 17 3.2.1 Using ‘Identify Survey Labels’ tool ............................................................................. 17 3.3 How to identify property .................................................................................................... 17 3.3.1 4 Using ‘Identify Property’ tool ..................................................................................... 17 How to measure distance and area .................................................................................... 18 4.1 How to use the mark-up tool ............................................................................................. 20 5 4.1.1 Creating a canvas ..................................................................................................... 20 4.1.2 Deleting a canvas ..................................................................................................... 20 4.1.3 Adding mark-ups to a canvas .................................................................................... 21 4.1.4 Deleting mark-ups from a canvas .............................................................................. 21 4.1.5 Saving mark-ups ....................................................................................................... 21 Printing maps ................................................................................................................... 22 5.1 Printing options................................................................................................................. 22 5.2 Select your scale ............................................................................................................... 23 6 Need more information? .................................................................................................... 24 2 of 24 Guide to LASSI November 2014 1 Introduction The purpose of this guide is to provide information on how you can use the latest version of LASSI. LASSI was updated in October 2014 with improvements in search functionality, user interface and the way in which data is displayed. LASSI is a free online web mapping application that can be used to find a parcel of land or property. It can be used to identify the boundary of a property and those of surrounding properties. This information can be used to conduct title searches on each land parcel. Users can also learn the approximate measurements of the land parcel; view or download a basic property report; or, find out about surrounding infrastructure such as roads or railways and natural features like rivers and lakes. Additional information on using LASSI is available by clicking on the ‘Help’ button at the top right of the banner. 1.1 Which browsers are supported? a) Firefox b) Internet Explorer (IE) 9 and 10 c) Chrome and Internet Explorer 11 are planned to be supported in the near future. Users will experience poor response and performance when using the LASSI application on the IE 8 browser. We recommend you upgrade or switch to the Firefox browser. 1.2 How often is the parcel and property updated? Currently the parcel and property data is updated every Wednesday. 1.3 How often is the aerial image updated? The Melbourne metropolitan hi-resolution imagery was last updated in January 2013 and statewide coverage is based on the 2009 to 2013 Landcover imagery project. Statewide aerial imagery coverage is made up of a series of projects flown at different times and scales, which have been mosaiced. 1.4 How often are the base map tiles updated? The map and hybrid tiles are now updated on a weekly basis with the latest maintained Vicmap framework data. The update takes place every weekend. 1.5 How to start using LASSI LASSI is available free of charge from the following URL: maps.land.vic.gov.au/lassi 3 of 24 Guide to LASSI November 2014 2 What are the components of the LASSI application? The LASSI application consists of the following components: information pane map display pane toolbar. 2.1 Information pane The information pane is the area where search data is included; results of searches and information are displayed in various tabs within the pane. If there are more tabs than can be displayed, use the left or right arrows to scroll the tabs left or right to display the hidden tabs. For quick access to a tab, use the down arrow to display and select from a complete list of all available tabs. 4 of 24 Guide to LASSI November 2014 2.2 Resizing the information pane The information pane can be resized by dragging the resize handle at the middle of the right border. It can also be instantly opened or closed by double-clicking on the handle. 2.3 Moving the information pane The information pane can be moved from its dock position on the left by clicking on the pushpin icon to unlock it. 5 of 24 Guide to LASSI November 2014 The information pane can be moved to any location within the map display pane by dragging on the title bar (refer to image below). The information pane can also be minimised by clicking on the minimise button at the top right corner of the title bar. To dock it back to its original position, click on the push-pin icon again. 2.4 Map display pane LASSI supports the display of the following types of maps: Map – Vicmap API basemap Imagery – aerial imagery basemap Victoria – vector layers-only map 6 of 24 Guide to LASSI November 2014 2.4.1 Switching maps Switching between maps can be done using the map selection buttons below the information pane. Default map basemap The default map that is displayed when LASSI is initially loaded is the Vicmap API basemap, with the ‘Outline of Victoria’, ‘Towns’ and ‘Roads’ vector layers turned on. Aerial imagery basemap To display the aerial imagery basemap, click on the ‘Imagery’ button. 7 of 24 Guide to LASSI November 2014 Vector layers-only map To display the vector layers-only map, click on the ‘Victoria’ button. Vector layer selection When the Vicmap API basemap or aerial imagery basemap is selected, only the ‘Outline of Victoria’, ‘Towns’ and ‘Roads’ vector layers will be selectable. When the vector layer-only map is displayed, the following applies: At zoom scale > 1:250,000, only the ‘Outline of Victoria’, ‘Towns’ and ‘Roads’ vector layers will be selectable. At zoom scale < 1:250,000, all other vector layers will be selectable, subject to the individual rules applied to each layer (e.g. parcel layer is only selectable at scale 1:50000 and below in rural areas and 1:5000 and below in urban areas). 8 of 24 Guide to LASSI November 2014 2.5 Toolbar The toolbar provides access to all the functions available in LASSI. 16 15 14 13 12 11 10 9 8 7 6 5 4 3 2 1 Each toolbar function is briefly described below: 1. Zoom to Melbourne – zooms to greater Melbourne. 2. Zoom to full extent – zooms to Victoria. 3. Zoom in – zooms in on the map. 4. Zoom out – zooms out of the map. 5. Zoom to scale – zooms to an LGA extent or a predefined/custom scale entered by the user. 6. Pan – allows mouse drag positioning of the map. 9 of 24 Guide to LASSI November 2014 7. Identify property – opens ‘Identify Property’ tab in the information pane and displays all information associated with the selected polygon, such as general information (LGA, locality, parish, township, etc.), lot/plan, property information (property number, address, PFI, etc.) and coordinates. Select the ‘Identify Property’ tool from toolbar and click on a parcel or property polygon. 8. Identify survey labels – opens ‘Identify Survey Labels’ tab in the information pane and displays all information associated with the selected survey label including label type, label name, geographic coordinates (latitude and longitude), MGA and AMG coordinates and Melways reference. Select the ‘Identify Survey Labels’ tool from the toolbar and click on a survey label. 9. Identify survey marks – opens ‘Identify Survey Marks’ tab in the information pane and displays all information associated with selected permanent mark (PM) or principle cadastral mark (PCM) including mark name, mark number, datum, coordinates, zone information, ADH reduced level, plan references, status, and sketch (no sketch plan for PCMs). Select the ‘Identify Survey Marks’ tool from toolbar and click on a PM or PCM. 10. Ruler – measures distance on the map. Single-click to add points and double-click to end. 11. Area – measures area of a polygon on the map. Single-click to add vertices and doubleclick to end. 12. Mark-up yools – opens ‘Mark-up Tool’ tab in the information pane and provides tools for adding text, call out text, point, line, rectangle and polygon mark-ups to the map display pane. 13. Clear highlight – removes highlighted features added by user to map display pane, e.g. line/polygon added for measuring distance/area. 14. Print map – opens ‘Print Map’ tab in the information pane and provides options for printing a PDF file including map, coordinates of plot corner, MGA zone, data source, scale in metres, Melways reference, VicRoads reference and date time created. 15. Save image – saves the current extent of map as a PNG image. 16. Save geo-referenced image – saves the current extent of map as a geo-referenced PNG image. Output is a compressed file, containing the PNG image and geo-referenced information files. 10 of 24 Guide to LASSI November 2014 2.6 Map navigation tools 2.6.1 Map zoom To zoom in or out of the map, the following tools are available: Zoom slider NOTE 1: For Vicmap API basemap and Aerial Imagery basemap, the maximum zoom scale is 1:800. NOTE 2: For vector layer-only map, the maximum zoom scale is 1:50. Mouse scroll wheel The map can also be zoomed in and out using the mouse wheel. The zooming will be centred at the location of the mouse cursor. Bounding box zoom − The map can be zoomed in by drawing a bounding box around the area to be zoomed in. − The function is activated when the ‘Zoom In/Out’ tool is selected. − It is also available when the ‘Pan’ tool is selected. To zoom in using bounding box when in ‘Pan’ mode, hold down the ‘Shift’ key and draw a bounding box with the mouse cursor on the map. Use ‘Zoom to Scale’ tool from toolbar to zoom to an LGA extent or a predefined/custom extent. 11 of 24 Guide to LASSI November 2014 2.6.2 Map panning To pan the map, the following tools are available: 2.6.3 Pan around the map using the arrows left, right, up or down. Pan using the mouse to drag the position of the map. Map layers Map layers are accessible via the ‘Build Map’ tab in the information pane. Individual map layers are automatically turned on or off depending on the scale of map. Map layers can be turned on and off individually by clicking the tick box in the ‘Build Map’ tab. To refresh the map display pane either ‘Refresh Map’ needs to be clicked after each layer or a set of layers is turned on or off in ‘Map Layers’ tab, or ‘Auto Refresh’ should be ticked for automating the refresh process. By hovering the mouse cursor over the red asterisk the available scale is displayed to the user. If the asterisk is clicked, the map extent changes to the required scale to display the layer. 12 of 24 Guide to LASSI November 2014 2.6.4 Parcel layer opacity The parcel layer can have its opacity dynamically changed from 100 per cent opaque to 100 per cent transparent. A blue star next to this layer indicates that the layer’s opacity can be changed. Changing opacity To change the opacity, click on the blue star beside the parcel layer. Drag the slider to set the level of opacity that is desired, between 0 per cent and 100 per cent. Zero per cent opacity will make the layer completely transparent. 2.6.5 Opacity setting For the parcel layer, the opacity setting will only affect the fill colour, while the boundary colour remains solid. 13 of 24 Guide to LASSI November 2014 14 of 24 Guide to LASSI November 2014 3 How to perform a search The ‘Search’ tab, which is displayed on the left in the information pane allows you to perform a new search by address, address PFI, coordinates, council property number, Crown description, lot on plan, lot on street, Melway or VicRoads, parcel PFI, parcel SPI, parcel view_PFI, property PFI, property_view_PFI, survey label and survey mark. Click ‘Search’ to load the results in the map display pane. 15 of 24 Guide to LASSI November 2014 3.1 How to preview and download survey mark information PDF 3.1.1 Using ‘Identify Survey Marks’ tool Survey mark sketch reports can be previewed and downloaded by selecting the ‘Identify Survey Marks’ tool from the toolbar and clicking on the associated survey mark label on the map. When the ‘Identify Survey Marks’ tool is selected, a new tab ‘Identify Survey Marks’ will be added to the information pane. For any survey mark that has its sketch report available, a ‘Sketches’ button will appear in the new tab. This button should be clicked to preview or download the survey mark sketch report. 16 of 24 Guide to LASSI November 2014 3.2 How to identify survey labels 3.2.1 Using ‘Identify Survey Labels’ tool 3.3 How to identify property 3.3.1 Using ‘Identify Property’ tool 17 of 24 Guide to LASSI November 2014 4 How to measure distance and area To measure a distance on the map, first click on the ‘Distance’ tool from the toolbar. This opens a new ‘Measure Distance’ tab in the information pane. Within the ‘Measure Distance’ tab, there is the option to use ‘point snapping’. Snapping allows you to place your point at the closest point in the selected snap layer, e.g. When the parcel layer is selected, the point clicked snaps to the closest parcel boundary point, providing the point clicked is within the specified snap distance. To save the snapping options, click ‘Set snap options’ button. Once the snapping options are set, click on the map to indicate the first point of the distance to be measured. At least two points must be provided to obtain a distance measurement. Within the ‘Measure Distance’ tab, there are also options for removing selected points from the list of points for a line (e.g. line A in below figure), starting a new line (e.g. line B started after line A in below figure) and removing all existing points within the tab. 18 of 24 Guide to LASSI November 2014 To measure an area on the map, first click on the area tool from toolbar. This opens a new ‘Measure Area’ in the information pane. Click on the map to indicate the first point of the polygon to be measured. At least three points must be provided to obtain an area measurement. To end the area measurement process, double-click on the last point of the polygon that is being measured. 19 of 24 Guide to LASSI November 2014 4.1 How to use the mark-up tool The ‘Mark-up’ tool provides ability to create multiple canvases. Different sets of mark-ups can be created and added to the individual canvases. 4.1.1 Creating a canvas When the ‘Mark-up’ tool is first selected from the toolbar, there is no canvas created. Click on the ‘green plus’ icon to create a new canvas. Multiple canvases can be created within a single session. The default canvas name is ‘MarkupX’ where X is a sequential number starting from one. 4.1.2 Deleting a canvas To delete a canvas, click on the name of the canvas and then click on the ‘red minus’ icon. Confirm the delete action. 20 of 24 Guide to LASSI November 2014 4.1.3 Adding mark-ups to a canvas Once a canvas has been created, mark-ups can be created by clicking on the canvas name and then selecting the type of mark-ups required from the mark-up toolbar. Six different types of mark-ups are supported by the tool, as shown below: Call-out text mark-up Text mark-up Rectangle mark-up Polygon mark-up Line mark-up Point mark-up 4.1.4 Deleting mark-ups from a canvas Click on the ‘Select mark-up’ icon. Select the mark-up to be deleted by dragging a bounding box to around the desired mark-up. Select mark-up Delete mark-up Click on the ‘Delete mark-up’ icon and confirm the delete action. 4.1.5 Saving mark-ups A mark-up placed on the map is only auto-saved when you switch canvases (if you have created multiple canvases). If you only have one canvas, you must manually save your mark-ups before you switch to another tool. To save mark-ups, click on the ‘Save’ icon. Save mark-up Your mark-ups are now saved and you can click on the main toolbar to switch to another tool. 21 of 24 Guide to LASSI November 2014 5 Printing maps The printing tool gives you the ability to print maps in both A4 and A3 landscape or portrait and as various predefined scales. The printing tool only prints the following vector data such as towns, LGA, locality, roads, road names, contours, railways, water bodies, watercourses, property/parcel information, survey information and Survey marks. These layers need to be ticked on in the ‘Build Map’ tab before printing. The printing tool prints to pdf format. 5.1 Printing options Select your template of either A4 landscape or portrait or A3 landscape or portrait. 22 of 24 Guide to LASSI November 2014 5.2 Select your scale Readjust your print area by moving the red box, then select ‘Create PDF’. 23 of 24 Guide to LASSI November 2014 6 Need more information? Further information on this topic can be found by: Visiting the LASSI website maps.land.vic.gov.au/lassi Emailing lassi.info@dtpli.vic.gov.au. Authorised by the Victorian Government 570 Bourke Street Melbourne Victoria 3000 © Copyright State of Victoria, Department of Transport, Planning and Local Infrastructure 2014 Except for any logos, emblems, trademarks, artwork and photography this document is made available under the terms of the Creative Commons Attribution 3.0 Australia license. This document is also available in an accessible format at dtpli.vic.gov.au 24 of 24 Guide to LASSI November 2014