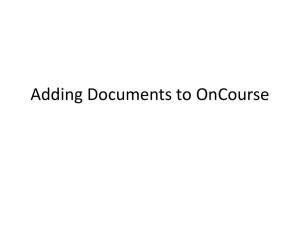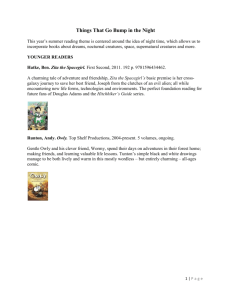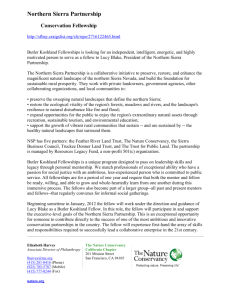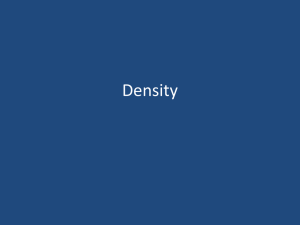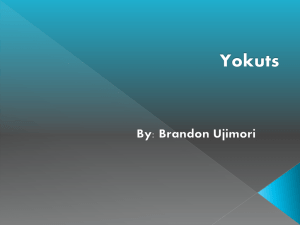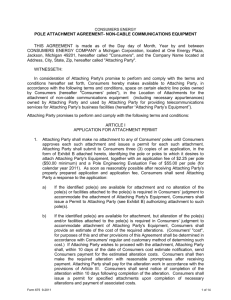Volume-records-attaching-and-creating
advertisement

Volumes Attaching to a Volume Once you have created a new item on a magazine bib record, you should see the prompt for attaching to a volume: You need to be on the Item list for the next step. Libraries not using the Serials module will already be there. Libraries using Serials will be in the Holdings list. Pull up the Item list by clicking on Summary in the left-hand menu, then changing the drop-down box to Item. Sierra will put a checkmark in the box for the first item. Uncheck it, and find the item you just added, usually way at the end of the list. Check that item and click on Select. The Record displays. (Alternatively, you can find your item and double click to get the item Record). Sierra: Attaching and creating volumes / November 2014 Page 1 Way up at the top of the screen, click on Edit in the bar menu (upper LEFT corner, NOT under the Function menu). At the bottom of the sub-menu, click on Link to Volume Record. Sierra: Attaching and creating volumes / November 2014 Page 2 Choose the correct volume from the list and click on Attach. Click Save (under the Function menu this time). If you don’t see the correct volume, it will need to be added first. Instructions follow. If you’re not comfortable creating volumes, please e-mail Noreen at LPL and Charles at WRLS: n.fish@lacrosse.lib.wi.us; charles@wrlsweb.org . One of us will add the volume and let you know when it’s done so you can add or attach your item. Sierra: Attaching and creating volumes / November 2014 Page 3 Adding a Volume Choose Catalog from the Function menu, then search for the journal title (if you’ve already attached your item, go directly to the next step): The Item list displays. Click on the drop-down and change the view to Volume. Scroll down to the bottom of the list of volumes. Check to be sure the volume you need hasn’t already been added but not moved to the top. If it’s there, move it to the top (see below). Sierra: Attaching and creating volumes / November 2014 Page 4 Click on Attach New Volume. Enter the Volume Statement as an issue date or Season: January 2014 or January/February 2014 or January 1, 2014 or Winter 2014. Special issues should be indicated as such: 2014 Buying Guide. Then click on Next. Click on Save (up under the Function menu). If there are items attached to the record that are not attached to a volume, you will see a popup window listing them. If necessary, click and drag to move the column boundaries so you can see the dates. Click to highlight the item(s) you wish to add to the volume and click the Attach button. (If you haven’t added your item yet you can do that next, attaching it when prompted as described under “Attaching to a volume” above). Sierra: Attaching and creating volumes / November 2014 Page 5 When you create a new volume, it appears at the bottom of the list of volumes in Sierra. Since that’s the order the volumes display in Encore you will need to move it to the top of the list. The volume you’ve just created will be checked in the left-hand column already, so click on Move. The default is to move the volume to the top of the list (position 1). Most of the time that’s where you want it to be, so just click on OK to move it to the top of the list. On the rare occasions where you’re not adding the most recent issue as the new volume, move it to the correct position on the list. Sierra: Attaching and creating volumes / November 2014 Page 6