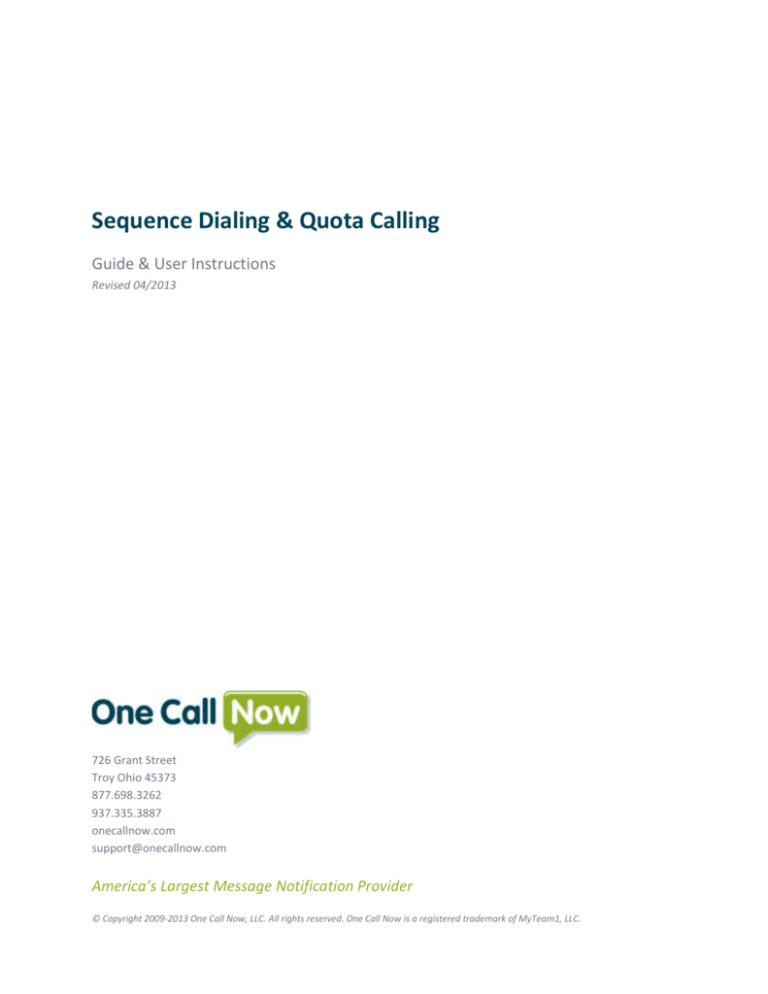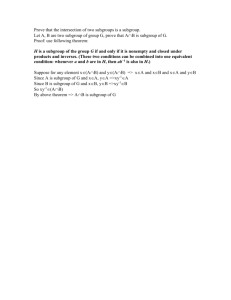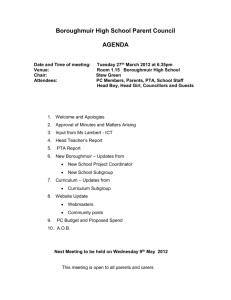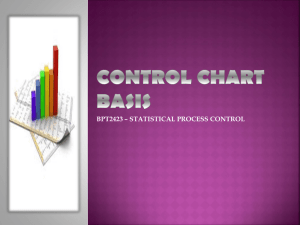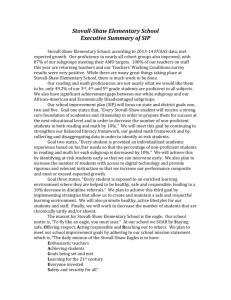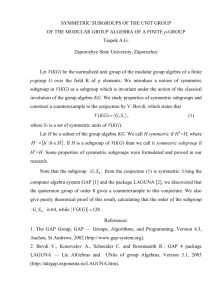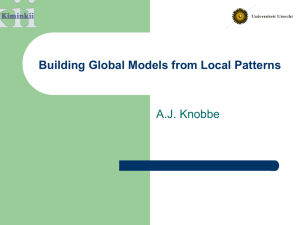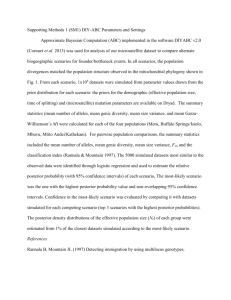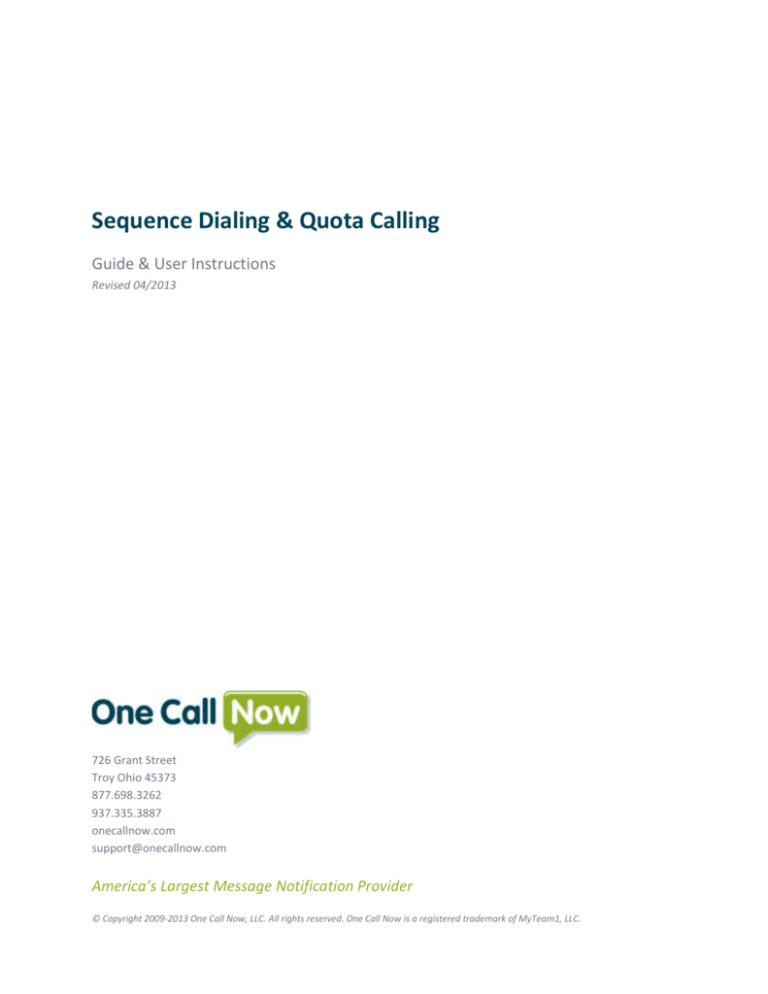
Sequence Dialing & Quota Calling
Guide & User Instructions
Revised 04/2013
726 Grant Street
Troy Ohio 45373
877.698.3262
937.335.3887
onecallnow.com
support@onecallnow.com
America’s Largest Message Notification Provider
© Copyright 2009-2013 One Call Now, LLC. All rights reserved. One Call Now is a registered trademark of MyTeam1, LLC.
Contents
Introduction .................................................................................................................................................. 3
Creating a Subgroup...................................................................................................................................... 4
Manually Setting the Order in which to Call each Member ......................................................................... 5
Manually Setting the Order to Call each Member’s Phones ........................................................................ 7
Uploading Sequence Order with Import Wizard .......................................................................................... 8
Sending a Quota Call Using your Computer................................................................................................ 14
Text-to-Speech (optional feature) ...................................................................................................... 15
Audio Library Message ........................................................................................................................ 15
One Call Stock Library ......................................................................................................................... 15
PIN Delivery (optional feature) ........................................................................................................... 16
Polling Options .................................................................................................................................... 16
One Call Now · 726 Grant Street · Troy, OH 45373 · 877.698.3262 · onecallnow.com
2
Introduction
The Sequence Dialing & Quota Calling features are Advanced Messaging Options. Sequence Dialing
allows you to specify the order in which your members (or their individual phone numbers) are dialed
rather than calling them simultaneously. Setting up the sequence in which to call your members can be
done manually or by using the Import Wizard.
Sequence Dialing can be used to dial:
Sequence By Member – Select the order in which members in a Subgroup are called.
Sequence By Number – Select the order in which the devices for a specific recipient are dialed.
Sequence By Member By Number* – A combination of the above two options where the One
Call Now system calls members in a predefined sequence, calling their devices in order of
preference (mobile phone then home phone, etc.)
Sequence Dialing can also be used in conjunction with Quota Calling to call members of your staff in
your specified order until a shift is filled. You can also use this feature to call until you have reached one
person live on an emergency response list. With Sequence Dialing, the order in which the members are
called can be adjusted as often as you need it to be so the members are not called in the same order
each time.
Quota Calling is used to send calls until a set number of live answers respond via polling and/or hot
transfer. Once members respond, the system plays a follow-up message based upon their response and
the status of the quota. A quota can be set for one Subgroup or across several Subgroups. Quota Calling
when used with Sequence Dialing makes calls to fill the quota in a specified order.
Following are available options for sending Quota Calls:
Quota Call (without Sequencing)– call all members in a Subgroup(s) in no predetermined order
until the Quota has been filled
Quota Call with Sequence by Member – call members in a predetermined order until the Quota
has been filled
Quota Call with Sequence by Phone – call members’ phones in a predetermined order until the
Quota has been filled. With this option, all members are added to the phone queue at the same
time, their phone numbers are called in the specified order.
Quota Call with Sequence by Member and Phone*– call members in a predetermined order and
also their phone numbers in a particular order until the Quota has been filled.
*NOTE: The Main Contact/Primary Number feature is impacted by the Sequence Dialing by Member by
Number option. These two features are mutually exclusive. This means that you can choose to use
either Sequence by Member by Number OR Main Contact/Primary Number, but not both.
One Call Now · 726 Grant Street · Troy, OH 45373 · 877.698.3262 · onecallnow.com
3
Creating a Subgroup
Subgroups allow you to deliver messages to just some of your Group members. Before you can put your
members in a calling order, you must first add them to a Subgroup. After logging into your account with
your Group ID and password:
1. Select Manage Group and then Manage Subgroups from the Group Leader Menu.
2. To create a Subgroup, click the Add Subgroup button.
3. A two-digit number is assigned to the new Subgroup. This number is used to identify the
Subgroup when initiating messages using the telephone. You can change this number if you
want.
4. Enter a Subgroup name which can describe the Subgroup, such as "Booster Committee" or
"Grade 2."
5. Check the boxes to the left of each Group member to include the member in the new Subgroup.
6. The Select All button will check all Group members for inclusion in the Subgroup. The Clear All
button will uncheck all Group members in the Subgroup. This is helpful with Subgroups whose
membership changes frequently, such as an Attendance or New Member Subgroup.
7. After adding and/or removing members from your Subgroup, remember to click the Save button
to save your changes.
One Call Now · 726 Grant Street · Troy, OH 45373 · 877.698.3262 · onecallnow.com
4
Manually Setting the Order in which to Call each Member
Now that your members have been added to a Subgroup, you can add the order in which to call them.
To do this, you will edit your Subgroup. To Edit a Subgroup from the Manage Subgroup screen:
1. Click on the Edit icon to the left of the Subgroup you want to Sequence.
2. To display a list of members in your Subgroup, choose the “In this Subgroup” radio button.
3. Define which members to call in which order by entering a number in the Sequence Order box
to the right of each of your member’s names.
4. Once you have put all of the Subgroup members in order, click the Save button.
One Call Now · 726 Grant Street · Troy, OH 45373 · 877.698.3262 · onecallnow.com
5
5. To verify that your members have been placed in a sequence, click the Edit icon next to the
Subgroup you just saved. Your members will be in the order in which you placed them!
6. The next time you send a message to this Subgroup, your members can be called in the order
you have selected!
NOTE: After a Subgroup is sequenced, they will be called in that order when a sequencing
message type is selected. Sequence Dialing can be turned on or off based on the Type of
Message that is selected when a call is created. For example, you have sequenced your
Subgroup as shown above; you send a message choosing Quota Call with Sequence by Member
as your Message Type. The call will go out in the order set on the Subgroup. If you send the next
message to this Subgroup and choose the Quota Call (without Sequencing) option, members will
be placed in the queue simultaneously and the order you specified will not be used.
One Call Now · 726 Grant Street · Troy, OH 45373 · 877.698.3262 · onecallnow.com
6
Manually Setting the Order to Call each Member’s Phones
With Sequence Dialing, you can also set the order in which to call each member’s phones (Sequence by
Phone Number*). Sequence by Phone Number for members can be done from the Roster:
1.
2.
3.
4.
Choose Manage Group from the Group Leader menu.
Choose Roster.
Find the first member you want to update in your Roster, then click the Edit icon.
The Sequence Order can be found in the middle of the screen to the right of each phone
number listed for your member.
5. In the same way you sequenced your members, you can also order their phone numbers. Enter
the order in which you want to call this member’s phone numbers.
6. Click the Save button.
7. To verify the order you have set, click the edit button again. Your members’ phones will be listed
in the order you requested!
One Call Now · 726 Grant Street · Troy, OH 45373 · 877.698.3262 · onecallnow.com
7
Uploading Sequence Order with Import Wizard
Setting the sequence to call your members and/or their phone numbers can be done using the Import
Wizard! Choose Manage Group from the Group Leader menu.
1. Choose Import Wizard.
2. Click the Start Import button.
3. Click the Select button to choose the file on your computer that contains your contacts’
information.
4. Verify that the default area code is correct. This area code will be applied to any numbers in
your file that do not include an area code.
5. Depending upon the state of your Roster/uploaded file, choose one of the following options:
a. Replace the existing Roster with all new members from your file – use this option if the
members in your uploaded file should overwrite all of the members currently loaded in
your One Call Now Roster.
b. Add or update the members from your file to your existing Roster – use this option if
you only want to add/update members currently loaded in your One Call Now Roster
with the information contained within your file.
6. Click the Next Step button.
One Call Now · 726 Grant Street · Troy, OH 45373 · 877.698.3262 · onecallnow.com
8
7. The Preview and Map Your File page is where you will identify/map the columns in your file. To
create a Subgroup that is sequenced by how you want your members contacted, choose
Sequenced Subgroup from the drop-down list.
One Call Now · 726 Grant Street · Troy, OH 45373 · 877.698.3262 · onecallnow.com
9
You can also configure the order in which you want to call each member phone number. To
sequence your members’ phones using the Import Wizard, choose the appropriate drop-down for
each column:
After you have mapped all of the columns from your file, click the Next Step button.
8. When you have Subgroups in your file, there are several options for additional configuration.
If you chose Replace or Add in step 5, there are some additional options as well:
a. Replace
Clear Subgroups -Clears and replaces any members from Subgroups included in the file for
this import. No changes will be made to any Subgroups in your account that are not listed in
the file.
One Call Now · 726 Grant Street · Troy, OH 45373 · 877.698.3262 · onecallnow.com
10
Delete Subgroups - erases all Subgroups from your current Roster and adds only the
Subgroups in your file.
b. Add
Leave Subgroups - leaves everyone in Subgroups (This is for adding additional people to the
Subgroups.)
Clear Subgroups - for each Subgroup listed in your file, all current members will be cleared
from the matching existing Subgroups. This leaves the Subgroups intact, but opens those
Subgroups for a new set of members. No members are deleted from your Roster just
cleared from the Subgroup. This action is great for importing a daily absentee list!
One Call Now · 726 Grant Street · Troy, OH 45373 · 877.698.3262 · onecallnow.com
11
NOTE: You can combine multiple Subgroups from your file into a single Subgroup by entering the
same Subgroup name and number in the mapping controls for each Subgroup that you want to
combine.
9. Ensure that the Subgroup mappings are correct and make any changes, if necessary. You can
check or uncheck any Subgroup to include or exclude it from the import. Additionally, you can
rename any Subgroup in the Subgroup Name box to the far right.
10. Click the Next Step button.
One Call Now · 726 Grant Street · Troy, OH 45373 · 877.698.3262 · onecallnow.com
12
11. Confirm the import information is correct and click the Import button.
You have now imported your list and identified in what order you want your members to be called!
One Call Now · 726 Grant Street · Troy, OH 45373 · 877.698.3262 · onecallnow.com
13
Sending a Quota Call Using your Computer
1. Click Messaging and then Send a Message from the Group Leader menu.
Message setup consists of choosing the type of message (Informational, Priority*, Quota, or Sequence)
you need to send. Depending upon the features included within your plan, you may also need to identify
the source for the contact information. For more information on sending messages to members that are
not in your Roster, check out our Help & Support Center and search keyword: Canned Call. For this
instruction, we will assume messages are sent from the Roster:
NOTE: Not all Service Plans include High Priority or Message Builder options, if your Service Plan does
not include these features, you will not see them listed on this screen.
*High priority message delivery can be added to select Service Plans. These messages are reserved for
vital messages (typically for Emergency Management organizations or Search and Rescue groups that
need to reach selected members within their Group immediately. These messages are placed in a High
Priority queue ahead of standard messages).
2. Select your message type and click the Next button.
One Call Now · 726 Grant Street · Troy, OH 45373 · 877.698.3262 · onecallnow.com
14
3. Again, depending on the features in your plan, you may see one or all of the methods for sending
out voice calls to your members:
Text-to-Speech (optional feature)
The Text-to-Speech engine can speak your message for you. Simply type your text in the box and choose
a voice to read your message. The Text-to-Speech voices are impressively human sounding with 19
available languages, the Text-to-Speech engine saves you time when sending messages.
Audio Library Message
When you choose the Audio Library option, you can then choose to have a different message play for
live answers and for answering machines. Once you have decided to use one or two messages, then the
click the drop-down box to display the list of available files in the Audio Library.
If you have Advanced Language options, you may choose to send either a multilingual or single-language
message. Accounts with Basic Language options are limited to single-language messages.
One Call Stock Library
Stock messages are delivered in multiple languages based on your group members’ preferred language
setting. There are 30 common messages recorded by native speakers in 11 languages, including English.
One Call Now · 726 Grant Street · Troy, OH 45373 · 877.698.3262 · onecallnow.com
15
Choosing a stock message is very similar to choosing files from the Audio Library. However, you cannot
have a different message for answering machines.
As with messages from the Audio Library, you can choose to send either a multilingual or a singlelanguage message. Accounts with Basic Language options are limited to single-language messages.
PIN Delivery (optional feature)
For phone messages, you can require that the recipient enter a four-digit PIN to hear the message. This
is especially useful when you have sensitive information that you want to deliver. For more information
on PIN Delivery, search the One Call Now Help & Support Center using keyword: Guide.
Polling Options
Phone messages can have polling options. That is, you can collect touch-tone responses from your
message recipients. If you offer your members a couple of options, and then map those to numbers, you
can easily get an idea of how many of your members prefer which option.
You can also use the polling function to transfer a call to a specified number. We call this feature Hot
Transfer. Read more about Hot Transfer in the Hot Transfer guide.
4. Choosing the Quota Settings:
5. Select how your members will accept your request: Touch-tone Response or Transfer*.
One Call Now · 726 Grant Street · Troy, OH 45373 · 877.698.3262 · onecallnow.com
16
*NOTE: Hot Transfer and Answering Machine Flexibility (AnswerFlex) are optional features. Hot
Transfer allows your members to press the key you choose on their touch-tone keypad. Upon
pressing the appropriate key, the system then transfers them to a phone number. When a member
chooses to transfer, that is considered an accept response. Answering Machine Flexibility lets you
choose when or if you want to leave a message for your members on their answering machine or
voice mail. For more information on these features, search the Help & Support Center.
One Call Now · 726 Grant Street · Troy, OH 45373 · 877.698.3262 · onecallnow.com
17
6. If you selected in the previous step to enter a different quota for different Subgroups, you enter
those quota requirements on this screen, then click the Next button:
7. Select when you want to send your message.
8. To Save your message for future use, check the box next to “I would like to save this message for
future use” then enter a Message Code (Maximum of 8 digits) and Message Name for your message
One Call Now · 726 Grant Street · Troy, OH 45373 · 877.698.3262 · onecallnow.com
18
(a description is included to enter more information about your message for future reference. The
message will be saved for future use in Saved Messages. More information on Saved Messages is
available at the One Call Now Help & Support Center.
9. Click the Send or Save and Send button to send your message.
For more information on viewing your call results, refer to the Message Report Guide.
One Call Now · 726 Grant Street · Troy, OH 45373 · 877.698.3262 · onecallnow.com
19