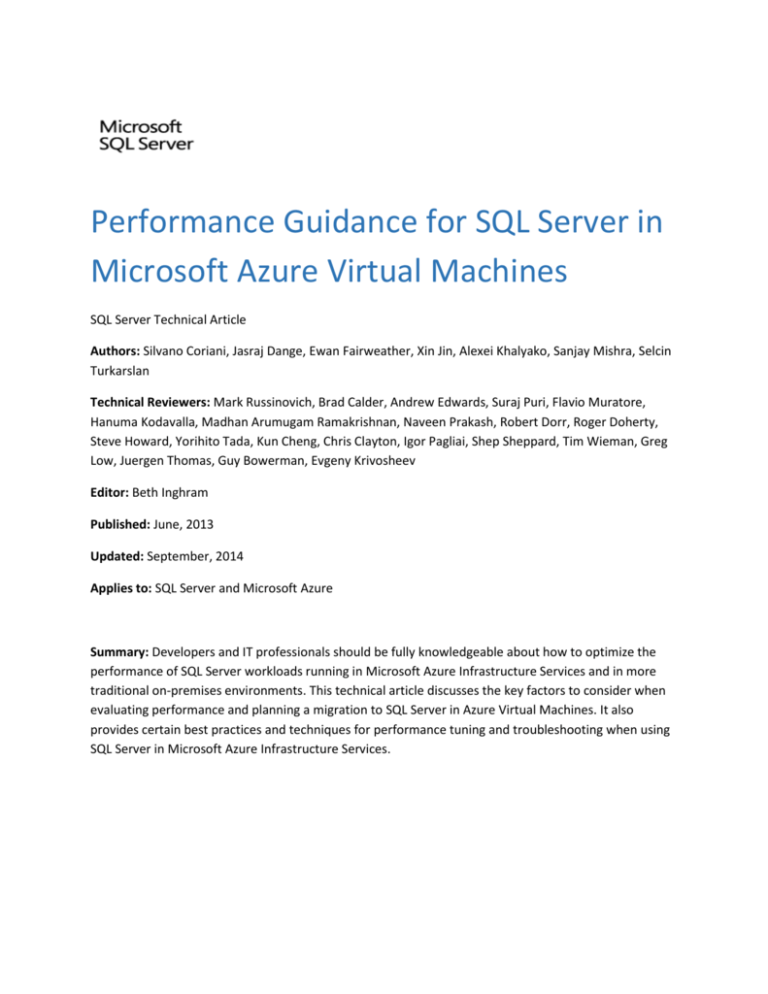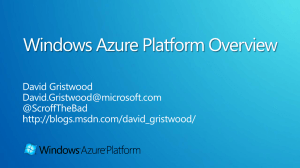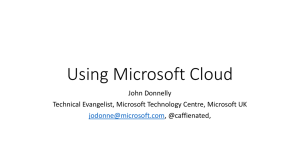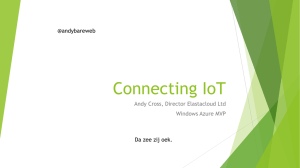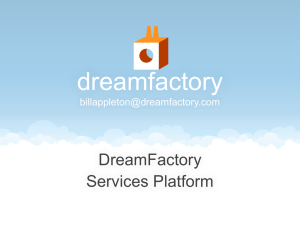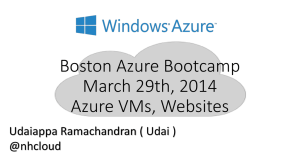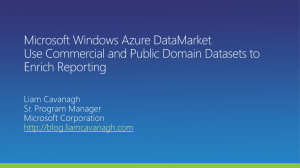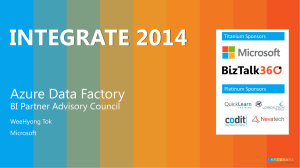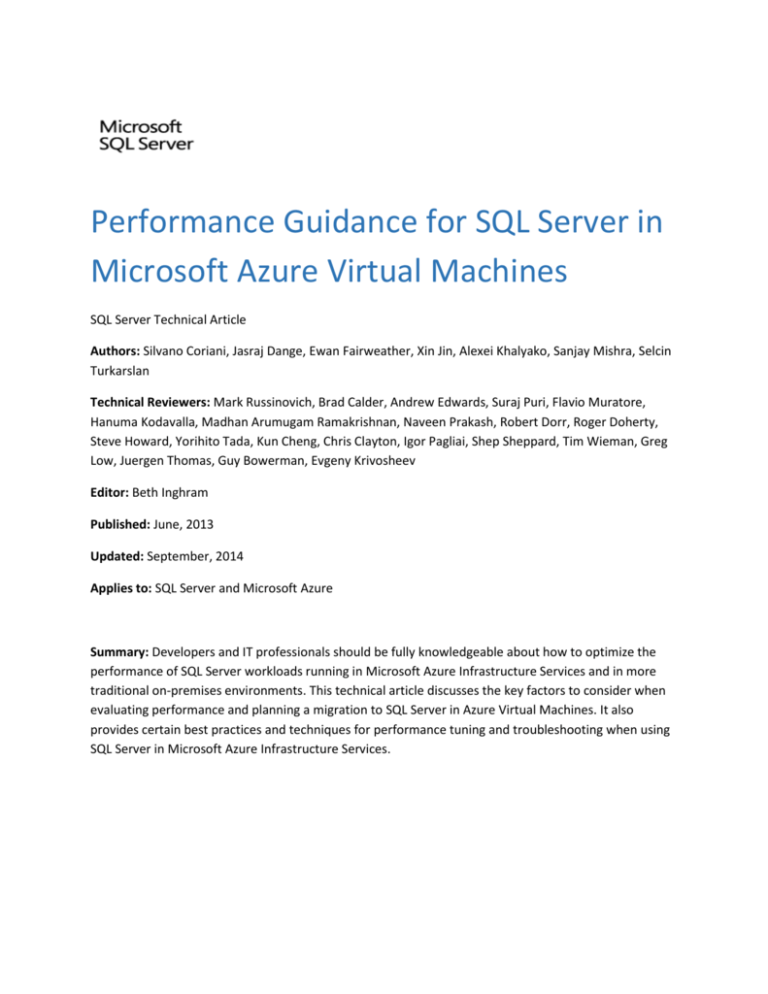
Performance Guidance for SQL Server in
Microsoft Azure Virtual Machines
SQL Server Technical Article
Authors: Silvano Coriani, Jasraj Dange, Ewan Fairweather, Xin Jin, Alexei Khalyako, Sanjay Mishra, Selcin
Turkarslan
Technical Reviewers: Mark Russinovich, Brad Calder, Andrew Edwards, Suraj Puri, Flavio Muratore,
Hanuma Kodavalla, Madhan Arumugam Ramakrishnan, Naveen Prakash, Robert Dorr, Roger Doherty,
Steve Howard, Yorihito Tada, Kun Cheng, Chris Clayton, Igor Pagliai, Shep Sheppard, Tim Wieman, Greg
Low, Juergen Thomas, Guy Bowerman, Evgeny Krivosheev
Editor: Beth Inghram
Published: June, 2013
Updated: September, 2014
Applies to: SQL Server and Microsoft Azure
Summary: Developers and IT professionals should be fully knowledgeable about how to optimize the
performance of SQL Server workloads running in Microsoft Azure Infrastructure Services and in more
traditional on-premises environments. This technical article discusses the key factors to consider when
evaluating performance and planning a migration to SQL Server in Azure Virtual Machines. It also
provides certain best practices and techniques for performance tuning and troubleshooting when using
SQL Server in Microsoft Azure Infrastructure Services.
Copyright
This document is provided “as-is”. Information and views expressed in this document, including URL and
other Internet Web site references, may change without notice. You bear the risk of using it.
Some examples depicted herein are provided for illustration only and are fictitious. No real association
or connection is intended or should be inferred.
This document does not provide you with any legal rights to any intellectual property in any Microsoft
product. You may copy and use this document for your internal, reference purposes.
© 2014 Microsoft. All rights reserved.
Contents
Introduction .................................................................................................................................................. 5
Quick check list ......................................................................................................................................... 5
Azure Infrastructure Services fundamentals ................................................................................................ 6
Azure VM configuration options ............................................................................................................... 6
Virtual machine size .............................................................................................................................. 6
Network bandwidth .............................................................................................................................. 6
Disk types and configurations ............................................................................................................... 6
Disk cache settings in Azure virtual machines ...................................................................................... 7
Planning a virtual machine configuration in Azure for optimal SQL Server performance............................ 9
Different performance characteristics and considerations for major sub-systems between the cloud
and on-premises ....................................................................................................................................... 9
I/O sub-system ...................................................................................................................................... 9
CPU and memory ................................................................................................................................ 10
Network .............................................................................................................................................. 10
Raw storage performance testing........................................................................................................... 11
Best practices and recommendations for optimizing SQL Server performance in Azure VMs .................. 11
Virtual machine sizes .............................................................................................................................. 11
Azure virtual machine disks and cache settings ..................................................................................... 12
Operating system disk vs. data disk .................................................................................................... 12
Temporary disk ................................................................................................................................... 12
Data disks performance options and considerations ............................................................................. 12
Single data disk configuration ............................................................................................................. 13
Multiple data disk configuration ......................................................................................................... 13
Adding multiple data disks to Azure virtual machine ......................................................................... 13
Disk striping options for Azure Virtual Machines ............................................................................... 14
Placement of database files ................................................................................................................ 16
TempDB............................................................................................................................................... 19
Effects of warm-up on data disks........................................................................................................ 19
Single vs. multiple storage accounts for data disks attached to a single VM ..................................... 20
NTFS allocation unit size ..................................................................................................................... 20
Data compression for I/O bound workloads........................................................................................... 20
Restore performance – instant file initialization .................................................................................... 22
Other existing best practices .................................................................................................................. 23
Performance troubleshooting fundamental concepts ............................................................................... 23
Traditional factors that govern performance in SQL Server ................................................................... 24
Factors that govern performance for SQL Server in Azure Virtual Machines......................................... 25
Performance monitoring methodology for SQL Server in Azure Virtual Machine ................................. 26
Appendix ..................................................................................................................................................... 30
Raw storage performance testing scripts ............................................................................................... 30
Guidance on defining key performance indicators................................................................................. 33
How to use KPIs................................................................................................................................... 33
SQL Server troubleshooting scripts ......................................................................................................... 35
Snapshot wait stats script ................................................................................................................... 35
Requests executing on the system script ........................................................................................... 37
Top query statements and plan by total CPU time ............................................................................. 38
Snapshot spinlock stats ....................................................................................................................... 39
Snapshot I/O stats ............................................................................................................................... 41
Performance monitor ......................................................................................................................... 44
Introduction
The goal of this technical article is to provide guidance to developers and IT professionals on how to
optimize the performance of Microsoft SQL Server workloads running in an Azure Virtual Machine
environment. The article first describes the key concepts in Azure that have a direct impact on the
performance of SQL Server workloads. It then introduces the key factors to take into account when
evaluating performance and when you plan a migration to Azure platform. Next, it introduces additional
considerations for performance troubleshooting in Azure Infrastructure Services. The article uses results
from specific test scenarios to provide guidance and best practices for optimizing the performance of
SQL Server workloads running in Azure virtual machine (VM).
The online documentation for SQL Server in Azure Virtual Machines covers getting started, migration,
deployment, high availability, security, connectivity, backup and restore, creating a new virtual machine
using one of our pre-built SQL Server platform images in the Image Gallery, and other topics. For more
information, see SQL Server in Azure Virtual Machines.
Quick check list
The following is a quick check list that you can follow:
• Use minimum Standard Tier A2 for SQL Server VMs.
• Keep the storage account and SQL Server VM in the same region.
• Disable Azure geo-replication on the storage account.
• Avoid using operating system or temporary disks for database storage or logging.
• Avoid using Azure data disk caching options (caching policy = None).
• Stripe multiple Azure data disks to get increased IO throughput.
• Format with documented allocation sizes.
• Separate data and log file I/O paths to obtain dedicated IOPs for data and log.
• Enable database page compression.
• Enable instant file initialization for data files.
• Limit or disable autogrow on the database.
• Disable autoshrink on the database.
• Move all databases to data disks, including system databases.
• Move SQL Server error log and trace file directories to data disks.
• Apply SQL Server performance fixes.
• Setup default locations.
• Enable locked pages.
• Backup directly to blob storage.
For more information, please follow the guidelines provided in the following sub sections.
Azure Infrastructure Services fundamentals
This section provides an overview of the Azure Infrastructure Services including some key considerations
that can have a direct impact on the performance of your SQL Server workloads.
Azure Infrastructure Services lets you access scalable, on-demand infrastructure using Virtual Machines
and Virtual Networks. You can use Azure to store data, to create virtual machines for development and
test, and to build web applications or run other applications. Before you start reading this article, you
should understand the fundamental concepts of Azure, such as cloud services, virtual machines, virtual
networks, storage accounts, and so on. For more information, see Azure Documentation.
Azure VM configuration options
Virtual machine size
Azure virtual machines are available in different sizes and resource options in terms of number of CPU
cores, memory capacity, maximum disk space, bandwidth, and so on. For the latest information about
the supported virtual machine sizes and resource options, see Virtual Machine and Cloud Service Sizes
for Azure. We recommend that you review all these virtual machine size options and choose the ones
best suited for your SQL Server workloads.
Network bandwidth
The network traffic includes all traffic between client applications and SQL Server in Azure VM and, any
other communication that involves a SQL Server process, or other processes in a virtual machine, such
as ETL packages or backup and restore operations. We recommend that you choose a larger virtual
machine size with more network bandwidth.
Important note: Network communications generated by accessing data disks and the operating system
disk attached to the virtual machine are not considered part of the bandwidth limits.
Disk types and configurations
Azure Virtual Machines provide three types of disks:
Operating system disk (persistent): Every virtual machine has one attached operating
system disk (C: drive) that has a limit of 127 GB. You can upload a virtual hard disk (VHD)
that can be used as an operating system disk, or you can create a virtual machine from a
platform image, in which case an operating system disk is created for you. An operating
system disk contains a bootable operating system. It is mostly dedicated to operating
system usage and its performance is optimized for operating system access patterns such as
boot up.
Data disk (persistent): A data disk is a VHD that you can attach to a virtual machine to store
application data. Currently, the largest single data disk is 1 terabyte (TB) in size. You can
specify the disk size and add more data disks (up to 16, depending upon virtual machine
size). This is useful when the expected database size exceeds the 1 TB limit or the
throughput is higher than what one data disk can provide.
Temporary local disk (non-persistent): Each virtual machine that you create has a
temporary local disk, the D: drive and which is labeled as TEMPORARY STORAGE. This disk is
used by applications and processes that run in the virtual machine for transient storage of
data. It is also used to store page files for the operating system. Temporary disk volumes are
hosted in the local disks on the physical machine that runs your virtual machine (VM).
Temporary disk volumes are not persistent. In other words, any data on them may be lost if
your virtual machine is restarted. Temporary disk volumes are shared across all other VMs
running on the same host.
Important note: Proper configuration of your Azure disks (operating system and data) is one of
the most important areas to focus on when optimizing the performance of your SQL Server
workloads. Both operating system disks and data disks are stored as VHD files in the individual
page blobs hosted in the Azure Storage Blob Service. Each blob has its own capacity limits based
on the intrinsic storage architecture. For more information, see the following blog posts:
Azure Storage Scalability and Performance TargetsAzure
Azure Storage: A Highly Available Cloud Storage Service with Strong Consistency
Data Series: Exploring Azure Drives, Disks, and Images
Erasure Coding in Azure Storage
Each data disk can be a maximum of 1 TB in size. Depending upon your virtual machine size, you
can attach up to 16 data disks to your virtual machine. I/Os per second (IOPS) and bandwidth
are the most important factors to consider when determining how many data disks you need.
Storage capacity planning is similar to the traditional ‘spindle’ count in an on-premises storage
design. In this article, we discuss various approaches you can use to spread I/O operations
across one or more data disks, and discuss how to use SQL Server performance features, such as
compression, to maximize the performance of your SQL Server workloads.
Disk cache settings in Azure virtual machines
In Azure virtual machines, data of persisted drives is cached locally to the host machine, thus
bringing the data closer to the virtual machine. Azure disks (operating system and data) use a
two-tier cache:
Frequently accessed data is stored in the memory (RAM) of the host machine.
Less recently accessed data is stored on the local hard disks of the host machine. There
is cache space reserved for each virtual machine operating system and data disks based
on the virtual machine size.
Cache settings help reduce the number of transactions against Azure Storage and can reduce
disk I/O latency in some scenarios.
Azure disks support three different cache settings: Read Only, Read Write, and None (disabled).
There is no configuration available to control the size of the cache.
Read Only: Reads and writes are cached for future reads. All writes are persisted
directly to Azure Storage to prevent data loss or data corruption while still enabling read
cache.
Read Write: Reads and writes are cached for future reads. Non-write-through writes are
persisted to the local cache first, then lazily flushed to the Azure Blob service. For SQL
Server, writes are always persisted to Azure Storage because it uses write-through. This
cache setting offers the low disk latency for light workloads. It is recommended for the
operating system and data disks with sporadic disk access. As the physical local disks
are shared by all tenants on the host, you may observe increased latency when the total
workload exceeds the performance of the physical host local disks.
None (disabled): Requests bypass the cache completely. All disk transfers are
completed against Azure Storage. This cache setting prevents the physical host local
disks from becoming a bottleneck. It offers the highest I/O rate for I/O intensive
workloads. Note that I/O operations to Azure Storage do incur transaction costs but I/O
operations to the local cache do not.
The following table demonstrates the supported disk cache modes:
Disk type
Read Only
Read Write
None (disabled)
Operating system disk
Supported
Default mode
Not supported
Data disk
Supported
Supported
Default mode
Note that temporary disks are not included in this table because they are not Azure disks, but
are implemented using local attached storage.
Important notes:
Cache can be enabled for up to 4 data disks per virtual machine (VM).
Changes to caching require a VM restart to take effect.
For specific recommendations and best practices for cache settings and performance behaviors,
see the Azure virtual machine disks and cache settings section in this article.
Planning a virtual machine configuration in Azure for optimal SQL Server
performance
Before you migrate your SQL Server workloads to Azure Infrastructure Services, consider the hardware,
design, and architectural differences between your on-premises environment and Azure Infrastructure
Services. Knowing these differences will help you identify which workloads are appropriate for this
environment. The Microsoft Assessment and Planning (MAP) Toolkit can help you assess your current IT
infrastructure for various platform migrations, including Azure Virtual Machines. You should also
consider adopting an approach that is well suited to measure the performance of your SQL Server
workloads in Azure Infrastructure Services.
Different performance characteristics and considerations for major sub-systems between
the cloud and on-premises
I/O sub-system
Storage optimization for SQL Server transactional and analytical workloads is a very important task that
requires careful planning and analysis. There is already a tremendous amount of information that
explains how to deal with I/O subsystems with different performance characteristics in a traditional onpremises environment, such as spindles, host bus adapters (HBAs), disk controllers, and so on. For more
information, see Analyzing I/O Characteristics and Sizing Storage Systems for SQL Server Database
Applications.
Azure disks are implemented as a service, so they do not offer the same range of complex configuration
options available in traditional on-premises I/O subsystems. This has both benefits and costs. For
instance, Azure disks offer built-in local redundancy and optional geo-redundancy for disaster recovery
through the use of replicas. To achieve the same level of redundancy in on-premises deployments, you
would need to set up multiple disk arrays in multiple locations and a synchronization mechanism, such
as, a storage area network (SAN) replication. On the other hand, the Azure disk performance is not as
predictable as on-premises disk I/O subsystem due to several factors:
Azure Infrastructure Services is a shared, multi-tenant service. Resources like host
machines, storage services and network bandwidth are shared among multiple
subscribers.
Performance may vary depending upon where and when you provision your virtual
machines due to a variety of factors including differences in hardware. Your virtual
machine may get moved to a different host due to a hardware replacement
necessitated by a failure or lifecycle refresh.
The performance and availability of your virtual machines may be impacted (positively
or negatively) by maintenance operations such as platform upgrades or performance
and reliability fixes.
When you use cloud-based storage options in Azure, you sacrifice granular control and
deep performance optimization options for lower costs, simplicity and out-of-the-box
redundancy.
Azure disks are connected to virtual machines via a network infrastructure and that can
introduce higher network latency compared to the local attached disks in on-premises
environment.
For a detailed discussion on different storage configurations, see the Best practices and
recommendations for optimizing SQL Server performance in Azure VMs section.
CPU and memory
Although Azure Storage introduces most of the differences between on-premises and Azure
deployments, other system components, such as CPU and memory, need to be considered as well
when you evaluate performance. In Azure, the only configurable option for CPU is the number of
CPU cores assigned to a virtual machine deployment, currently from one shared (A0) to sixteen
dedicated in A9 in the Standard Tier, which is subject to increase or change in the future. These CPU
cores may not be the same as the SKUs customers can find in expensive on-premises servers. This
can lead to significant performance differences in CPU-bound workload and needs to be taken into
account during testing and baselining.
For memory, the current offering spans from 768 MB in A0 to 112GB in an A9 Compute Intensive
Instance in the Standard Tier. Again, when you compare the performance characteristics of an
existing on-premises application, you need to consider the right virtual machine size and its other
options to avoid any performance impact due to inadequate memory sizing for buffer pools or other
internal memory structures.
Network
Network latency in Azure Infrastructure Services can be higher than that of a traditional on-premises
environment, due to several reasons, such as virtualization, security, load balancers, and so on. This
means that reducing network round trips between application layers in a cloud solution has a strong
positive impact on the performance when compared to on-premises solutions.
For “chatty” applications, where communications between application layers and components are
frequent, we recommend that you consolidate multiple application layers on the same virtual
machine. This reduces the number of tiers and the amount of communications that your application
needs resulting in better performance.
When this is not possible or even counterproductive, consider the following recommendations to
optimize network communication:
Host virtual machines in the same cloud service to enable direct communication
between virtual machines via internal IP addresses. For more information, see Tutorial:
Connect to SQL Server in the same cloud service.
Use Azure Virtual Network for virtual machines that reside in different cloud services.
For more information, see Virtual Networks and Tutorial: Connect ASP.NET application
to SQL Server in Azure via Virtual Network.
Load balance multiple virtual machines in the same cloud service via public virtual IP
addresses. For more information, see Load Balancing Virtual Machines.
Raw storage performance testing
To achieve optimal results in any complex storage environment, you need to follow a systematic, datadriven methodology. This section summarizes the approach that we use internally within Microsoft to
develop best practices on how to configure Azure Infrastructure Services and SQL Server for various
types of workloads.
To perform I/O benchmarking tests on different Azure disk configurations, we use the Microsoft SQLIO
Disk Subsystem Benchmark Tool and analyze the various performance metrics as described in the
Analyzing I/O Characteristics and Sizing Storage Systems for SQL Server Database Applications article
through the various performance counters and dynamic management views (DMVs). The primary goal of
these tests is to determine the I/O capacity of various configurations. Then, we compare these
configurations with different SQL Server workloads (for example, OLTP, point lookup queries, analytical
queries with aggregations) and I/O patterns. Our goal is to verify which configuration is most
appropriate for each type of workload. The Best practices and recommendations for optimizing SQL
Server performance in Azure VMs section contains our findings and recommendations based on these
results.
Note that precise I/O performance depends on a number of factors including data center capacity and
network utilization. So, you should consider these generalized findings as subject to change. We hope
that they will be useful for capacity planning as you consider which SQL Server workloads you want to
migrate to Azure environment.
We recommend that you also run your own validation tests. You can see a detailed example of reusable
scripts in the Appendix.
Best practices and recommendations for optimizing SQL Server performance in
Azure VMs
Many of the same techniques used to optimize SQL Server performance in your on-premises
environment can be used to tune your SQL Server workloads in Azure Infrastructure Services. Having
said that, running your database workload in a hosted multi-tenant cloud service like Azure
Infrastructure Services is fundamentally different and if you want to be successful you will need to
consider some new best practices. This section provides new best practices and recommendations for
optimizing SQL Server performance in Azure Infrastructure Services.
Virtual machine sizes
In general, smaller VM sizes are best suited for lightweight development and test systems or
applications. For production and intensive workload deployments, bigger virtual machine sizes (such as
A3 or high memory instances) are often a better choice because they can provide more capacity in
terms of virtual cores, memory and data disks.
For SQL Server production workloads, we recommend that you use minimum Standard Tier A2 VM sizes
or bigger instances. Starting with May 2014, new VM sizes (A8 and A9) have been introduced sporting
faster Intel Xeon processor and increased memory sizes. Based on various performance tests, these VMs
provide important benefits in terms of CPU performance, IO throughput and bandwidth. If you plan to
run very high SQL Server workloads in Azure Virtual Machines, we recommend that you consider these
new VM sizes.
Azure virtual machine disks and cache settings
Azure Virtual Machines provide three types of disks: operating system (OS) disk, temporary disk, and
data disks. For a description of each disk type, see section Azure Infrastructure services fundamentals in
this article.
Operating system disk vs. data disk
When placing your data and log files you should consider disk cache settings in addition to size limits.
For a description of cache settings, see section Azure Infrastructure services fundamentals in this article.
While “Read Write” cache (default setting) for the operating system disk helps improve the overall
operating system performance, boot times and reducing the read latency for the IO patterns that OS
usually generates, we recommend that you do not use OS disk for hosting system and user database
files. Instead, we recommend that you use data disks. When the workload demands a high rate of
random I/Os (such as a SQL Server OLTP workload) and throughput is important to you, the general
guideline is to keep the cache set to the default value of “None” (disabled). Because Azure storage is
capable of more IOPS than a direct attached storage disk, this setting causes the physical host local disks
to be bypassed, therefore providing the highest I/O rate.
Temporary disk
Unlike Azure disks (operating system and data disks) which are essentially VHDs stored as page blobs in
Azure Storage, the temporary disk (labeled as D:) is not persistent and is not implemented using Azure
Storage. It is reserved by the operating system for the page file and its performance is not guaranteed to
be predictable. Any data stored on it may be lost after your virtual machine is restarted or resized.
Hence, we do not recommend the D: drive for storing any user or system database files, including
tempdb.
Data disks performance options and considerations
This section discusses the best practices and recommendations on data disk performance options based
on testing done by Microsoft. You should be familiar with how SQL Server I/O operations work in order
to interpret the test results reported in this section. For more information, see Pages and Extents
Architecture.
It is important to note that the results we provide in this section were achieved without SQL Server High
Availability and Disaster Recovery Solutions enabled (such as, AlwaysOn Availability Groups, database
mirroring or log shipping). We recommend that you deploy one of these features to maintain multiple
redundant copies of your databases across at least two virtual machines in an availability set in order to
be covered by the Azure Cloud Services, Virtual Machines, and Virtual Network Service Level Agreement.
Enabling any of these features affects performance, so you should consider incorporating one of them in
your own performance testing to get more accurate results.
As a general rule, we recommend that you attach maximum number of disks allowed by the VM size
(such as, 16 data disks for an A7 VM) for throughput sensitive applications. While latency may not
necessarily improve by adding more data disks when your workload is within the maximum IOPS limit,
the additional IOPS and bandwidth that you get from the attached additional disks can help to avoid
reaching the single disk 500 IOPS limit. Note that this might trigger throttling events that might increase
disk response times and disk latency.
Single data disk configuration
In our performance tests, we’ve executed several SQL Server I/O measurements to understand data disk
response characteristics with respect to the typical I/O patterns generated by SQL Server based on
different kind of workloads. The results for a single disk configuration on an A7 VM instance are
summarized here:
IOPS
Bandwidth
Random I/O
(8 KB Pages)
Reads
Writes
500
500
4 MB/s
4 MB/s
Sequential I/O
(64 KB Extents)
Reads
Writes
500
300
30 MB/s
20 MB/s
Note: Because Azure Infrastructure Services is a multi-tenant environment, performance results may
vary. You should consider these results as an indication of what you can achieve, but not a guarantee.
We suggest you repeat these tests and measurements based on your specific workload.
Multiple data disk configuration
If your workload exceeds or is close to the I/O performance numbers mentioned in the previous section,
we recommend that you add multiple disks (depending on your virtual machine size) and stripe multiple
disks in volumes. This configuration gives you the ability to create volumes with specific throughput and
bandwidth, based on your data and log performance needs by combining multiple data disks together.
Adding multiple data disks to Azure virtual machine
After you create a virtual machine in Azure, you can attach a data disk to it using either the Azure
Management Portal or the Add-AzureDataDisk Azure PowerShell cmdlet. Both techniques allow you to
select an existing data disk from a storage account, or create a new blank data disk.
If you choose to create a new blank data disk at the Management Portal, you can choose the storage
account that your virtual machine was created in but not a different storage account.
To place your existing data disk (.vhd file) into a specific storage account, you need to use the Azure
PowerShell cmdlets. The following example demonstrates how to update a virtual machine using the
Get-AzureVM and the Add-AzureDataDisk cmdlets. The Get-AzureVM cmdlet retrieves information on a
specific virtual machine. The Add-AzureDataDisk cmdlet creates a new data disk with specified size and
label in a previously created Storage Account.
Get-AzureVM "CloudServiceName" -Name "VMNAme" | Add-AzureDataDisk -CreateNew -DiskSizeInGB 100 MediaLocation ` "https://<storageaccount>.blob.core.windows.net/vmdisk/Disk1.vhd" -DiskLabel
"disk1" -LUN 1 | Update-AzureVM
To create a new storage account, use the New-AzureStorageAccount cmdlet as follows:
New-AzureStorageAccount -StorageAccountName "StorageAccountX" -Label "StorageAccountX" -Location
"North Central US"
For more information about Azure PowerShell cmdlets, see Azure PowerShell on MSDN and Azure
command line tools.
Disk striping options for Azure Virtual Machines
For Azure VMs running on Windows Server 2008 R2 and previous releases, the only striping technology
available is striped volumes for dynamic disks. You can use this option to stripe multiple data disks into
volumes that provide more throughput and bandwidth than what a single disk can provide.
Starting with Windows Server 2012, Storage Pools are introduced and operating system software RAID
capabilities are deprecated. Storage Pools enable you to virtualize storage by grouping industrystandard disks into “pools”, and then create virtual disks called Storage Spaces from the available
capacity in the storage pools. You can then configure these virtual disks to provide striping capabilities
across all disks in the pool, combining good performance characteristics. In addition, it enables you to
add and remove disk space based on your needs.
During our tests, after adding a number of data disks (4, 8 and 16) as shown in the previous section, we
created a new storage pool by using the following Windows PowerShell command:
New-StoragePool –FriendlyName StoragePool1 –StorageSubsystemFriendlyName
PhysicalDisks (Get-PhysicalDisk –CanPool $True)
"Storage
Spaces*"
–
Next, we created a virtual disk on top of the new storage pool and specified resiliency setting and virtual
disk size.
$disks = Get-StoragePool –FriendlyName StoragePool1 -IsPrimordial $false | Get-PhysicalDisk
New-VirtualDisk –FriendlyName VirtualDisk1 -ResiliencySettingName Simple –NumberOfColumns
$disks.Count –UseMaximumSize –Interleave 256KB
Important Note: For performance, it is very important that the –NumberOfColumns parameter is set to
the number of disks utilized to create the underlying Storage Pool. Otherwise, IO requests cannot be
evenly distributed across all data disks in the pool and you will get suboptimal performance.
The –Interleave parameter enables you to specify the number of bytes written in each underlying data
disk in a virtual disk. We recommend that you use 256 KB for all workloads.
Lastly, we created and formatted the volume to make it usable to the operating system and applications
by using the following Windows PowerShell commands:
Get-VirtualDisk –FriendlyName VirtualDisk1 | Get-Disk | Initialize-Disk –Passthru | New-Partition
–AssignDriveLetter –UseMaximumSize | Format-Volume –AllocationUnitSize 64K
Once the volume created, it is possible to dynamically increase the disk capacity by attaching new data
disks. To achieve optimal capacity utilization, consider the number of columns your storage spaces have
and add disks in multiples of that number. See Windows Server Storage spaces Frequently Asked
Questions for more information.
Using Storage Pools instead of traditional Windows operating system striping in dynamic disks brings
several advantages in terms of performance and manageability. We recommend that you use Storage
Pools for disk striping in Azure Virtual Machines.
During our internal testing, we have implemented the following scenarios with different number of disks
as well as disk volume configurations. We tested the following scenarios with configurations of 4, 8 and
16 data disks respectively, and we observed increased IOPS for each data disk added as expected:
We arranged multiple data disks as simple volumes and leveraged the Database Files and
Filegroups feature of SQL Server to stripe database files across multiple volumes.
We used Windows Server Storage Pools to create larger volumes, which contains multiple data
disks, and we placed database and log files inside these volumes.
It’s important to notice that using multiple data disks provides performance benefits but it creates more
management overhead. In addition, partial unavailability of one of the striped disks can result in
unavailability of a database. Therefore, for such configurations, we recommend that you consider
enhancing the availability of your databases using high availability and disaster recovery capabilities of
SQL Server as described in High Availability and Disaster Recovery for SQL Server in Azure Virtual
Machines.
The following tables summarize the results of tests that we performed using multiple data disks
configurations at Microsoft.
Aggregated throughput and bandwidth across 4 data disks
IOPS
Bandwidth
Random I/O
(8 KB Pages)
Reads
Writes
2000
2000
16 MB/s
16 MB/s
Sequential I/O
(64 KB Extents)
Reads
Writes
1600
1200
100 MB/s
75 MB/s
Aggregated throughput and bandwidth across 8 data disks
IOPS
Bandwidth
Random I/O
(8 KB Pages)
Reads
Writes
4000
4000
30 MB/s
30 MB/s
Aggregated throughput and bandwidth across 16 data disks
Sequential I/O
(64 KB Extents)
Reads
Writes
2400
2400
150 MB/s
150 MB/s
IOPS
Bandwidth
Random I/O
(8 KB Pages)
Reads
Writes
8000
8000
60 MB/s
60 MB/s
Sequential I/O
(64 KB Extents)
Reads
Writes
2400
4000
150 MB/s
250 MB/s
Note: Because Azure Infrastructure Services is a shared, multi-tenant environment, performance results
may vary. You should consider these results as an indication of what you can achieve, but not a
guarantee. We recommend that you repeat these tests and measurements based on your specific
workload.
By using the newly introduced Intel-based A8 and A9 VM sizes, we repeated our IO performance tests
and noticed a significant increase in bandwidth and throughput for larger sequential IO requests. If you
use Intel-based A8 and A9 VM sizes, you can get a performance increase for 64 KB (and bigger) read and
write operations. If your workload is IO intensive, these new VM sizes (A8 and A9) can help in achieving
more linear scalability compare to smaller VM sizes, but always within the 500 IOPs per disk boundaries.
For more information, see About the A8 and A9 Compute Intensive Instances.
Based on our tests, we have made the following observations about the Azure Virtual Machine
environment:
Spreading your I/O workload across a number of data disks benefits smaller random operations
(more common in OLTP scenarios) where IOPS and bandwidth scale in a nearly linear fashion.
As the I/O block size increases, for read operations adding more data disks does not result in
higher IOPS or bandwidth. This means that if your workload is read intensive with more
analytical queries, adding more disks will not necessarily help.
For write intensive workload, adding more data disks can increase performance in a nearly
linear fashion. This means that you can benefit from placing each transaction log for multiple
databases on a separate data disk.
For large sequential I/O block sizes (such as, 64 KB or greater), writes generally perform better
than reads.
A8 and A9 VM sizes provide increased throughput for IO sensitive workloads.
Placement of database files
Depending on how you configure your storage, you should place and the data and log files for user and
system databases accordingly to achieve your performance goals. This section provides guidance on how
you should place database files when using SQL Server in Azure Virtual Machines:
Option 1: You can create a single striped volume using Windows Server Storage Spaces
leveraging multiple data disks, and place all database and log files in this volume. In this
scenario, all your database workload shares aggregated I/O throughput and bandwidth
provided by these multiple disks, and you simplify the placement of database files.
Individual database workloads are load balanced across all available disks, and you do not
need to worry about single database spikes or workload distribution. You can find the
graphical representation of this configuration below:
Option 2: You can create multiple striped volumes, each composed by the number of data
disks required to achieve specific I/O performance, and do a careful placement of user and
system database files on these volumes accordingly. You may have one important
production database with a write-intensive workload that has high priority, and you may
want to maximize the database and log file throughput by segregating them on two
separate 4 disk volumes (each volume providing around 2000 IOPs and 100 MB/sec). For
example, use:
4-disks volume for hosting TempDB data and log files.
4-disks volume for hosting other minor databases.
This option can give you precise file placement by optimizing available IO performance. You
can find the graphical representation of this configuration below:
You can still create single disk volumes and leverage SQL Server files and filegroups placement for your
databases. While this can still offer some benefits in terms of flexible storage layout organization, it
introduces additional complexity and also limits single file (data or log) IO performance to a value that a
single Azure data disk can provide such as 500 IOPs and 60 MB/sec.
Although Azure data disks have different behaviors than traditional rotating spindles (,in which
competing random and sequential operations on the same disks can impact performance), we still
recommend that you keep data and log files in different paths to achieve dedicated IOPs and bandwidth
for them.
To help understand your IO requirements and performance while running your SQL Server workloads on
Azure Virtual Machines, you need to analyze the following three tools and combine the results carefully:
-
SQL Server IO statistics: They reflect the database management system view of the IO
subsystem.
Windows Server Logical Disk Performance Counters: They show how the operating system
performs on IOs.
Azure Storage Analytics: Azure hosts data disks’ VHD files in Azure Storage. You can turn on
logging and metrics for the storage account that hosts your data disks, and get useful
information such as the number of successful and failed requests, timeout, throttling, network,
authorization, and other errors. You can configure and get data from these metrics on the Azure
Portal, or via PowerShell, REST APIs, and .NET Storage Client library.
By leveraging all these information, you can understand:
If your IO related stalls or wait types in SQL Server (manifesting as increased disk response times
in OS Perf Counters) are related to throttling events happening in Azure Storage. And,
If rebalancing your data and log files across different volumes (and underlying disks) can help
maintaining throughput and bandwidth between storage performance limits.
TempDB
As mentioned in section Azure virtual machine disks and cache settings, we recommend that you place
tempDB on data disks instead of the temporary disk (D:). Following are the three primary reasons for
this recommendation based on our internal testing with SQL Server test workloads.
Performance variance: In our testing, we noticed that you can get the same level of
performance you get on D:, if not more IOPS, from a single data disk. However, the
performance of D: drive is not guaranteed to be as predictable as the operating system or
data disk. This is because the size of the D: drive and the performance you get from it
depends on the size of the virtual machine you use, and the underlying physical disks shared
between all VMs hosted by the same server.
Configuration upon VM downtime situation: If the virtual machine gets shutdown down
(due to planned or unplanned reasons), in order for SQL Server to recreate the tempDB
under the D: drive, the service account under which SQL Server service is started needs to
have local administrator privileges. In addition, the common practice with on-premises SQL
deployments is to keep database and log files (including tempDB) in a separate folder, in
which case the folder needs to be created before SQL Server starts. For most customers, this
extra re-configuration overhead is not worth the return.
Performance bottleneck: If you place tempdb on D: drive and your application workloads
use tempDB heavily, this can cause performance bottleneck because the D: drive can
introduce constraints in terms of IOPS throughput. Instead, place tempDB on data disks to
gain more flexibility. For more information on configuration best practices for optimizing
tempdb, see Compilation of SQL Server TempDB IO Best Practices.
We strongly recommend that you perform your own workload testing before implementing a desired
SQL Server file layout strategy.
Effects of warm-up on data disks
With Azure disks, we have observed a “warm-up effect” that can result in a reduced rate of throughput
and bandwidth for a short period of time. In situations where a data disk is not accessed for a period of
time (approximately 20 minutes), adaptive partitioning and load balancing mechanisms kick in. If the
disk is accessed while these algorithms are active, you may notice some degradation in throughput and
bandwidth for a short period of time (approximately 10 minutes), after which they return to their
normal levels. This warm-up effect happens because of the adaptive partitioning and load balancing
mechanism of Azure, which dynamically adjusts to workload changes in a multi-tenant storage
environment. You may observe similar effects in other widely known cloud storage systems as well. For
more information, see Azure Storage: A Highly Available Cloud Storage Service with Strong Consistency.
This warm-up effect is unlikely to be noticed for systems that are in continuous use. But we recommend
you consider it during performance testing or when accessing systems that have been inactive for a
while.
Single vs. multiple storage accounts for data disks attached to a single VM
To simplify management and reduce potential risks of consistency in case of failures, we recommend
that you leave all the data disks attached to a single virtual machine in the same storage account.
Storage accounts are implemented as a recovery unit in case of failures. So, keeping all the disks in the
same account makes the recovery operations simple. There is no performance improvement if you store
data disks attached to a single VM in multiple storage accounts. If you have multiple VMs, we
recommend that you consider the storage account limits for throughput and bandwidth during capacity
planning. In addition, distribute VMs and their data disks to multiple storage accounts if the aggregated
throughput or bandwidth is higher than what a single storage account can provide. For information on
storage account limits, see Azure Storage Scalability and Performance Targets. For information on max
IOPS per disk, see Virtual Machine and Cloud Service Sizes for Azure.
NTFS allocation unit size
NTFS volumes use a default cluster size of 4 KB. Based on our performance tests, we recommend
changing the default cluster size to 64 KB during volume creation for both single disk and multiple disks
(storage spaces) volumes.
Data compression for I/O bound workloads
Some I/O intensive workloads can gain performance benefits through data compression. Compressed
tables and indexes means more data stored in fewer pages, and hence require reading fewer pages from
disk, which in turn can improve the performance of workloads that are I/O intensive.
For a data warehouse workload running on SQL Server in Azure VM, we found significant improvement
in query performance by using page compression on tables and indexes, as shown in Figure 1.
Query Performance with Data Compression
250000
1000000
900000
700000
150000
Reads
800000
Time (ms)
200000
600000
500000
100000
400000
NONE
CPU Time
Elapsed Time
PAGE
Logical Reads
Physical Reads (+RA)
Figure 1: Query Performance with Data Compression
Figure 1 compares performance of one query with no compression (NONE) and page compression
(PAGE). As illustrated, the logical and physical reads are significantly reduced with page compression,
and so is the elapsed time. As expected, CPU time of the query does go up with page compression,
because SQL Server needs to decompress the data while returning results to the query. Your results will
vary, depending upon your workload.
For an OLTP workload, we observed significant improvements in throughput (as measured by business
transactions per second) by using page compression on selected tables and indexes that were involved
in the I/O intensive workload. Figure 2 compares the throughput and CPU usage for the OLTP workload
with and without page compression.
CPU Time (%), Throughput (Business
Transactions/sec)
OLTP Throughput and CPU Usage with Data
Compression
70
60
50
40
30
20
10
0
NONE
Throughput
PAGE
CPU Time (%)
Figure 2: OLTP Throughput and CPU Usage with Data Compression
Note that you may see different results when you test your workloads in Azure Virtual Machine
environment. But we recommend that you test data compression techniques for I/O intensive
workloads and then decide which tables and indexes to compress. For more information, see Data
Compression: Strategy, Capacity Planning and Best Practices.
Restore performance – instant file initialization
For databases of any significant size, enabling instant file initialization can improve the performance of
some operations involving database files, such as creating a database or restoring a database, adding
files to a database or extending the size of an existing file, autogrow, and so on. For information, see
How and Why to Enable Instant File Initialization.
To take advantage of instant file initialization, you grant the SQL Server (MSSQLSERVER) service account
with SE_MANAGE_VOLUME_NAME and add it to the Perform Volume Maintenance Tasks security
policy. If you are using a SQL Server platform image for Azure, the default service account (NT
Service\MSSQLSERVER) isn’t added to the Perform Volume Maintenance Tasks security policy. In other
words, instant file initialization is not enabled in a SQL Server Azure platform image.
After adding the SQL Server service account to the Perform Volume Maintenance Tasks security policy,
restart the SQL Server service.
The following figure illustrates observed test results for creating and restoring a 100 GB database with
and without instant file initialization.
Impact of Instant File Initialization
60
Time (minutes)
50
40
30
20
10
0
Create 100 GB database
Without Instant File Initialization
Restore 100 GB database
With Instant File Initialization
Figure 3: Performance Impact of Instant File Initialization
For more information, see Database File Initialization.
Other existing best practices
Many of the best practices when running SQL Server on premises are still relevant in Azure Virtual
Machines, including:
Limit or disable autogrow on the database: Autogrow is considered to be merely a contingency
for unexpected growth. Do not manage your data and log growth on a day-to-day basis with
autogrow. If autogrow is used, pre-grow the file using the Size switch.
Disable autoshrink on the database: Make sure autoshrink is disabled to avoid unnecessary
overhead that can negatively affect performance. For more information about autogrow and
autoshrink, see Considerations for the "autogrow" and "autoshrink" settings in SQL Server.
Establish locked pages to reduce IO and any paging activities: Lock pages in memory is a
Windows policy that determines, which account can use a process to keep memory allocations
pinned in physical memory. It prevents the system from paging the data to virtual memory on
disk. When the SQL Server service account is granted this user right, buffer pool memory cannot
be paged out by Windows. For more information about enabling the Lock pages in memory user
right, see How to: Enable the Lock Pages in Memory Option (Windows).
Performance troubleshooting fundamental concepts
This section provides an overview of how you troubleshoot SQL Server when running on a Azure virtual
machine.
Traditional factors that govern performance in SQL Server
Performance analysis in SQL Server is well documented. The Troubleshooting Performance Problems in
SQL Server 2008 article provides comprehensive information on this subject. You can also find other
advanced performance-related blogs and articles on topics such as latch and spinlock analysis at
SQLCAT.com. Here, let’s summarize the main performance factors:
-
-
-
-
Plan change/plan choice issues:
o SQL Server Query Optimizer searches and chooses the optimal plan that can improve
the system performance. The query optimizer’s choices are usually correct, but there
are cases where it can be suboptimal. This can be caused by a number of factors,
including out-of-date input data (such as statistics), poor index coverage and, in some
cases, issues with the optimizer model or functionality. Query tuning and appropriate
index creation and management can help you tune your I/O, CPU, and memory usage
and optimize your workload performance.
o As discussed previously, using SQL Server in Azure virtual machine has also other
performance implications for the performance of your workload. Due to its multi-tenant
nature and various capping and throttling mechanisms, you might notice different I/O
performance results over time. That’s why we recommend that you minimize the
number of reads and writes that your query requires by tuning the query plan, and also
apply SQL Server performance optimization techniques, such as compression. For more
information about the Optimizer, see the Optimizer chapter in the book SQL Server 2008
Internals or the upcoming SQL Server 2012 Internals.
Improperly configured software or hardware: One common cause of I/O bottleneck is when I/O
intensive files, such as data and log files for a high throughput database, are placed on the
operating system disk drive. As a general rule, we recommend that you should add more data
disks and balance your data and log files according to your IOPS requirements when using SQL
Server in Azure Virtual Machines.
Locking and latching: Excessive locking and latching can be caused by plan choice, or
concurrency volumes due to overall system throughput; or certain schema and workload
patterns. Locking is used to allow multiple users to make consistent changes to the same data in
a controlled manner. Latching is used to adjudicate multi-user access to structures within SQL
Server. Latching is somewhat orthogonal to locking; both issues can apply and the core
resolution is often similar. If there is a hot latch or lock, the typical answer is to change the
calling pattern (either by forcing different plan shapes or rearranging the calling code) to
mitigate the impact of the blocking latch or lock on overall throughput. If you observe high
PAGEIOLATCH waits on your system, this means that a user requests a page that is not in the
buffer pool and I/O system is slow to respond. In this case, we recommend that you spread your
I/O workload across more data disks or gain more memory by increasing the virtual machine
instance size to improve the performance within Azure virtual machine.
Multi-user operations and system resource usage: Some user operations may not run, or they
may run at a reduced level of performance because of insufficient system resources. Some type
of maintenance and schema management operations can increase resource utilization. For
-
example, index rebuild operations can cause increased I/O workload on your system. You may
think that your application’s queries or operations are taking longer than usual. But the internal
cause is pressure on one or more resources. We recommend that you consider the resource
usage of both the user application’s queries and the maintenance tasks in your capacity
planning. Especially for I/O intensive operations, we recommend that you choose your virtual
machine size appropriately and plan your maintenance windows to avoid your application’s
peaks periods.
Checkpoints and system operations: Flushing I/Os to disk during the checkpoint process can
cause a spike in I/O operations. This might slow the performance of queries and impact
throughput. It is important to determine your I/O workload and test for a period longer than the
checkpoint frequency.
Factors that govern performance for SQL Server in Azure Virtual Machines
Although the SQL Server binaries running in a traditional on-premises and Microsoft Azure virtual
machine environments are identical, there are some infrastructure differences that affect the way that
applications perform in SQL Server in Azure Virtual Machines compared to an on-premises dedicated
enterprise server. An analogy that can be used to compare the experience of running SQL Server in
Azure virtual machine is an on-premises virtualized SQL Server environment with dedicated virtualized
resources (such as processor and memory) but no Hyper-V over-commit of memory or processors. In
addition, the I/O performance varies in Microsoft Azure storage as it is a managed shared disk
environment and performance at a point in time depends on other tenants’ activity and overall system
load; this can happen in shared on-premises storage environments as well.
All the traditional SQL Server performance factors described in the previous section are still applicable
when running SQL Server in Azure virtual machine environment. The following table summarizes most
common resource bottleneck issues and provides a list of actions that you can take to resolve them.
Issue
Key performance indicators (KPIs)
to monitor
Actions to consider
SQL Server CPU at or near
80%
Near I/O capacity limits or
I/O latency increases
% Processor Time (_Total)
SOS_SCHEDULER_YIELD waits
Average disk reads per second
Average disk writes per second
Disk reads per second
Disk writes per second
io_virtual_file_stats
PAGEIOLATCH waits
SQL Server: Buffer Manager\Page
Life Expectancy
Increase number of CPUs by increasing your
SQL Server virtual machine instance size (if
possible).
Identify top consuming queries and tune.
Split out workload (for example, move a
database off the SQL Server instance).
Check Page Life Expectancy counter value is
low (<300 seconds). This can indicate memory
pressure on the system is causing increased
disk IO. Consider increasing instance size (if
possible).
Identify which database and log files have I/O
bottleneck.
Add more data disks and separate data files if
you are at or near IOPS limits per disk.
Note: This can apply to any user created or
Memory resource pressure
Memory: Available Bytes
Memory: Pages per second
SQL Server: Buffer Manager\Page
Life Expectancy
Process: Working Set (for SQL
Server)
RESOURCE_SEMAPHORE waits
tempdb databases.
Tune queries to reduce reads and writes.
Consider enabling row or page compression to
reduce the number of I/Os.
Check max server memory setting for SQL
Server.
Increase memory by Increasing instance size or
use high memory instance if possible.
Check which component of SQL Server utilizes
memory (such as, CLR, high memory grants for
application queries, and so on) and tune
appropriately.
As described in the table, you can resolve performance issues by following different approaches and
actions. In traditional on-premises environment, you might prefer adding or purchasing more hardware
resources to alleviate performance e problems. In Azure environment, the resources that are available
per machine are smaller in number and less powerful than the typical on-premises enterprise servers.
For example, while adding a data disk may increase disk throughput by 25 percent; tuning query
workloads might reduce the overall I/O requirement by 90 percent in some cases. Therefore we
recommend that you always follow a systematic approach that involves analyzing, tuning and
redesigning to achieve better performance results.
Optimizing your application for Azure Virtual Machine environment will provide valuable cost benefits
because you can achieve a higher density per unit of compute. Unlike the traditional on-premises
environment, Azure allows you reduce the number and size virtual machines immediately to reduce the
operational costs. In addition, you can dynamically re-balance the size of machines based on seasonal
usage peaks.
It is important that you develop a systematic monitoring and troubleshooting methodology to
effectively run your SQL Server in Azure Virtual Machine environment.
Performance monitoring methodology for SQL Server in Azure Virtual Machine
This section explains the approaches that can be used to identify and isolate performance issues while
running SQL Server in Azure Virtual Machine environment:
-
Define key performance indicators (KPIs) to monitor resource utilization: We recommend that
you define KPIs for SQL Server and each important application tier. These should include
Windows Performance Monitor (Performance Monitor) counters for your application’s
important tiers and components as well as SQL Server. In addition, you should monitor SQL
Server’s performance related dynamic management views (DMVs) to identify the underlying
causes of performance problems. We recommend that you define five to eight KPIs for each
major application entity or component, such as SQL Server, application-related counters, and
-
-
-
caching component counters. For more information, see the Guidance on defining key
performance indicators section in the Appendix.
Monitor your KPIs to track resource utilization: We recommend that you track and monitor
KPIs by using tools such as Performance Monitor and SQL Server Management Studio. If
application requests increase by a certain percent capacity, the proportional increase in the
underlying system resources depends on how uniform the workload is. Make sure you track a
latency metric, particularly for web applications running on SQL Server in Azure virtual machine.
Examine trends and patterns to identify issues as the workload increases: As the number of
users that are using your application increases, some system resources (such as processor, I/O,
memory, and network) might become under pressure. For example, if the SQL Server workload
reaches to its sustainable I/O limits, it becomes I/O bound. When this happens, the latency of
the I/O subsystem increases first. Therefore, you may notice a corresponding increase on
individual query execution times, which increase latency for end users. Secondly, throughput,
such as the number of concurrent user queries that SQL Server can support, begins to level-off
or decrease. Finally, if the pressure on a specific resource increases, you may notice
unavailability issues, such as query and application timeouts. By monitoring Performance
Monitor and the sys.dm_os_wait_stats DMV, you can identify the potential performance
problems before end users notice them. For example, this scenario would initially cause an
increase in disk response time as measured by the logical disk performance counters, and an
increase in the number of PAGEIOLATCH or log related waits that SQL Server provides.
Monitor DMVs to determine what resources your application is competing and waiting for:
o Monitor and identify instance level waits by using sys.dm_os_wait_stats. Make sure to
review the total wait time as a percentage of the total. The following table describes the
wait profile that are indicative of Page Latch contention.
Other common profiles depend on the predominant wait type and include:
SOS_SCHEDULER_YIELD, which indicates that the operation is waiting on the CPU to
become free; long PAGEIOLATCH waits, which indicate that SQL Server is generating I/O
requests faster than the I/O system can process them; and RESOURCE_SEMAPHORE,
which indicates memory pressure on memory. See the Snapshot wait stats script
provided in the Appendix. It demonstrates how to automate the calculation of waits
o
o
during a time interval. This is useful for identifying the dominant underlying wait in SQL
Server when symptoms appear with your workload.
Monitor query resource consumers by using sys.dm_exec_query_stats to identify top
resource consumers and monitor query execution and efficiency
Monitor I/O consumptions and characteristics by using sys.dm_io_virtual_file_stats
and the logical disk Performance Monitor counters. The following table summarizes the
key performance counters to monitor.
Logical disk counter
Disk reads / second
Typical storage term
IOPS
Latency
Average disk sec / write
Average disk bytes / read
Block size
Measure the size of I/O’s being issued.
Note: Larger I/O’s tend to have higher latency, such as those
associated with BACKUP/RESTORE.
Average / current disk
queue length
Outstanding or waiting
IOPS
Provides insight into the applications I/O pattern.
Throughput or
aggregate throughput
Measure of total disk throughput.
Disk read bytes/sec
Disk write bytes/sec
-
Measure disk latency.
Note: Numbers might vary; look at averages over time.
Average disk bytes / write
o
Measure the number of I/O’s per second.
Consider adding more data disks in line with your IOPS
requirements.
Disk writes / second
Average disk sec / read
Suggested actions in
Microsoft Azure virtual machine environment
Note: Ideally, larger block scans should be able to heavily
utilize connection bandwidth (for example, your throughput
can be higher with a smaller number of larger IOPS).
Take snapshots of currently executing SQL Server requests by using
sys.dm_exec_requests to check for locking, blocking, latching and other performance
issues caused by resource contention related performance issues.
o Monitor the application and SQL Server event logs to identify errors.
Use a delta approach to monitor beyond DMVs: Some DMVs provide cumulative information
from the last time that the SQL Server process was started, such as sys.dm_os_wait_stats.
Others contain a snapshot from a point in time, such as sys.dm_exec_requests. The
performance of a query is affected by factors including plan selection and resource availability.
An effective approach that works in on-premises and Azure Virtual Machine environments is to
combine the usage of sys.dm_os_wait_stats and sys.dm_exec_query_stats. This helps you to
understand the query performance and resource constraints, which can be inferred from the
system-wait information. To identify locking and blocking issues, you should routinely monitor
active request information using sys.dm_exec_requests. In summary, we recommend that you:
o Take a regular periodic snapshots of query stats, wait stats, and exec requests.
o
-
Calculate the delta between two snapshots to understand what happened during that
period. You can use the sample script Snapshot wait stats in the Appendix for this
purpose.
Monitor Spinlock and Backoff events: Spinlocks are used to synchronize access to key memory
regions that SQL Server uses for internal constructs. Use sys.dm_os_spinlock_stats to monitor
the number of spins. For more information, see Diagnosing and Resolving Spinlock Contention
on SQL Server article.
Appendix
The scripts and guidance covered in this section can be used to facilitate the information given in this
article:
-
-
Guidance on defining key performance indicators (KPIs): Provides information on KPIs that you
can use to monitor application tier performance and user characteristics while running SQL
Server in Azure.
Raw storage performance testing scripts: Discusses the usage of SQLIO.
Snapshot wait stats script: Demonstrates how to automate the calculation of waits during a
time interval.
Requests executing on the system script: Provides a view of requests executing on SQL Server
sorted by total elapsed time, includes the corresponding plan for each statement.
Top query statements and plan by total CPU time script: Provides information from Query Stats
on the top overall resource consumers.
Snapshot spinlock stats script: Uses a temporary table to provide the delta of spinlock
information since the last execution of this script.
Snapshot I/O stats script: Uses a temporary table to provide the delta of I/O information since
the last execution of this script.
Raw storage performance testing scripts
You can run the following SQLIO scripts in Azure Virtual Machine to generate some of the most common
I/O patterns that SQL Server utilizes and measure related performance results on different storage
configurations.
The following SQLIO test scripts demonstrate testing random 8K reads/writes (a typical OLTP I/O
pattern), sequential writes for log files, and large sequential reads and writes for table scans and OLAP
workloads.
The script uses the following options:
o
o
o
o
o
o
o
The -k option to specify the I/O operation type (read or write)
The -s option to specify the test duration in seconds
The –f option to specify the type of I/O access (sequential or random)
The –o option to specify the number of outstanding requests
The –b option to specify the size of the I/O request in bytesblock size
The –LS option to capture the disk latency option
The –F option to specify the name of the file which contain the test files to run SQLIO
against
Copy and save the following script in a file called exectests.bat.
::Test random 8K reads/writes
sqlio -kW -s300 -frandom -o32 -b8 -LS -Fparam.txt
sqlio -kR -s300 -frandom -o32 -b8 -LS -Fparam.txt
::Test random 32K reads/writes (for example, SQL Server Analysis Services I/O pattern)
sqlio -kW -s300 -frandom -o32 -b32 -LS -Fparamnew.txt
sqlio -kR -s300 -frandom -o32 -b32 -LS -Fparamnew.txt
::Test small sequential writes
sqlio -kW -s180 -fsequential -o1 -b4 -LS -Fparam.txt
sqlio -kW -s180 -fsequential -o1 -b8 -LS -Fparam.txt
sqlio -kW -s180 -fsequential -o1 -b16 -LS -Fparam.txt
sqlio -kW -s180 -fsequential -o1 -b32 -LS -Fparam.txt
sqlio -kW -s180 -fsequential -o1 -b64 -LS -Fparam.txt
::Test large sequential reads/writes
sqlio -kR -s180 -fsequential -o8 –b8 -LS -Fparam.txt
sqlio -kR -s180 -fsequential -o8 -b64 -LS -Fparam.txt
sqlio -kR -s180 -fsequential -o8 -b128 -LS -Fparam.txt
sqlio -kR -s180 -fsequential -o8 -b256 -LS -Fparam.txt
sqlio -kR -s180 -fsequential -o8 –b512 -LS -Fparam.txt
sqlio -kW -s180 -fsequential -o8 –b8 -LS -Fparam.txt
sqlio -kW -s180 -fsequential -o8 -b64 -LS -Fparam.txt
sqlio -kW -s180 -fsequential -o8 -b128 -LS -Fparam.txt
sqlio -kW -s180 -fsequential -o8 -b256 -LS -Fparam.txt
sqlio -kW -s180 -fsequential -o8 –b512 -LS -Fparam.txt
The following is a copy of the param.txt configuration file that we referenced in our test scripts.
Basically, the test scripts run a series of tests against the drive or drives specified in the param.txt
file. This file should reside in the same directory as SQLIO.exe. The options on each line of the
param.txt file are as follows, where 0x0 is a mask value:
PathToTestFile NumberofThreadsPerTestFile 0x0 TestFileSizeinMegaBytes
This param.txt file skips operating system and temporary disks (C: and D:) and tests a 16 data disks
volume (F:) (using 1 thread per disk), with a file size of 50 GB.
#c:\testfile.dat 2 0x0 100
#d:\testfile.dat 1 0x0 1000
f:\testfile.dat 16 0x0 50000
Open a Command Prompt window, then run the test batch file as follows.
exectests.bat > results.txt
This operation captures all test results in a text file that can be processed manually or automatically to
extract relevant disk performance figures later.
Guidance on defining key performance indicators
We recommend that you define key performance indicators (KPIs) for all of the components in your
application scenario. Typically, you can use performance counters to define your KPIs.
This section lists KPIs that we’ve used to monitor application tier performance and user characteristics
while running SQL Server in Azure. Note that the KPIs listed in this section are meant to be guidance
only. You should define your KPIs based on the characteristics of your application’s components.
Typical SQL Server KPIs:
-
Maximum value for \Process(SQLServ)\% Processor Time
Average value for \Process(SQLServ)\% Processor Time
Maximum value for \Processor(_Total)\% Processor Time
Average value for \Processor(_Total)\% Processor Time
Maximum value for \SQLServer:SQL Statistics\Batch Requests/sec
Average value for \SQLServer:SQL Statistics\Batch Requests/sec
If your workload is likely to be I/O bound, you should also add the Logical Disk Performance Monitor
counters referenced earlier. If you use additional SQL Server features, such as AlwaysOn, it is
recommended that you add the appropriate performance monitor counters.
Typical web application tier KPIs:
-
Maximum value for \ASP.NET Applications (_Total_)\Requests/sec
Average value for \ASP.NET Applications (_Total_)\Requests/sec
Average value for \Memory\Available Mbytes
Maximum value for \Processor(_Total)\% Processor Time
Average value for \Processor(_Total)\% Processor Time
Average value for \ASP.NET\Request Wait Time
Average value for \ASP.NET\Request Execution Time
Average value for \ASP.NET\Requests Queued
Average value for \ASP.NET\Requests Rejected
Average value for \ASP.NET\Requests Current
Typical user/test characteristics KPI:
-
Number of concurrent users
Average/Max request execution time
Number of web servers
Ramp up period, test method
Start and end time of test
How to use KPIs
First, identify five to eight KPIs for each application component, such as SQL Server, application tier, and
a similar number for the test characteristics KPI’s. The KPIs you choose should be a subset of overall
performance counter collection. Note that these KPIs represent an overall performance of the
application during different time intervals. In a production environment, you may notice KPIs return
different information during the day. We recommend that you calculate and analyze KPIs regularly by
using tools, such as Excel. For example, you should be able to make assertions such as “When we scale
from one application server to two application servers, the CPU utilization on my SQL Server increases
by 2.5x”. In this example, you could continue investigating further using detailed Performance Monitor
logs and DMV stats to understand why SQL Server CPU utilization has increased by 2.5x and understand
whether this is a normal characteristic of our workload or there is an issue we need to investigate.
You can automate the collection of the raw performance logs and the calculation of the KPIs by using
the Logman and Log Parser tools.
SQL Server troubleshooting scripts
Snapshot wait stats script
/* Snapshot the current wait stats and store them so that they can be compared over a
time period
Return the statistics between this point in time and the last collection point in
time.
*/
use tempdb
go
if exists (select * from sys.objects where name = 'snap_waits')
drop procedure snap_waits
go
create procedure snap_waits
as
declare @current_snap_time datetime
declare @previous_snap_time datetime
set @current_snap_time
= GETDATE()
if not exists(select name from tempdb.sys.sysobjects where name like 'wait_stats%')
create table wait_stats
(
wait_type varchar(128)
,waiting_tasks_count bigint
,wait_time_ms bigint
,avg_wait_time_ms int
,max_wait_time_ms bigint
,signal_wait_time_ms bigint
,avg_signal_wait_time int
,snap_time datetime
)
insert into wait_stats (
wait_type
,waiting_tasks_count
,wait_time_ms
,max_wait_time_ms
,signal_wait_time_ms
,snap_time
)
select
wait_type
,waiting_tasks_count
,wait_time_ms
,max_wait_time_ms
,signal_wait_time_ms
,@current_snap_time
from sys.dm_os_wait_stats
--get the previous collection point
select top 1 @previous_snap_time = snap_time from wait_stats
where snap_time < (select max(snap_time) from wait_stats)
order by snap_time desc
--get delta in the wait stats
select top 10
s.wait_type
, (e.wait_time_ms - s.wait_time_ms)/((e.waiting_tasks_count s.waiting_tasks_count)) as [avg_wait_time_ms]
,(e.signal_wait_time_ms - s.signal_wait_time_ms)/((e.waiting_tasks_count s.waiting_tasks_count)) as [avg_signal_time_ms]
, (e.waiting_tasks_count - s.waiting_tasks_count) as [waiting_tasks_count]
, (e.wait_time_ms - s.wait_time_ms) as [wait_time_ms]
, (e.max_wait_time_ms) as [max_wait_time_ms]
, (e.signal_wait_time_ms - s.signal_wait_time_ms) as [signal_wait_time_ms]
, s.snap_time as [start_time]
, e.snap_time as [end_time]
, DATEDIFF(ss, s.snap_time, e.snap_time) as [seconds_in_sample]
from wait_stats e
inner join (
select * from wait_stats
where snap_time = @previous_snap_time
) s on (s.wait_type = e.wait_type)
where
e.snap_time = @current_snap_time
and s.snap_time = @previous_snap_time
and e.wait_time_ms - s.wait_time_ms > 0
and e.waiting_tasks_count - s.waiting_tasks_count > 0
and e.wait_type NOT IN ('LAZYWRITER_SLEEP', 'SQLTRACE_BUFFER_FLUSH'
, 'SOS_SCHEDULER_YIELD'
,'DBMIRRORING_CMD', 'BROKER_TASK_STOP'
, 'CLR_AUTO_EVENT',
'BROKER_RECEIVE_WAITFOR', 'WAITFOR'
, 'SLEEP_TASK',
'REQUEST_FOR_DEADLOCK_SEARCH', 'XE_TIMER_EVENT'
, 'FT_IFTS_SCHEDULER_IDLE_WAIT',
'BROKER_TO_FLUSH', 'XE_DISPATCHER_WAIT'
,
'SQLTRACE_INCREMENTAL_FLUSH_SLEEP')
order by (e.wait_time_ms - s.wait_time_ms) desc
--clean up table
delete from wait_stats
where snap_time < @current_snap_time
go
exec snap_waits
Requests executing on the system script
/* requests executing on the system
*****************************************************************/
select r.session_id
,blocking_session_id
,wait_type
,wait_time
,wait_resource
,r.status
,r.cpu_time
,r.total_elapsed_time
,r.reads
,s.reads [session reads]
,s.logical_reads [session logical reads]
,r.writes
,r.logical_reads
--,r.scheduler_id
,s.host_name
,qt.dbid
,qt.objectid
,substring(substring(qt.text,r.statement_start_offset/2+1,
(case when r.statement_end_offset = -1
then len(convert(nvarchar(max), qt.text)) * 2
else r.statement_end_offset end - r.statement_start_offset)/2)
, 1, 255) --substring
as statement_text
--,qp.query_plan
from sys.dm_exec_requests r
inner join sys.dm_exec_sessions s on (s.session_id = r.session_id)
cross apply sys.dm_exec_sql_text(sql_handle) as qt
cross apply sys.dm_exec_query_plan (plan_handle) as qp
where r.session_id > 50
--and r.session_id = 55
order by r.total_elapsed_time desc --r.status -- r.scheduler_id, r.status, r.session_id
Top query statements and plan by total CPU time
/* Top statements by total CPU time
************************************************/
SELECT TOP 25
SUBSTRING(qt.text,qs.statement_start_offset/2+1,
(case when qs.statement_end_offset = -1
then len(convert(nvarchar(max), qt.text)) * 2
else qs.statement_end_offset end -qs.statement_start_offset)/2)
as statement_text,
--substring (qt.text , 1, 512) as batch_text,
qs.total_worker_time/qs.execution_count as average_cpu_time,
qs.total_elapsed_time/qs.execution_count as average_elapsed_time,
qs.total_logical_reads/qs.execution_count as average_logical_reads,
qs.total_logical_writes/qs.execution_count as average_logical_writes,
qs.execution_count,
qs.plan_generation_num,
qs.total_worker_time,
qs.total_elapsed_time,
cast((cast(qs.total_worker_time as decimal) / cast(qs.total_elapsed_time as
decimal) * 100) as int) as cpu_vs_elapsed_percentage,
qs.total_logical_reads,
qs.total_logical_writes,
db_name(qt.dbid) as [database name],
qs.plan_handle,
qt.objectid
,qp.query_plan
FROM sys.dm_exec_query_stats qs
cross apply sys.dm_exec_sql_text(qs.sql_handle) as qt
cross apply sys.dm_exec_query_plan(qs.plan_handle) as qp
--order by qs.total_logical_reads/qs.execution_count desc
--ORDER BY total_logical_reads desc
--ORDER BY total_elapsed_time desc
ORDER BY total_worker_time desc
Snapshot spinlock stats
--115982764 (with lock)
--31250708
/* Snapshot the current spinlock stats and store so that this can be compared over a time
period
Return the statistics between this point in time and the last collection point in
time.*/
use tempdb
go
if exists (select * from sys.objects where name = 'snap_spins')
drop procedure snap_spins
go
create procedure snap_spins
as
declare @current_snap_time datetime
declare @previous_snap_time datetime
set @current_snap_time = GETDATE()
if not exists(select name from tempdb.sys.sysobjects where name like 'spin_waits%')
create table spin_waits
(
lock_name varchar(128)
,collisions bigint
,spins bigint
,sleep_time bigint
,backoffs bigint
,snap_time datetime
)
--capture the current stats
insert into spin_waits
(
lock_name
,collisions
,spins
,sleep_time
,backoffs
,snap_time
)
select
name
,collisions
,spins
,sleep_time
,backoffs
,@current_snap_time
from sys.dm_os_spinlock_stats
select top 1 @previous_snap_time = snap_time from spin_waits
where snap_time < (select max(snap_time) from spin_waits)
order by snap_time desc
--get delta in the spin locks stats
select top 10
spins_current.lock_name
, (spins_current.spins - spins_previous.spins) as spins
,(spins_current.backoffs - spins_previous.backoffs) as backoffs
, (spins_current.collisions - spins_previous.collisions) as collisions
, (spins_current.sleep_time - spins_previous.sleep_time) as sleep_time
, spins_previous.snap_time as [start_time]
, spins_current.snap_time as [end_time]
, DATEDIFF(ss, @previous_snap_time, @current_snap_time) as
[seconds_in_sample]
from spin_waits spins_current
inner join (
select * from spin_waits
where snap_time = @previous_snap_time
) spins_previous on (spins_previous.lock_name = spins_current.lock_name)
where
spins_current.snap_time = @current_snap_time
and spins_previous.snap_time = @previous_snap_time
and spins_current.spins > 0
order by (spins_current.spins - spins_previous.spins) desc
--clean up table
delete from spin_waits
where snap_time < @current_snap_time
go
exec snap_spins
Snapshot I/O stats
/* Snapshot the current file stats and store them so that they can be compared over a
time period
Return the statistics between this point in time and the last collection point in
time.
This uses a persisted table in tempdb. After the needed data is captured, drop this
table.
use tempdb
go
drop table _iostats_
*/
use tempdb
go
if not exists(select name from tempdb.sys.sysobjects where name like '_iostats_')
create table _iostats_
(
database_id
int
,file_id
int
,file_guid
uniqueidentifier
,num_of_bytes_read
bigint
,num_of_bytes_written
bigint
,num_of_reads
bigint
,num_of_writes
bigint
,io_stall_write_ms
bigint
,io_stall_read_ms
bigint
,size_on_disk_bytes
bigint
,physical_name
nvarchar(260)
,type_desc
nvarchar(60)
,snap_time
datetime
)
declare @current_snap_time datetime
declare @previous_snap_time datetime
set @current_snap_time = GETDATE()
insert into _iostats_ (
database_id
,file_id
,file_guid
,num_of_bytes_read
,num_of_bytes_written
,num_of_reads
,num_of_writes
,io_stall_write_ms
,io_stall_read_ms
,size_on_disk_bytes
,physical_name
,type_desc
,snap_time
)
select
vfs.database_id
,vfs.file_id
,mf.file_guid
,vfs.num_of_bytes_read
,vfs.num_of_bytes_written
,vfs.num_of_reads
,vfs.num_of_writes
,vfs.io_stall_write_ms
,vfs.io_stall_read_ms
,vfs.size_on_disk_bytes
,mf.physical_name
,mf.type_desc
,@current_snap_time
from sys.dm_io_virtual_file_stats(null, null) as vfs
join sys.master_files as mf on vfs.database_id = mf.database_id and
vfs.file_id = mf.file_id
where vfs.database_id > 4 or vfs.database_id = 2
order by vfs.database_id, vfs.file_id
select top 1 @previous_snap_time = snap_time from _iostats_
where snap_time < (
select max(snap_time) from _iostats_) order by snap_time desc
print 'Current snap time: ' + convert(varchar(32), @current_snap_time)
print 'Previous snap time: ' + convert(varchar(32), @previous_snap_time)
declare @tick_count_between_snaps bigint
set @tick_count_between_snaps = DATEDIFF(ms, @previous_snap_time, @current_snap_time)
print '@tick_count_between_snaps: ' + convert(varchar(32), @tick_count_between_snaps)
select
time_in_sample_secs = DATEDIFF(s, @previous_snap_time, @current_snap_time)
,db = db_name(iostats_now.database_id)
,iostats_now.physical_name
,iostats_now.type_desc
,iostats_now.file_id
,(iostats_now.num_of_bytes_read - iostats_lastsnap.num_of_bytes_read)
num_of_bytes_read
,(iostats_now.num_of_bytes_written - iostats_lastsnap.num_of_bytes_written)
num_of_bytes_written
,(iostats_now.num_of_reads - iostats_lastsnap.num_of_reads) num_of_reads
,(iostats_now.num_of_writes - iostats_lastsnap.num_of_writes) num_of_writes
,avg_read_IOPs = case when (iostats_now.num_of_reads iostats_lastsnap.num_of_reads) = 0 then 0 else ((iostats_now.num_of_reads iostats_lastsnap.num_of_reads) /(@tick_count_between_snaps/1000)) end
,avg_read_bytes_sec = case when (iostats_now.num_of_bytes_read iostats_lastsnap.num_of_bytes_read) = 0 then 0 else ((iostats_now.num_of_bytes_read iostats_lastsnap.num_of_bytes_read)/(@tick_count_between_snaps/1000)) end
,avg_read_stall_ms = case when (iostats_now.num_of_reads iostats_lastsnap.num_of_reads) = 0 then 0 else ((iostats_now.io_stall_read_ms iostats_lastsnap.io_stall_read_ms) /(iostats_now.num_of_reads iostats_lastsnap.num_of_reads)) end
,avg_read_size = case when (iostats_now.num_of_reads iostats_lastsnap.num_of_reads) = 0 then 0 else ((iostats_now.num_of_bytes_read iostats_lastsnap.num_of_bytes_read)/(iostats_now.num_of_reads iostats_lastsnap.num_of_reads)) end
,avg_write_IOPs = case when (iostats_now.num_of_writes iostats_lastsnap.num_of_writes) = 0 then 0 else ((iostats_now.num_of_writes iostats_lastsnap.num_of_writes) /(@tick_count_between_snaps/1000)) end
,avg_write_bytes_sec = case when (iostats_now.num_of_bytes_written iostats_lastsnap.num_of_bytes_written) = 0 then 0 else ((iostats_now.num_of_bytes_written
- iostats_lastsnap.num_of_bytes_written)/(@tick_count_between_snaps/1000)) end
,avg_write_stall_ms = case when (iostats_now.num_of_writes iostats_lastsnap.num_of_writes) = 0 then 0 else ((iostats_now.io_stall_write_ms iostats_lastsnap.io_stall_write_ms) /(iostats_now.num_of_writes iostats_lastsnap.num_of_writes)) end
,avg_write_size = case when (iostats_now.num_of_writes iostats_lastsnap.num_of_writes) = 0 then 0 else ((iostats_now.num_of_bytes_written iostats_lastsnap.num_of_bytes_written)/(iostats_now.num_of_writes iostats_lastsnap.num_of_writes)) end
,iostats_now.size_on_disk_bytes
,filegrowth = iostats_now.size_on_disk_bytes - iostats_lastsnap.size_on_disk_bytes
,iostats_now.file_guid
from _iostats_ as iostats_now
inner join
(select * from _iostats_
where snap_time = @previous_snap_time)
iostats_lastsnap on ( --iostats_lastsnap.file_guid = iostats_now.file_guid
iostats_lastsnap.file_id = iostats_now.file_id AND iostats_lastsnap.database_id =
iostats_now.database_id
)
where (iostats_now.database_id > 4 or iostats_now.database_id = 2)
and iostats_now.snap_time
= @current_snap_time
and iostats_lastsnap.snap_time
= @previous_snap_time
order by iostats_now.database_id asc, iostats_now.file_id asc
--clean up
delete from _iostats_
where snap_time = @previous_snap_time
--drop table _iostats_
Performance monitor
In addition to the scripts provided earlier, you should capture the following performance monitor
counters over the same time period.
\LogicalDisk(*)\Avg. Disk Bytes/Read
\LogicalDisk(*)\Avg. Disk Bytes/Write
\LogicalDisk(*)\Avg. Disk Queue Length
\LogicalDisk(*)\Avg. Disk sec/Read
\LogicalDisk(*)\Avg. Disk sec/Write
\LogicalDisk(*)\Current Disk Queue Length
\LogicalDisk(*)\Disk Read Bytes/sec
\LogicalDisk(*)\Disk Reads/sec
\LogicalDisk(*)\Disk Write Bytes/sec
\LogicalDisk(*)\Disk Writes/sec
\Memory\Available MBytes
\Memory\Free System Page Table Entries
\Memory\Pages/sec
\Network Interface(*)\*
\Process(*)\*
\Processor(*)\% Privileged Time
\Processor(*)\% Processor Time
\SQLServer:Availability Replica(*)\*
\SQLServer:Access Methods\*
\SQLServer:Buffer Manager\*
\SQLServer:Buffer Node\*
\SQLServer:Databases(*)\*
\SQLServer:Database Replica(*)\*
\SQLServer:General Statistics\*
\SQLServer:Latches\*
\SQLServer:Locks(_Total)\Average Wait Time (ms)
\SQLServer:Locks(_Total)\Lock Requests/sec
\SQLServer:Memory Manager\*
\SQLServer:Plan Cache\*
\SQLServer:Wait Statistics\*
\SQLServer:SQL Statistics\*
\System\Context Switches/sec
\System\Processor Queue Length
Note that we also recommend that you capture all replication counters when using replication.
The logman utility can be used to create the Performance Monitor counter set. Simply copy the above
counter definition listed here into a file, such as counters.txt, and then run the following at the
command prompt:
logman create counter <counterfilename> –cf counters.txt