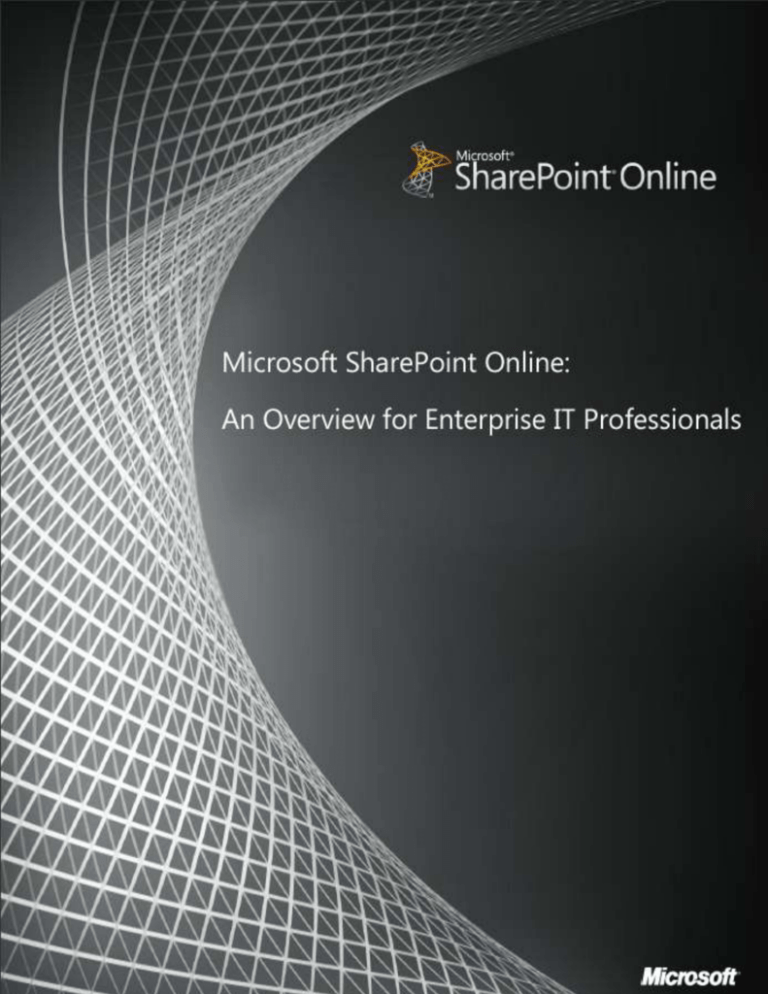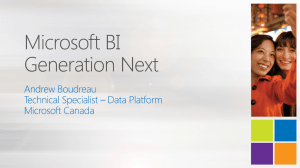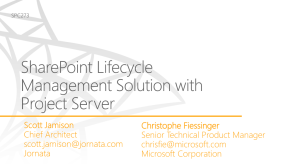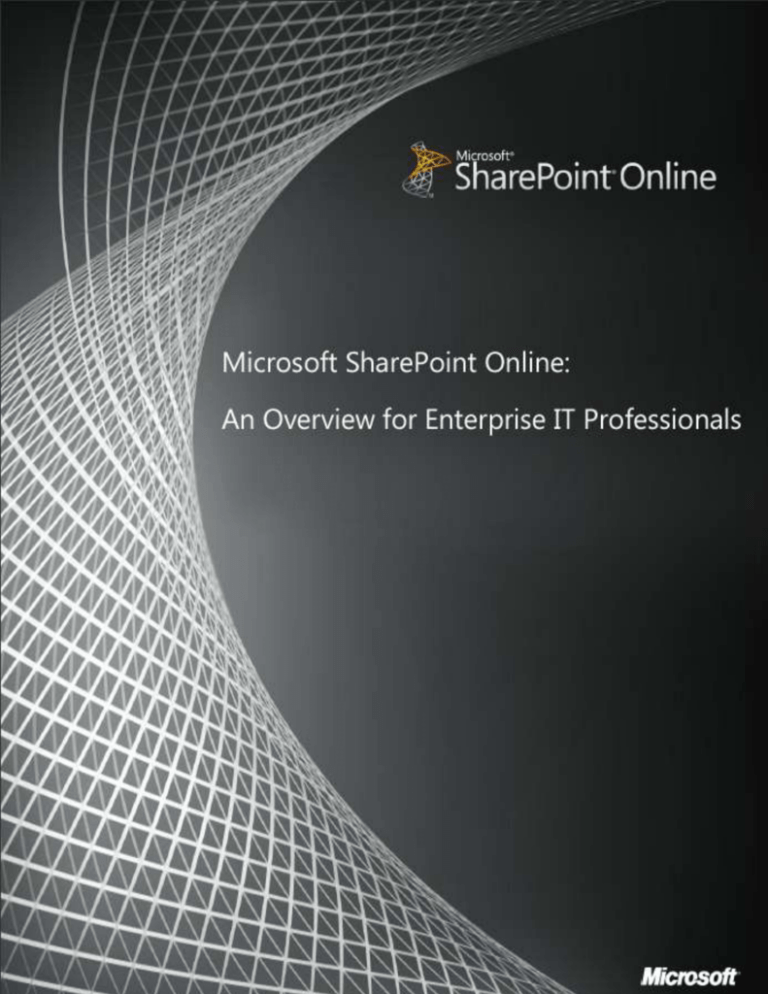
This document is provided "as-is". Information and views expressed in this document,
including URL and other Internet Web site references, may change without notice. You
bear the risk of using it.
Some examples depicted herein are provided for illustration only and are fictitious. No
real association or connection is intended or should be inferred.
This document does not provide you with any legal rights to any intellectual property in
any Microsoft product. You may copy and use this document for your internal, reference
purposes.
© 2011 Microsoft. All rights reserved.
© 2011 Microsoft. All rights reserved.
www.microsoft.com/sharepoint
2
Contents
Introduction .................................................................................................................................................................. 1
SharePoint Online—A Brief Overview ............................................................................................................. 2
How to Deploy and Manage SharePoint Online ............................................................................................. 3
System Requirements ........................................................................................................................................... 4
Essential Deployment Considerations ............................................................................................................ 5
SharePoint Online Administration.................................................................................................................... 6
Managing Sites .............................................................................................................................................. 6
Managing Users............................................................................................................................................. 8
Setting Up User Identities ........................................................................................................................... 8
Establishing Permissions and Security Groups ..................................................................................... 9
Importing Users in SharePoint Online................................................................................................... 10
On-Going User Management .................................................................................................................. 11
Applications and Tools for Business Solutions ............................................................................................... 13
Out-of-the-Box Tools and Solutions ............................................................................................................. 13
Custom Development ............................................................................................................................................. 14
Creating Custom Solutions with SharePoint Designer 2010 ................................................................ 14
Conclusion ................................................................................................................................................................... 15
Resources ..................................................................................................................................................................... 15
SharePoint Online Partners ............................................................................................................................... 16
SharePoint Online: In-Depth Information ................................................................................................... 16
© 2011 Microsoft. All rights reserved.
www.microsoft.com/sharepoint
0
Introduction
The success of any enterprise organization relies in part on systems and processes that allow
people to communicate and collaborate effectively. Today, corporate intranets are an integral
part of doing business in large organizations. These intranets help with the distribution of news
and documents, support around-the-clock collaboration across physical and temporal
boundaries, and enable new communication channels with partners, suppliers, and customers.
Microsoft SharePoint technologies have played a huge role in the advancement of enterprise
communication and collaboration. Thousands of enterprise organizations around the world use
Microsoft SharePoint 2010 Products, the latest locally installed versions of this technology, to
share corporate information, implement document management and workflows, publish
reports, and perform other vital tasks.
Now organizations can take advantage of another powerful technology that augments
SharePoint 2010 with functionality delivered through the cloud: Microsoft SharePoint Online.
SharePoint Online, part of the Microsoft Office 365 suite for online productivity solutions, and
the successor to Business Productivity Online Services (BPOS), provides a platform for large
organizations to enhance and extend the functionality of existing "on-premises" SharePoint
deployments using a cloud-based service. SharePoint Online provides a single, integrated
location where people can:
Collaborate with team members and external parties
Find organizational resources
Look up corporate information
Glean business insights for better-informed decisions
While there are differences between managing the "on-premises" and cloud-based versions of
SharePoint—some of the key differences are highlighted later in this paper—IT professionals
can easily use their existing skills in the SharePoint Online environment. Its intuitive interface
simplifies tasks such as creating portals and collaboration sites, setting up users and
establishing permissions, implementing powerful search tools, and building business process
and forms workflows.
This paper provides an introduction to the basic features and functionality of SharePoint
Online, including administrative tools, provisioning of users, creation of different types of sites,
and deployment of custom business solutions, applications, and workflows. The Resources
section contains links to more detailed information about deploying and using SharePoint
Online, including a PowerPoint-based tutorial that demonstrates how to use key SharePoint
Online features.
© 2011 Microsoft. All rights reserved.
www.microsoft.com/sharepoint
1
SharePoint Online—A Brief Overview
SharePoint Online is an enterprise-grade solution that enhances communications and
collaboration capabilities by empowering people and groups to easily create sites to share
documents and information. It requires minimal extra cost and overhead because there is no
need to physically deploy any software on site, and because Microsoft assumes much of the
operational burden of managing the IT infrastructure. Because it is a cloud-based service,
organizations simply subscribe to SharePoint Online, which can help simplify the
implementation process and accelerate time to value.
SharePoint Online is available in two versions. Both versions are offered through flexible user
subscription licenses that include access to either the entire Office 365 suite or to individual
services.
SharePoint Online Standard is
hosted in a multi-tenant
environment on shared hardware in
Microsoft data centers, and is
designed for companies of any size.
SharePoint Online Dedicated is
designed for companies with at
least 5,000 users. It provides
enterprise-scale features, such as
dedicated hosting and hardware, a
fully customizable environment,
and the ability to deploy full trust
code.
Figure 1. Farm and central administrative IT tasks for SharePoint
Online—represented here in the green areas—are managed by
Microsoft. SharePoint Online administration is managed by
customers or their partners.
With either version, Microsoft handles the management of certain core IT infrastructure
functions, including management of the server hardware, the Windows Server layer, and the
SharePoint Online farm. Because SharePoint Online is hosted by Microsoft in redundant,
geographically dispersed data centers, it benefits from mission-critical availability and
reliability. It is also governed by the same security policies and protocols that are used for vital
enterprise applications.
SharePoint Online can serve a wide range of enterprise use cases. For example, organizations
could extend an existing intranet to remote locations, such as branch or retail outlets. This use
case can be particularly valuable for companies with workers who don’t have fixed
workstations, such as retail point-of-sale employees, bank tellers, seasonal labor, or
manufacturing floor workers. Other use cases include the creation of an external website for
© 2011 Microsoft. All rights reserved.
www.microsoft.com/sharepoint
2
events or limited-time projects, and the creation of sites that provide partners or suppliers with
carefully controlled access to corporate information, such as product specifications or inventory
supplies. With SharePoint Online, organizations can create the most common and useful kinds
of sites. These include:
My Sites are sites individuals use to manage, protect, and share personal documents
and information, and to follow their colleagues’ activities.
Team Sites are used to keep teams synchronized, and to manage important projects.
Teams can use these sites for tasks such as storing common documents and meeting
notes, tracking key milestones and schedules, establishing project delivery schedules,
and enabling real-time communications between colleagues.
Intranet Sites are used to deliver company news and information, and to keep
employees up to date with the latest company news and information. Organizations can
use them to share information with mobile or remote employees, find people and
important documents, share ideas and seek input in discussion forums, and provide
access to information about important corporate processes, policies, training, and
reporting.
Public-Facing Internet Sites can be created for special tasks and activities, such as
events or a time-limited activities like marketing promotion, or used to provide catalogs
of features or functionality for products. The site can be populated with enterprise
content, but minimize or eliminate direct access to the corporate network from outside
the firewall.
This variety of possible use cases and sites demonstrates how SharePoint Online is ideal for the
creation of hybrid enterprise intranet deployments. It allows organizations to selectively create,
distribute, and provide access to information and workloads, while tightly controlling access to
data that resides behind firewalls in on-premises SharePoint implementations, or in other lineof-business systems.
SharePoint Online also works with familiar Microsoft Office applications. Users can easily create
Office documents and save them directly to SharePoint Online, or co-author documents with
Microsoft Office Web Apps such as PowerPoint Web App and Excel Web App. Users can access
Office documents offline or from mobile devices, and they can set document-level permissions
to protect sensitive content.
The next section examines the basic functions of SharePoint Online to help you get started.
How to Deploy and Manage SharePoint Online
© 2011 Microsoft. All rights reserved.
www.microsoft.com/sharepoint
3
Microsoft designed SharePoint Online for fast setup, configuration, and management, through
an intuitive interface for users and administrators. This section provides an overview of the
system requirements and essential deployment considerations, and discusses how to use the
SharePoint Online administration console to manage users and sites.
System Requirements
Table 1 lists the software required to access SharePoint Online and other Microsoft Online
Services.
Table 1. Microsoft SharePoint Online system requirements
Software
Operating systems
Supported Version
Windows 7
Windows Vista Service Pack 2
Windows XP Service Pack 3 with remote procedure call (RPC) over HTTP patch
Windows Home Edition (supported, but will not support federated identity)
Windows Server 2008
Apple Mac OS X 10.4 (Tiger), 10.5 (Leopard), and 10.6 (Snow Leopard)
System software
Microsoft .NET Framework 2.0, 3.0, 3.4, 4.0
Java client 1.4.2 (for Mac OS X)
Office clients
Microsoft Office 2010 or Office 2007 (Service Pack 2)
Office 2008 for Mac, and Microsoft Entourage 2008 Web Services Edition
Office 2011 for Mac, and Microsoft Outlook 2011 for Mac
.NET Framework 2.0
Microsoft Lync Client 2010
Client applications
Microsoft Online Services Connector
Browser software—
Internet Explorer 7, Internet Explorer 8, or Internet Explorer 9
Microsoft Online Portal
Mozilla Firefox 3.x
Apple Safari 3.x
Browser software—
Internet Explorer 7, Internet Explorer 8, or Internet Explorer 9
Outlook Web App
Firefox 3 or later
Safari 3 or later on Macintosh OS X 10.5
Google Chrome 3 and later versions
Outlook Web App also has a light version that supports a reduced set of features
across almost any browser
Browser software—
Internet Explorer 5.5, Internet Explorer 6, Internet Explorer 7, Internet Explorer 8, or
Outlook Web App Light
Internet Explorer 9
© 2011 Microsoft. All rights reserved.
www.microsoft.com/sharepoint
4
(designed to optimize
Firefox 2 or later
the user experience for
Safari 3 or later
slower connections or
alternative and older
Opera
browsers)
Essential Deployment Considerations
Once an organization decides to use SharePoint Online, there are several essential deployment
factors to consider. The Conclusion section of this paper provides links to more detailed
information, but at a high level, IT professionals should:
Carefully evaluate what content to move from an existing system, whether it’s an onpremises SharePoint implementation or some other IT system. Consider factors such as
the value of moving older content, storage quotas, what content should be available to
external parties, and looking for blocked file types such as *.exe, *.vbs, *.com, and *.chm,
that cannot be moved to SharePoint Online.
Consider the benefits of rolling out the SharePoint Online service in stages.
Evaluate Internet bandwidth.
Establish test environments that will match the production environment.
Define a meta-data strategy before importing content or allowing new content.
Generate a map for the main website and subsites. Microsoft Visio has templates for
creating site maps.
Consider how users will find content.
Plan for an administration delegation hierarchy.
Review custom code policies and submit high-level designs if using SharePoint Online
Dedicated.
© 2011 Microsoft. All rights reserved.
www.microsoft.com/sharepoint
5
SharePoint Online Administration
The SharePoint Online administration console is a clear, easy-to-understand interface that
administrators use to manage site collections and user profiles, establish parameters for using
Microsoft InfoPath forms, and access the Term Store Management Tool. This paper will focus
on key administrative tasks, including managing sites, managing users, and getting users into
SharePoint Online—including synchronization with an existing Microsoft Active Directory
instance.
Figure 2. Microsoft SharePoint Online administration console
Managing Sites
The administration console provides a single location from which administrators can manage
all of the websites and pages created in SharePoint Online. Depending on the size of an
organization and the volume of content, it can be useful to create subsites, because SharePoint
Online can support hundreds or even thousands of sites. Sites and subsites can be organized in
any number of ways, including by department or team, by functional purpose, by content, by
customer or project, or by permission levels or sensitivity.
© 2011 Microsoft. All rights reserved.
www.microsoft.com/sharepoint
6
Figure 3. Manage sites and pages with the administration console
Top-level sites and subsites, including team sites and intranet sites, allow for different levels of
control over features and settings. Using this hierarchy, administrators can allow users to have
a main working site for an entire team, plus individual working sites and shared sites for side
projects. Additionally, you can create separate site collections for different divisions or for
external websites. How you separate site collections depends on the size of your organization
and your business needs.
Administrators can designate individuals as site collection owners, and as site level owners. This
capability allows IT departments to create hierarchies of control over sites so that daily
management of specific tasks can be delegated to the most appropriate departments or
individuals.
SharePoint Online also provides My Sites. These are used by individuals to see newsfeeds of
colleagues’ activities, keep track of content that they have tagged, and share status updates.
Administration of individual My Sites is controlled by the users who create them. However,
SharePoint Online administrators maintain global control of My Site collections, and have the
ability to perform certain actions on individual My Sites, such as deleting a My Site when an
employee leaves the company.
Large organizations can also use SharePoint Online to set up websites—including sites with
separate domain names. This is useful for projects such as deploying a site quickly to provide
© 2011 Microsoft. All rights reserved.
www.microsoft.com/sharepoint
7
information about an event or, perhaps, a marketing promotion. To retain control over the
number of sites created and the bandwidth that they consume, administrators can establish
site creation policies and can conduct regular scans to see what sites are used and which can
be removed due to lack of use.
Managing Users
SharePoint Online has a rich set of tools for administrators to create user identities, establish
permissions, import user identities into SharePoint Online, and manage their users.
Setting Up User Identities
When planning a SharePoint Online deployment, it is important to determine what information
is needed for users.
This information will be stored in user profile properties and should reflect the privacy and
policy settings of the organization. User properties are important because they are used to find
users, create audiences to use when targeting content, and to establish relationships between
colleagues and workgroups.
SharePoint Online provides a set of default user profile properties. Administrators should
review these properties and the policies that apply to them before they decide which
properties to keep or remove and which additional properties to create. Some user profile
properties can be indexed by People Search, and some can be replicated to all site collections.
© 2011 Microsoft. All rights reserved.
www.microsoft.com/sharepoint
8
Figure 4. Determine what information will be stored in user profiles
The default user profile properties can be supplemented with additional properties—such as
term sets and strings—that establish key information not otherwise available. For example, a
profile property could be named “favorite hobby” or “specialty,” and then associated with the
term set “hobbies” or “specialties” from the Managed Metadata Service. Users who update
their profiles can then select a term in the term set as a value for their profile. This information
can be used in the People Search feature to quickly find colleagues with shared interests or
specific subject matter expertise.
Establishing Permissions and Security Groups
In SharePoint Online, permission levels are collections of permissions that allow users to
perform a set of related tasks. For example, the Read permission level includes the View Items,
Open Items, View Pages, and View Versions permissions, all of which are needed to view pages,
documents, and items in SharePoint Online. Permissions can be included in more than one
permission level. Permissions can be inherited, so it’s important to examine what permissions
are being granted to users and groups of users.
© 2011 Microsoft. All rights reserved.
www.microsoft.com/sharepoint
9
It is good idea to avoid assigning permissions directly to individual users, because doing so
makes it difficult to track and manage who has access to sites. Instead, assign permissions to
groups, and then assign individual users to the appropriate groups. A group is a set of users
that are defined at site collection level for easy management of permissions.
After creating a user account, an administrator might assign the account to one or many
security groups. A security group is usually a collection of employees grouped together based
on their roles in the organization. Typically, all the people in a group perform the same or
similar kinds of tasks, such as “Human Resources” employees. People in this group would have
security permissions to view and work with information that is not available to other people in
the organization. It’s recommended that administrators perform scheduled scans of content to
make sure that the structure of assignments covers all the ways that users have found to use
SharePoint.
Figure 5. Adding a new security group
Importing Users in SharePoint Online
SharePoint Online receives user profile information in one of two ways: through identities
established during initial setup of Microsoft Online services, or through synchronization with an
organization’s on-premises Active Directory service.
Office 365 Directory Service
In the Microsoft Online services method, the organization’s Office 365 directory service
provides regularly scheduled one-way synchronization of user information. Users can also edit
their profiles manually, usually through their My Profile page. User profiles are helpful for
© 2011 Microsoft. All rights reserved.
www.microsoft.com/sharepoint
10
identifying connections among users, such as common managers, workgroups, group
membership, and sites. User profiles also contain information about user interests, and help
users locate subject matter experts for a particular area by using the People Search feature.
Active Directory Synchronization
Organizations with existing Active Directory instances can use the Active Directory directory
service to set up users in SharePoint Online. This is accomplished through Active Directory
Federation Services (ADFS), a Microsoft solution for building federated identity management
solutions that extend an organization’s existing Active Directory deployment. Active Directory
synchronization requires administrative privileges for both SharePoint Online and for the Active
Directory instance behind the firewall.
ADFS uses single sign-on (SSO) technologies to authenticate a user to multiple related web
applications, including the full Office 365 suite, over the life of a single online session. ADFS
accomplishes this by securely sharing digital identity and entitlement rights, or "claims," across
security and enterprise boundaries. While ADFS allows user profiles to be migrated and
synchronized with SharePoint Online, Active Directory information only goes in one direction—
from the on-premises deployment to SharePoint Online. This ensures that user information in
SharePoint Online reflects the most current data behind the firewall, while protecting the
network.
Logging In
Note that SharePoint Online does not require a separate sign-in client application—users log in
through a browser interface. After user profiles are imported, users access SharePoint Online
with either their Active Directory login or their Windows Live ID credentials.
On-Going User Management
Daily management of users in SharePoint Online is straightforward. The administration console
allows you to grant or deny access to the service by selecting or deleting users. Administrators
can also grant administrative rights to additional users, designate specific users as site
collection owners, or set permissions and license levels for standard or deskless users.
© 2011 Microsoft. All rights reserved.
www.microsoft.com/sharepoint
11
Figure 6. Assign licenses and permissions to users
Adding External Users
SharePoint Online also lets organizations collaborate with users outside of the organization by
giving them permission to access resources on internal sites. This capability is primarily
intended to simplify document and information sharing, and does not fulfill typical enterprise
requirements for a full extranet solution.
To allow these external users to access a SharePoint Online site, an administrator must enable
the Manage Share by Email feature in the SharePoint Administration Center. Doing so gives
every site collection administrator in the environment the option to enable external sharing on
their sites. Site collection administrators can then enable external user invitations for their
collections, after which site owners and designers can send an email invitation to external users
to access their sites. It is a good idea to perform regular scans and security checks to hide or
delete unused or old sites, and to ensure that no individuals have unauthorized access to a site.
Only external users with a valid Windows Live ID user name and password, or Microsoft Online
Services ID, can access the site, and the invitation expires after one use. Once an external user
is a member or visitor on a site, that user can be added to any other site in any other site
collection in the environment.
© 2011 Microsoft. All rights reserved.
www.microsoft.com/sharepoint
12
Applications and Tools for Business Solutions
SharePoint Online includes a wealth of features that allow organizations to deploy and use
applications, tools, and solutions that bolster communications and collaboration among users,
and enhance business processes.
Out-of-the-Box Tools and Solutions
SharePoint Online includes a rich set of tools and solutions that are available for immediate
use. These include:
Blogs, wikis, and discussion forums. SharePoint Online provides a set of standardized
applications and features that make it easy to add these functions to sites.
Administrators and site owners can then use themes to give these applications a custom
look and feel to fit the needs of specific organizations, departments, and teams. Blogs
and wikis can be used to consolidate information in easily managed repositories, and
include the ability to embed dynamic content, including rich media. The Enterprise Wiki
feature uses the Managed Metadata service to provide categorization for pages. Blog
functionality comes with a new user interface, improved commenting, editing, and
content management features. The rich text editor includes the Ribbon UI, and supports
easy image uploads and rich formatting. Blogs, wikis, and forums can be managed and
monitored by individual users with administration privileges.
Calendars. The calendars feature provides a rich calendar view, and support for
recurring and all-day events. Users can synchronize their SharePoint Online calendar,
contacts, and tasks with Microsoft Outlook 2010, and then view them offline.
Content tagging. SharePoint Online supports tagging on many different types of
content, allowing users to navigate, search, and track information through tags. Userdriven ratings and comments can be applied to individual pieces of content to make
high-value information easier to find. Users can also increase the visibility of specific
content by tagging it with an “I like it” social bookmark.
Visio diagrams. Visio Services, a component of Microsoft SharePoint Server 2010, can
be used in SharePoint Online to share and view Visio web drawings. The service allows
data-connected Visio 2010 web drawings to be refreshed and updated from data
sources such as Microsoft SQL Server databases, Microsoft Excel workbooks, OLE
databases, and custom data providers implemented as .NET Framework assemblies.
Editing Microsoft Access databases. With this feature, users can create, edit, save, and
publish Microsoft Access 2010 databases to SharePoint Online and share them with
others—all while working inside a web browser. Users can publish and share information
© 2011 Microsoft. All rights reserved.
www.microsoft.com/sharepoint
13
across teams, and create and modify databases where no Access client is available or
needed.
Custom Development
For enterprises that have in-house developers, or that work closely with development partners,
SharePoint Online supports custom applications using a new “sandboxed solutions” feature.
This feature allows customers to upload custom solutions—without Microsoft review—to run
at the site collection level, using a subset of the Microsoft SharePoint namespace. Microsoft
Visual Studio 2010 provides specialized templates to help developers create sandboxed
solutions that contain a variety of SharePoint items, such as site and list definitions, workflows,
web parts, event receivers, and content types. Organizations interested in custom developed
solutions for SharePoint Online can find links to more information in the Resources section.
Creating Custom Solutions with SharePoint Designer 2010
SharePoint Online also supports solutions built with Microsoft SharePoint Designer 2010.
SharePoint Designer 2010 is a web and application design program that developers can use to
design, build, and customize websites in SharePoint Online. It also offers a powerful tool to
create workflows that can streamline business processes. SharePoint Designer enables the
creation of custom solutions without writing any code; when you are using it, it edits directly
against the selected SharePoint Online site. Alternatively, developers can use SharePoint
Designer 2010 to get a quick start on projects when they use it to create core components, and
then turn to other Microsoft development tools for granular customization.
SharePoint Designer 2010 is commonly used to create the following types of solutions:
Workflows for business processes. With SharePoint Designer 2010, organizations can
create efficient, declarative workflows that consist of sets of conditions and actions,
which in turn are used to execute automated and human business processes. This
workflow creation includes business logic that is incorporated without the need for
writing code. SharePoint Designer 2010 can also import workflows designed in
Microsoft Visio 2010.
Interactive, data-rich user interfaces. Organizations can use SharePoint Designer 2010
to build dynamic user interfaces for SharePoint data that can help deliver custom
experiences when users view and manage data. Interfaces can include custom views,
forms, web parts, navigation, and custom Office client windows and task panes, and can
include data from different sources. These interfaces can be used in multiple locations,
including SharePoint sites and custom windows and panes, and can be inserted as fields
in Microsoft Office business applications.
© 2011 Microsoft. All rights reserved.
www.microsoft.com/sharepoint
14
Designed and branded sites. SharePoint Designer 2010 is an excellent tool for brand
development. You can use it to design logos, color schemes, custom navigation,
graphics, headers and footers, and other brand elements that you can apply to a
SharePoint Online site. You can also use it on master pages, page layouts, and cascading
style sheets. Note that by default master pages, page layouts, and cascading style sheets
are disabled for all users except administrators in SharePoint Online. This ensures that
only those responsible for site branding elements have access to these sensitive files.
Administrators can provide access for specific users.
Like SharePoint on-premises implementations, SharePoint Online supports vital organizational
processes. With SharePoint Designer 2010, organizations have access to a powerful, no-code
tool for customizing sites and creating valuable business solutions.
Conclusion
SharePoint Online provides large organizations with a cloud-based version of a leading
intranet solution. Available as a cost-effective and flexible subscription service, SharePoint
Online provides an intuitive administration console where IT pros can create sites, provision
users, and support customized work on sites and business solutions.
SharePoint Online is not designed to replace on-premises SharePoint deployments. Instead, it
gives IT professionals a rich platform for responding to business needs with minimal cost and
IT resources. It also provides an excellent opportunity for organizations to test the viability of
cloud-based computing for essential business operations and to plan for the interaction of onpremises and online processes.
As with all Office 365 offerings, the IT administrators stay in control. IT teams administer the
setup, customization, and access to SharePoint Online. They can also delegate authority for
specific tasks through Role-Based Access Controls (RBAC). Additionally, Microsoft works with a
select set of vendors that specialize in managing and creating custom solutions for SharePoint
Online implementations. A list of these vendors is available in the Resources section of this
paper.
With SharePoint Online, IT professionals have a low-risk, low-cost cloud service to significantly
enhance business operations.
Resources
Microsoft has created two additional resources to complement this paper:
Exploring SharePoint Online: Video Overview to SharePoint Online for IT
Professionals. This presentation includes screen shots and accompanying audio
© 2011 Microsoft. All rights reserved.
www.microsoft.com/sharepoint
15
demonstrating essential features of SharePoint Online, such as creating sites,
provisioning users, and using SharePoint Designer 2010.
SharePoint Online for Enterprise IT Professionals: Video Introduction to SharePoint
Online for IT Professionals. This short video gives a quick overview of the top
SharePoint Online features and functionality.
SharePoint Online Partners
Microsoft is working with a select group of partners that are skilled in developing custom
solutions for, and managing, SharePoint Online. Go here to access the current list.
SharePoint Online: In-Depth Information
Use these links for more information about SharePoint Online and the Office 365 suite:
Office 365—Introduction and sign-up.
How to Buy Office 365—Learn the differences between buying direct from Microsoft or
through partners, and download a PDF comparing online service offerings.
SharePoint Online—An overview for enterprises.
SharePoint Online Developer Resource Center—This site provides access to a variety of
resources, including planning guides, blogs, end-user help, and articles for developers.
SharePoint Online Administration—This site provides SharePoint Online for Office 365
administration and planning information for IT pros.
SharePoint Online Planning Guide—Detailed planning and deployment guidance.
Infrastructure Planning and Design Guides for Online Services—This TechNet site is a good first
stop when planning to use SharePoint Online.
SharePoint Online for Information Workers—General discussion and assistance for IWs. Plan for
your Office 365 transition—This site is a brief overview with links to in-depth resources.
Office 365 Community Site—General information and discussions.
© 2011 Microsoft. All rights reserved.
www.microsoft.com/sharepoint
16