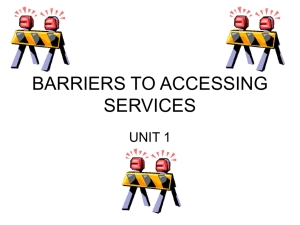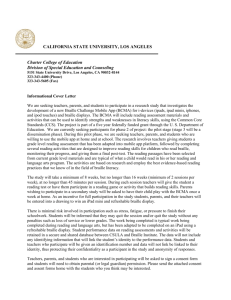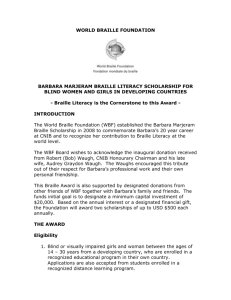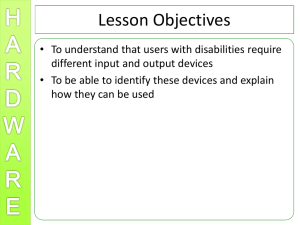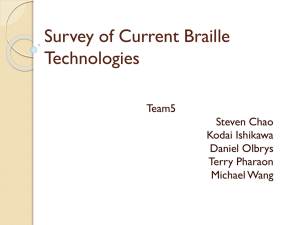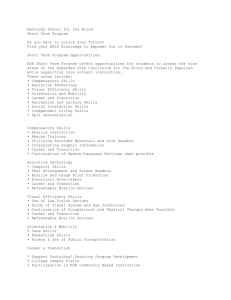Introduction: Getting Started
advertisement
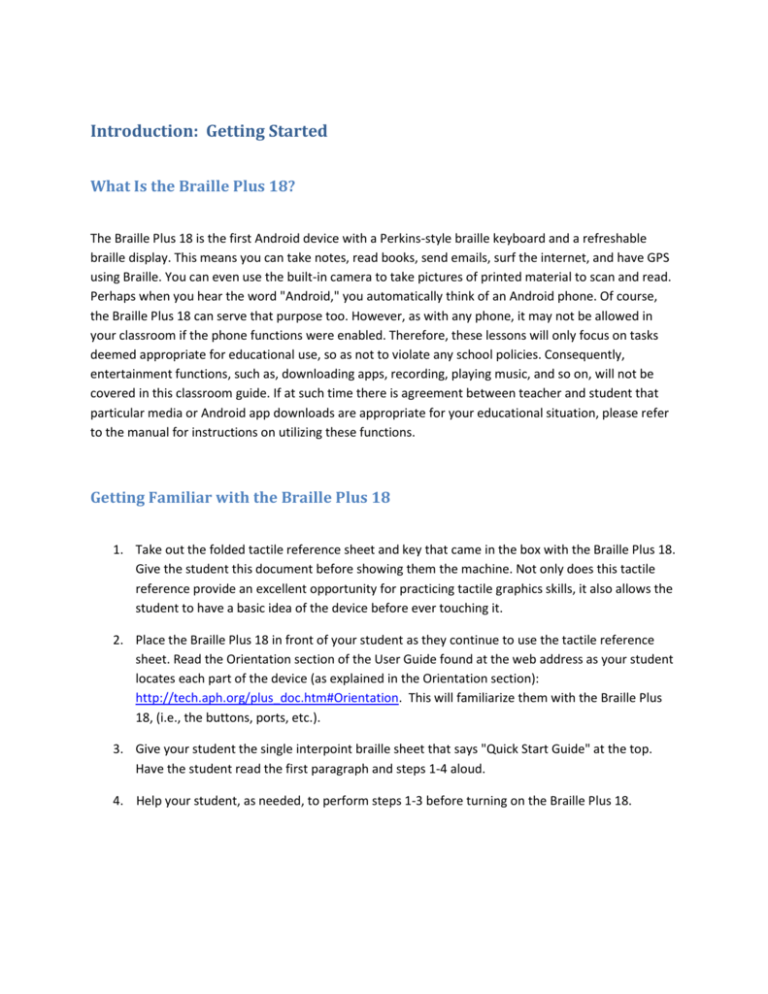
Introduction: Getting Started What Is the Braille Plus 18? The Braille Plus 18 is the first Android device with a Perkins-style braille keyboard and a refreshable braille display. This means you can take notes, read books, send emails, surf the internet, and have GPS using Braille. You can even use the built-in camera to take pictures of printed material to scan and read. Perhaps when you hear the word "Android," you automatically think of an Android phone. Of course, the Braille Plus 18 can serve that purpose too. However, as with any phone, it may not be allowed in your classroom if the phone functions were enabled. Therefore, these lessons will only focus on tasks deemed appropriate for educational use, so as not to violate any school policies. Consequently, entertainment functions, such as, downloading apps, recording, playing music, and so on, will not be covered in this classroom guide. If at such time there is agreement between teacher and student that particular media or Android app downloads are appropriate for your educational situation, please refer to the manual for instructions on utilizing these functions. Getting Familiar with the Braille Plus 18 1. Take out the folded tactile reference sheet and key that came in the box with the Braille Plus 18. Give the student this document before showing them the machine. Not only does this tactile reference provide an excellent opportunity for practicing tactile graphics skills, it also allows the student to have a basic idea of the device before ever touching it. 2. Place the Braille Plus 18 in front of your student as they continue to use the tactile reference sheet. Read the Orientation section of the User Guide found at the web address as your student locates each part of the device (as explained in the Orientation section): http://tech.aph.org/plus_doc.htm#Orientation. This will familiarize them with the Braille Plus 18, (i.e., the buttons, ports, etc.). 3. Give your student the single interpoint braille sheet that says "Quick Start Guide" at the top. Have the student read the first paragraph and steps 1-4 aloud. 4. Help your student, as needed, to perform steps 1-3 before turning on the Braille Plus 18. Exploring the Home Screen The Home screen is the first screen that appears when the Braille Plus 18 is started. It serves as a reference point to return back to from any other program and can be easily accessed with the "Home” button. Much like a computer has a start menu key, the Braille Plus 18 has its own dedicated "Home" button. On the Braille Plus 18, it is the long key on the right side, (D on the tactile reference sheet). Notice that the Braille Plus 18 announces the position number of the program you are on, along with how many programs are located within that menu, as you scroll through. On the Home screen, only the up and down arrows will scroll through the programs. The left and right arrows work within other menus. You may also use the joy stick or the thumb keys to navigate up and down the Home screen. 1. Have your student refer to the tactile reference sheet to help them locate the circle of buttons that contain the navigational arrows and the center select button. Note that the joystick can also be used as a selection button. 2. Use the down arrow key to hear all of the programs within the Start screen. This will enlighten your student to the possibilities that exist with the Braille Plus 18. 3. Once your student has reached the end of the Start menu (at the time of this writing it's the All Applications Folder 13 of 13), have the student scroll back up until you hear "Help." 4. When you reach the Help selection, have the student choose this option by pressing the select button or by pressing in on the joystick. If your student is navigating using the up and down arrows, the select button will be the most logical choice. If your student is using the thumb keys to navigate, then the joystick is closest. Have your student decide the method that is most comfortable for them. 5. You will notice that after selecting “Help,” the Braille Plus 18 begins reading immediately. The word “Help” on the home screen is in fact the User Guide. Listen to these navigation instructions carefully; it will give you very important navigation commands to assist with guiding you through the User Guide. At anytime, your student can press Alt or Shift to disengage the speech function. Your student can then read along with the braille display using the thumb keys, or can resume reading with speech by using the S2 key, which is sometimes referred to as the "Read” key. 6. Once the "Help" application has been explored sufficiently for this lesson, have the student exit Help with the "Home" button, which is shown as letter D on the tactile reference sheet. This takes the student back to the Home screen. Adjusting Settings It is important that your student is comfortable with the way the speech sounds; the rate of speech, voice selection, and so on. Within the Home screen, there is a menu called "Tools." The Tools menu is located just below “Help” on the Home screen. 1. Have your student press the select button on the Tools menu. 2. From within the Tools menu, there are three options: file manager, settings, and the problem reporter. Have the student select settings. 3. Arrow down until you hear "Voice Input and Output." Press select. 4. Setting five is "Speech Rate." Select this and choose one of the five rate settings. The default setting is normal, but there are choices ranging from very slow to very fast. 5. Use the "Back" button to go back to the previous menu and select "Ivona TTS." Here is where you will set the voice selection. English is the only language installed; the three voices to choose from are Joey, Kendra, and Sally. When you make a selection, you hear the current voice followed by "one of one." Press select again to hear a different voice selection. You can scroll among these three choices and select the voice you like best. 6. There is an additional text-to-speech engine called Pico which is condensed but may respond faster than Ivona. If your student wants to explore this option, the steps are the same as above. Setting the Date and Time 1. From the Home Screen (or from anywhere) press the S2 key. You may need to refer to the tactile reference sheet to locate it. 2. Hold down the S2 key for a couple of seconds and then release it. You will hear "Braille and Speech Preferences." 3. The first option within this menu, however, is "Date and Time;" make this selection. 4. The first choice is the time zone. Press the select button and scroll through the list until you reach your time zone and select it. 5. Scroll down to the next choice, which is an "Edit box." You must type the date in this box. Note that it says "Computer Braille." This means lower case numbers without number signs, and dots 3-4 are used for the slash. Type the date, accordingly. 6. Scroll down again and you will hear "edit" and whatever time is currently set. Again, this is an edit box and computer braille is required. This means lower case numbers without number signs, and the colon is dots 1-5-6. The letters "am or pm" should immediately follow, with no caps or space. Type the current time. For additional information on computer braille, refer to the Computer Braille Chart in the Braille Plus 18 manual at: http://tech.aph.org/plus_doc.htm#ComputerBraille. Note: To hear the current date and time from anywhere on Braille Plus 18, press space+T. There are numerous shortcut key functions that work within any application on the Braille Plus 18. Be sure to refer frequently to the Braille Key Commands list in the manual at: http://tech.aph.org/plus_doc.htm#BrailleKeyCommands. Getting Started Quiz 1. On what operating system is the Braille Plus 18 based? A. Apple B. PC C. Android ** 2. The braille display contains how many cells? A. 14 B. 18 ** C. 20 3. When the Braille Plus 18 is powered on, where are you located? A. In the last application you were working on B. At the home screen ** C. In help 4. Which of the following happens when the Braille Plus 18 is powering on? A. A series of beeps is heard. B. It vibrates. ** C. Nothing happens until it speaks. 5. Which of the following is NOT a way to navigate through the Start menu? A. The left and right arrow keys ** B. The joy stick C. The up and down arrow keys 6. Which of the following is NOT a text-to-speech engine used on the Braille Plus 18. A. Eloquence ** B. Ivona C. Pico 7. What dots make a slash in computer braille? A. dots 3-6 B. dots 3-4 ** C. dots 1-5-6 8. How do you type a colon in computer braille? A. dots 2-5 B. dots 5-6 C. dots 1-5-6 ** 9. Where is the user manual stored on the Braille Plus 18? A. In Tools B. In settings C. In help ** 10. Where is the "Home" key located? A. Between the four arrow keys B. To the right of the arrow keys ** C. To the left of the space bar