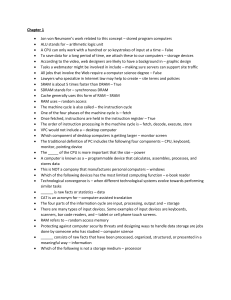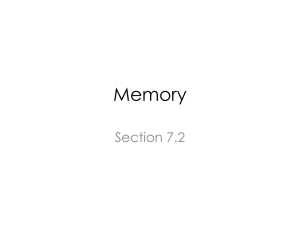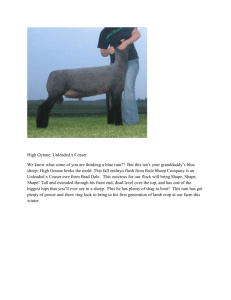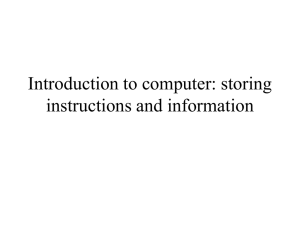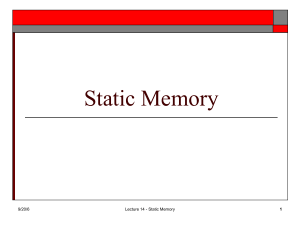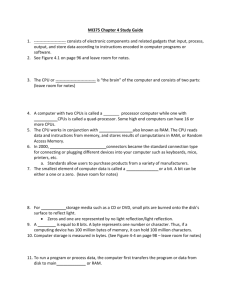RAM
advertisement

RAM (borrowed heavily from www.kingston.com and www.bleepingcomputer.com ) THE ROLE OF MEMORY IN THE COMPUTER People in the computer industry commonly use the term "memory" to refer to RAM (Random Access Memory). A computer uses Ram to hold temporary instructions and data needed to complete tasks. This enables the computer's CPU (Central Processing Unit), to access instructions and data stored in memory very quickly. A good example of this is when the CPU loads an application program - such as a word processing or spreadsheet program - into memory, thereby allowing the application program to work as quickly and efficiently as possible. In practical terms, having the program loaded into memory means that you can get work done more quickly with less time spent waiting for the computer to perform tasks. The process begins when you enter a command from your keyboard. The CPU interprets the command and instructs the hard drive to load the command or program into memory. Once the data is loaded into memory, the CPU is able to access it much more quickly than if it had to retrieve it from the hard drive. THE DIFFERENCE BETWEEN MEMORY AND STORAGE People often confuse the terms memory and storage, especially when describing the amount they have of each. The term memory refers to the amount of RAM installed in the computer, whereas the term storage refers to the capacity of the computer's hard disk. To clarify this common mix-up, it helps to compare your computer to an office that contains a desk and a file cabinet. The file cabinet represents the computer's hard disk, which provides storage for all the files and information you need in your office. When you come in to work, you take out the files you need from storage and put them on your desk for easy access while you work on them. The desk is like memory in the computer: it holds the information and data you need to have handy while you're working. Consider the desk-and-file-cabinet metaphor for a moment. Imagine what it would be like if every time you wanted to look at a document or folder you had to retrieve it from the file drawer. It would slow you down tremendously, not to mention drive you crazy. With adequate desk space - our metaphor for memory - you can lay out the documents in use and retrieve information from them immediately, often with just a glance. Here's another important difference between memory and storage: the information stored on a hard disk remains intact even when the computer is turned off. However, any data held in memory is lost when the computer is turned off. In our desk space metaphor, it's as though any files left on the desk at closing time will be thrown away. Memory needs power to hold data – without power it is as if all the data and files it is currently holding is thrown away. This is known as “volatility” and memory is “volatile”. MEMORY AND PERFORMANCE It's been proven that adding more memory to a computer system increases its performance. If there isn't enough room in memory for all the information the CPU needs, the computer has to set up what's known as a virtual memory file. In so doing, the CPU reserves space on the hard disk to simulate additional RAM. This process, referred to as "swapping", slows the system down. In an average computer, it takes the CPU approximately 200ns (nanoseconds) to access RAM compared to 12,000,000ns to access the hard drive. To put this into perspective, this is equivalent to what's normally a 3 1/2 minute task taking 4 1/2 months to complete! What is RAM? The term 'RAM' is an acronym for Random Access Memory, this is the memory that your computer uses to run its operating system and any applications (software programs) that you start. The name means that the computer can access information held anywhere (i.e. at a random location) in RAM by addressing that part of the RAM directly. In other words if there is some information stored in the 1000th location in memory the system does not have to read the information in the preceding 999 locations to get there, instead it can access the 1000th location simply by specifying it. The alternative would be called sequential access, an example of which would be accessing information stored on a hard drive - the hard drive can only read the information as it passes underneath the read/write heads, so if an application wants information in say sector 14 of a certain track the hard drive has no option but to read all the information on that track until it gets to sector 14. So RAM is much quicker in retrieving information. Why not have everything on your computer stored on RAM? The answer is cost and volatility RAM costs far more per GB than a hard drive and most RAM requires power to maintain the information stored in it. If you had a RAM only computer you would have to reload the operating system and all your software applications and data every time you switched off or there was a power cut. Generally a system is best served by a mix of RAM and Hard Drive storage. The more applications you open and run simultaneously the more RAM is required. You might think that sooner or later you will run out of RAM and then what? Well the operating system is designed to cope with that situation by 'swapping' blocks of RAM to the Hard Drive. What that means is if the system is running out of RAM it takes the contents of a 'chunk' of RAM (usually the least used part) and writes it to a reserved area of the Hard Drive. The 'chunk' of RAM is then declared free for use. By using the swap space in this way the system normally never runs out of RAM. But accessing information on the Hard Drive is inherently slower than accessing it from RAM so the result is the computer slows down. No-one likes a slow computer so what do you do about it? Obviously you want to add more RAM. Terms associated with RAM Bus - A group of electrical conductors (e.g., wires) linking different hardware in the computer. Just as a bus in real life is a means of transporting large numbers of people from one location to another, so a bus in a computer is a means of transporting large numbers of signals (or data) from one part to another. For example the front-side bus (FSB) transports data between the CPU and the Memory (and to other destinations). Cache Memory - Cache memory is a separate store of SRAM used by the CPU to store the most frequently used 'information'. The cache can be accessed more quickly than normal RAM so by storing frequently used functions/data there an overall speed increase can be obtained. There are different "levels" of cache depending on how close they are to the CPU, Level 1 cache is actually part of the CPU chip itself, Level 2 and Level 3 are external to the CPU usually on the motherboard. Virtual Memory - This is simulating RAM on the Hard Drive when running out of space in the RAM memory module. It is far slower to access than real RAM. Significant degradation of system performance occurs if a lot of data resides in virtual memory. Different Types of Memory and some Terminology Today memory comes in clip-in modules, usually called memory sticks (not to be confused with USB Flash drives which sometimes go by that name). Memory sticks or modules have changed format over the years as their capacity has increased. Here is a list of the main types, in rough order of increasing complexity: DRAM - Dynamic Random Access Memory - a generic term describing RAM in which the data needs to be refreshed continually. Very widely used in PCs. SRAM - Static Random Access Memory - a generic term describing RAM in which the data is retained without the need to refresh. Faster, larger and more expensive than DRAM. DIMM - Dual Inline Memory Module - a memory stick with power and data contacts on both sides of the board. A DIMM module SDRAM - Single data-rate Synchronous Dynamic Random Access Memory. RAMBUS - A revolutionary memory technology developed by Rambus Inc. based on a type of video memory and designed for use in PCs with Intel processors. Introduced in 1999. RIMM - Rambus Inline Memory Module - the memory stick used in systems using Rambus RAM. RDRAM - Rambus DRAM - originally designed to operate at bus speeds of up to 800MHz. DDR - Double Data Rate memory - a type of DRAM based on SDRAM technology that operates at twice the bus clock rate. It uses 184 pin modules. Released in 2000. This was the mainstream memory technology to the end of 2005. A DDR module with heatspreaders DDR2 - Double Data Rate2 memory - a type of DRAM based on DDR technology that operates at twice the clock rate. Released in 2004. This is expected to be the mainstream memory technology to the end of 2007. Not compatible with DDR motherboards. A DDR2 module with large heatspreaders Dual Channel Memory - There is no difference between Dual Channel DDR Memory and ordinary DDR Memory, it's the motherboard that is different. Systems that have dual channel capabilities can effectively double the bandwidth of the Memory Bus by accessing the RAM modules in pairs. Common RAM Sizes RAM module sizes always double: 4MB, 8MB, 16MB, 32MB, 64MB, 128MB, 256MB, 512MB, 1GB, 2GB, etc. (since strictly speaking 1GB = 1024MB) You won’t find any 96MB RAM modules for example. RAM Speed The RAM in Intel based computers is accessed by the CPU via the front-side bus (FSB) and the memory bus. Improvements in technology have changed the speed of the FSB dramatically. Similarly the RAM itself has a maximum speed at which it can reliably operate. This must be at least as high as the memory bus speed. What does this mean in terms of quantity of data that could be transferred per second? Taking information from a variety of memory manufacturers sites we can make a table to show some comparisons of peak memory performance: RAM Speed in MHz SDRAM 100 SDRAM 133 RIMM 400 RIMM 533 DDR 200 DDR 266 DDR 366 DDR 400 Dual Channel RIMM 400 Dual Channel RIMM 533 Dual Channel DDR2 400 Dual Channel DDR2 533 Dual Channel DDR2 667 Dual Channel DDR2 800 Type of RAM Accessing Data in RAM Data is stored in your computer's memory chips in a similar way to storing data in a spreadsheet - it is organized in rows and columns and is sequential along a row. Each cell in the chip holds four bits of data. Part of the chip might look like this: Address Column 1 Column 2 Column 3 Column 4 Row 1 1101 1001 0100 0110 Row 2 1011 1000 1100 0000 Row 3 1111 1010 0101 1100 Row 4 1011 0011 1010 1100 To read the data in a particular cell in our memory chip the computer needs to indicate which Row the data is in and then indicate the Column that holds the cell containing the required data. It does this by issuing (in binary) an "address" for the Row and then the Column. The data is then accessed using the address bus. The number of bits (ones and zeros) that make up the address also make up the size of the address bus. For example to read the data in the green cell in the diagram the computer must first address Row 3 (highlighted in yellow) and after that address is fixed it addresses Column 2 (highlighted in blue). How much RAM do you need? "640K should be enough for anybody." - Bill Gates 1981 Ironic that this quote should come from the founder of Microsoft - the company whose Windows operating system goes through computer resources like kids go through birthday cake. Users of Windows Vista will quickly realize that it does not run properly on the minimum system requirements of 64MB RAM and many people recommend 1 GB RAM at a bare minimum for running even low complexity applications. So how much RAM is enough for anybody these days? Well there is lots of advice available on the Internet including detailed analyses covering different Operating Systems such as the 'Kingston Ultimate Memory Guide'. To cut a long story short you should look at the maximum RAM your system can accommodate, the maximum you can afford to spend on the upgrade and then aim to at least double what you have now. If you are purchasing a PC with Windows Vista, shoot for 2 GB of RAM, if not more. Do not go under 1 GB.