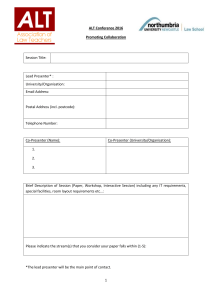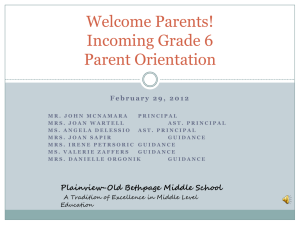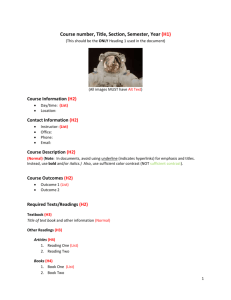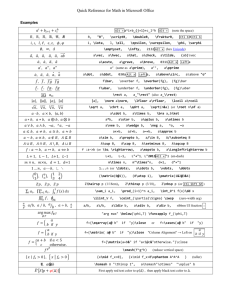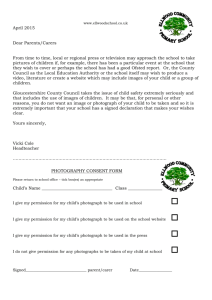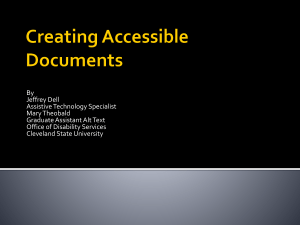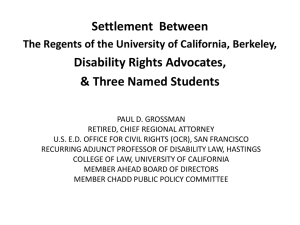Chapter 3 - Microsoft Word, Alternative Text
advertisement

Chapter 3 – Microsoft Word, Alternative Text 14:20 mins 13.06.2012 Transcribed from video: [Screenshot of Daniel Hubbell’s desktop] Daniel: So I’m going to open up a Microsoft Word document. We’re going to talk about Alt Texts or images. [Presenter clicks on Start – Microsoft Word 2010] Now I asked this in the first group, and there was a pretty good response – how many of you folks know what Alt Text is? Awesome. Good. There probably would have been five hands that didn’t go up. Either I’ve put you to sleep already, or briefly I will say that Alt Text as I mentioned is a verbal description, or a text description of something that you would see in a photograph. So there’s a few different things that people think about, and I want to draw a distinction between Alt Text and captions, because a lot of times you’ll have an image in a document, and you’ll have a caption underneath it, right, so kind of like figure one, or picture one, or caption one, and you’ll have a caption underneath a piece of artwork, or a description underneath a figure to explain what it is. To me – and this is not gospel, this is my personal approach to this – but the difference between Alt Text to me and captions, are Alt Text describes what you see, and a caption describes the story about what’s happening. A real world example of this – if you think of a photograph in a newspaper, there’s a car accident on the side of a highway and a photograph; the Alt Text could essentially say “photograph of a car through a broken guardrail, laying on its side,” and it’s describing what you see. You see a car flipped on its side, that’s broken through a guardrail. The caption for that might be, “state senator was speeding down the highway, was over the legal drinking limit, careened off the side of the road and broke through the guardrail.” So that’s your caption on the story, it’s what happened, whereas the Alt Text is actually describing what you see. And both are important, the captions specifically describe outside of the metadata of the photograph, which we’re going to talk about. Now, so I’m going to insert a photograph. [Presenter clicks on Insert – picture – then selects a photo from a file] And I’m going to use the photograph I used earlier today. Actually we’ll use a different one, because this is cuter. So this is my son waiting for his first day of kindergarten, and he is waiting by the door, ready to go, so the Alt Text for this – and by default we add this photograph, and there’s no associated data with this image, the screen where we put this says “I don’t understand”. [Presenter right clicks on the image and then clicks on format picture] www.transcriberonline.com 1 Chapter 3 – Microsoft Word, Alternative Text 14:20 mins 13.06.2012 So if I right click on this image, and I click on format picture – now I’m using Office 2010, and it is good to note that if you’re using previous versions of Office, and in particular Office 2003, the tab for this is not format picture, but I think it’s picture size, or size, and select that option. So just note that there are few of these tabs and nuances like that. In this case I click on format picture, and there’s a tab at the bottom that says Alt Text. [Presenter moves the mouse to the Alt Text tab at the bottom of the box] In older versions of Office the tab may be across the top, so in Office 2003 it puts up a side menu, the alt tab is across the top and not on the side, but it’s still labelled Alt Text. [Presenter clicks on the Alt Text tab, and indicates the two fields with the mouse] Now there are two fields, when I click on Alt Text there’s one for the title, and one for the description, and it’s good to put information in both of these fields. When you export a document and you go into Microsoft, or go into HTML and maybe you create a PDF, different things happen, and sometimes one of them is extracted, sometimes both of them are merged together, and different screen readers interpret these fields differently, in a different way, so it’s important to include both of them. So I’m going to put a title. [Presenter enters data into the title field] I’m going to say ‘Student standing with lunchbox,’ and for the description I will say, ‘Student standing by the door waiting for the bus with a lunchbox.’ So in the description I’ve added a little bit more text – if it ever shows up. I’ve added a little bit more information in the description, using the Copy and Paste and made the title and description exactly the same. That’s really an editorial decision on behalf of you or the folks that you work with, in saying what information you want to add in there. But the important thing is to put something there. [Presenter clicks on close] So once I’ve done that that Alt Text is now associated with the photograph, and if it’s exported, whether that be HTML or just PDF, that information is going to be included with it. And if I wanted to add a caption, which is commonly done for the context of a document, I could add that here. www.transcriberonline.com 2 Chapter 3 – Microsoft Word, Alternative Text 14:20 mins 13.06.2012 [Presenter adds a caption below the photograph - Picture 1: Student standing by the door waiting for the bus] ‘Picture one, student standing by the door waiting for the bus.’ So I can put that in there, so that you have the benefit of both having the caption within your document, as well as associated with the photograph. So, any questions on Alt Text? This is a very simple thing, but complex, and I normally have a lot of questions. There already are. I’ll start over here first. [Question being asked from the audience] So the question is what happens if you have to do a description in a chart, which is a very good question. [Presenter sighs] You know from an editorial perspective, obviously you have to think about what information is that chart trying to communicate, and if you have a graph for example of two activities, a graph and a line graph, you could say describe that, this is a chart, can carry a number of tasks, the number of people within a task, and that gives a description of what that chart is. If it’s an image you would want to, if it’s an actual chart in Word, you will be able to use a Premier to actually interpret the data from that. If it’s an image you will need to provide another way of structuring what those data points are in that graph, because there’s no way to understand in an image that there’s actually data points, but if it’s an actual chart you’ll have data points, associated with it, and the screen reader would get it. Yes, Sir? [Question being asked from the audience] Sure. So the question is if you’re exporting to a PDF how do you know that the alternate text is going to be there when you do the export. And the simplest thing to know is when you Save As, and if I were to select a PDF in the Save As dialogue here, in the options for this I can choose Document structure tags for accessibility in a checkmark here, and this is going to be the command within Word that’s going to make sure that all those tags get exported. [Presenter clicks on file – save as – PDF – options – and then points the mouse to Document structure tags for accessibility] So if they’re not making it across, the first thing to check is that this checkbox is turned on, because the flag that tells it do to that work. So there was a question down here? [Question being asked from the audience] www.transcriberonline.com 3 Chapter 3 – Microsoft Word, Alternative Text 14:20 mins 13.06.2012 Yeah. The question is if you have a chart and you want to include the data in text form so that it can be accessed, are you better to add that into the Alt Text field or into the content itself. And I would say that you could do it any number of ways. My personal opinion on the matter is if be as descriptive, get as precise as possible within the Alt Text, and if there is really, truly important information that a chart is trying to convey, to also find a way of doing that textually either before or after the chart. And that way that is not just for the benefit of someone who might be using it in assisted technology, but it could benefit anybody who might be reading the document, they’ll find it easier to just read data, versus trying to interpret a chart. Yes? [Question being asked from the audience] Yes, there is. This is facilitated by assisted technology. [Question being asked from the audience] It can be, and it really comes down to usability and what you’re trying to do. Some people will opt to only reveal certain fields in Alt Text, so it would be repetitive. It really becomes a style thing, so it’s probably not the best thing to repeat everything, but it does qualify as being accessible, because information is there. And we’ll talk a lot during the course of some of these other best practices that just because you’ve put something in there doesn’t mean that the quality of it is very good from an editorial perspective. It can be accessible, but not very useable, and those are two very different things. So while it is possible to duplicate everything, and we say probably not a good idea, but there are some contexts in which that might be OK. Yes, Sir? [Question being asked from the audience] Yes. And to just summarise, for those that probably couldn’t hear down the back, the first bit, that if you have the opportunity to familiarise yourself with some of the tools that we’ve mentioned, things like screen readers, there are a number of free ones that you can download online, go and try them, because they are a great way to understand how the data that you’re creating is being consumed. So it’s an additional piece. And as well from a usability standpoint, if you have the opportunity to work with customers through usability studies, to make sure that you include people’s disabilities in those studies, because they can typically give you good feedback on how they might be using it, which can sometimes be different than the way we expected it to be used. Did I summarise that well? Great. Oh, yes Sir? www.transcriberonline.com 4 Chapter 3 – Microsoft Word, Alternative Text 14:20 mins 13.06.2012 [Question being asked from the audience] Yeah, I’m going to talk about the accessibility checker after the break, so I’m going to go through all of these, and then I’ll go through the accessibility checker, but basically it does check that. [Question being asked from the audience] Oh, the spell check? This came up in the last session as well. In the data field for inputting the Alt Text, the spell checker and the grammar checker do not work, and one of the workarounds that we talked about was actually typing it in the document, making sure that it’s spelt correctly, and the grammar is correct, and then copy and pasting it into your Alt Text. Good question, thank you. Yes, Sir? [Question being asked from the audience] It should render text, which is why you’ll see a caption preceded with figure one, diagram one, photograph one, that’s typically how the number places for captioning graphics and charts. www.transcriberonline.com 5