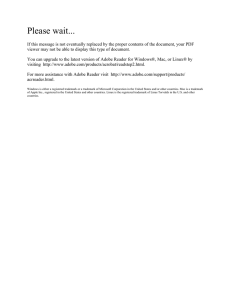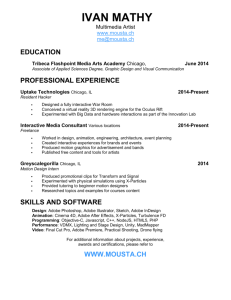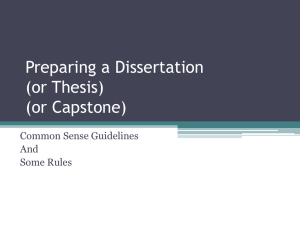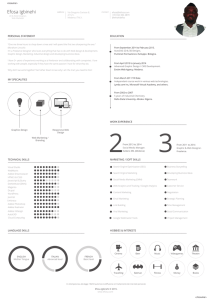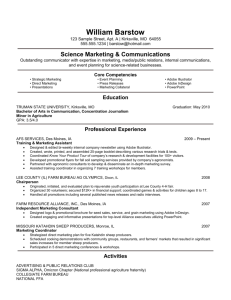Adobe Acrobat XI
advertisement

ACADEMIC TECHNOLOGY SUPPORT Acrobat XI ats@etsu.edu | 439-8611 www.etsu.edu/ats TABLE OF CONTENTS Adobe Acrobat XI .................................................................................................... 2 Convert Email ...................................................................................................... 3 Navigate ................................................................................................................ 3 Edit PDF .............................................................................................................. 4 Export ................................................................................................................... 4 Comparison .......................................................................................................... 4 Extracting ............................................................................................................. 4 Other Options...................................................................................................... 4 Protect PDF ......................................................................................................... 5 Actions .................................................................................................................. 6 Save ........................................................................................................................ 7 AutoSave ............................................................................................................... 7 Adobe Forms Basic ............................................................................................. 8 Adobe Formscentral ........................................................................................... 8 Share Adobe Forms ............................................................................................ 9 Adobe Formscentral Desktop ........................................................................... 9 Analyze Collected Data ...................................................................................... 9 Adobe Account .................................................................................................... 9 Custom Forms ..................................................................................................... 9 Adobe Acrobat XI Part I is an instructor lead, hands-on, small group, interactive workshop. Templates, support material, and an opportunity to ‘See and Try’ is the guiding methodology of this workshop. Participant experiences and class objectives will include introduction of: How to create PDFs from documents, webs, email, and other materials How to edit objects and text in a PDF How to send and receive a PDF with protection and limitations How to use the navigation pane and bookmarks in a PDF How to insert and extract pages from a PDF How to add interactive objects such as buttons, sounds and videos to a PDF Participants will demonstrate learned skills at end of class by completing 4 out of 6 skills with verbal and written guidance. Adobe Acrobat XI Part II is an instructor lead, hands-on, small group, interactive workshop. Templates, support material, and an opportunity to ‘See and Try’ is the guiding methodology of this workshop. Participant experiences and class objectives will include introduction of: How to create PDF Forms from documents How to create PDF Forms from template and online with Form Central How to send and receive a PDF Forms with protection and limitations How to use the Adobe Forms Central from the Desktop How to Analyze Collected Form Data How to set up an Adobe Account How to create a customized editable form with Forms Central Participants will demonstrate learned skills at end of class by completing 4 out of 7 skills with verbal and written guidance. Support Contact: Barbara Chamberlain (knightb@etsu.edu; 439-8611) 1 Adobe Acrobat XI (http://help.adobe.com/en_US/acrobat/X/pro/using/WS58a04a822e3e50102bd615109794195ff7feb.w.html http://helpx.adobe.com/acrobat/topics.html Adobe Acrobat XI Quick Start Guides http://www.adobe.com/products/acrobat/quick-startguides.edu.html Create Simple PDF 1. 2. 3. 4. Choose file, Create and PDF Or Use the Create Button and choose PDF Click Open to Convert the file to a PDF Save File AS… PDFs can be created from many Microsoft Office applications. Adobe Acrobat can be one of the printers offered. Web Pages can have add-ons for various Web browsers. Web pages can be archived, printed and read more easily off line. Look for OCR (Optical Character Recognition) in the scanning software so Adobe Acrobat documents are edited easily. Also, Adobe Acrobat XI can turn a scanned document into a searchable PDF file. Print to PDF 1. 2. 3. 4. 5. Open a file in Windows application Go to File > Print Select Adobe PDF as the Printer Click Print Name the file and send or store Convert a Web Page to a PDF 1. Open the HTML page in IE, Chrome, and Firefox 2. Find and Click the Convert button in the Adobe PDF toolbar 3. Name the PDF file Scan to a PDF and apply OCR 1. Open Acrobat and choose File > Create > and PDF from a Scanner. Locate a document that has been scanned on the computer. The scanned document is usually in an image format. 2. Choose View and select Text Recognition 3. Click the ‘In This File’ option that will be found in the Text Recognition panel that will open on the right side of the window 4. Tell Acrobat which pages are to be converted. The user can select one page or the entire document 2 5. Acrobat will apply OCR to the scanned document pages that are selected 6. Use the OCR Suspects tool to search for and fix document errors or misspellings Add a document to a PDF by using Drag and Drop 1. Select the icon of a file 2. Drag the file icon onto the Acrobat Application icon Convert Clipboard Contents to PDF 1. Capture content onto the Clipboard (Copy) 2. Select File, Create, PDF from Clipboard Create a PDF from blank page 1. In Adobe Acrobat close all open documents 2. Choose Tools, Pages and More….then Insert Blank Page Create multiple PDF from multiple Files 1. Choose file, Create, and Batch Files or 2. Choose Add File, and then select the files or folder 3. Click OK and name the file folder Convert Email http://help.adobe.com/en_US/acrobat/X/pro/using/WS9C160D36-D4E6-4ac5-B27E48E2FF6CDE52.w.html Open email message > Go to Outlook AddOn on the Ribbon > Convert to Adobe PDF Or Open email message > File Save As 1. Save the message to the local computer 2. Right Click the Message and Save as PDF 3. Re-Name it Navigate http://helpx.adobe.com/acrobat/using/navigating-pdf-pages.html Scrolling through Document Pages 1. 2. 3. 4. Find the Arrows pointing upward or downward on the toolbar If the page numbers are knows select View > Page Navigation and enter the Page Number Use the Scroll Bar on the sides and drag the scroll bar upward or downward Use Bookmarked pages located on the left Navigation Pane Support Contact: Barbara Chamberlain (knightb@etsu.edu; 439-8611) 3 5. On the left Navigation Pane, the option may be elected to use Thumbnails of each page 6. Automatically Scroll by going to View > Page Display and Automatically Scroll 7. Links can be added and use to take the user to a page and place in the document, to another document to a web site or can also play media or open attachments – the links are used just like those on web sites 8. Article Threads can be used to guide a user to JUST the article, rather than reading the document a. Article Threads are used by going to View > Show/Hide > Navigation Panes > Articles and begin the process Edit PDF http://helpx.adobe.com/acrobat/using/whats-new-acrobat-xi.html#edit_pdfs How to Edit PDFs 1. 2. 3. 4. 5. Open a PDF Open Tools > and then Content Editing Find and Select the Edit Text & Images tool Select by clicking on the text or image If the item is text, a tool to edit the text will appear, if the item is an image, then the tool to edit the tool will appear 6. If the item is an image, the user can resize and move or crop, flip and rotate Export 1. Go to Tools and Content Editing 2. Export File to Excel, Word or PowerPoint Comparison 1. Open Adobe Acrobat XI 2. Select two PDFs that will be compared 3. Adobe Acrobat will compare and report the differences found in a summary page Extracting http://helpx.adobe.com/acrobat/using/manipulating-deleting-renumbering-pdf-pages.html 1. Extraction is a process of pulling a page from one PDF to use in another PDF 2. Original Pages can be left or removed 3. Extracted pages can become a stand-alone PDF or added to another PDF Other Options 4 1. 2. 3. 4. PDFs can be split PDF pages can be deleted and or copied and placed into another PDF PDF content can be copied and can replace content on a page PDF pages can be moved and renumbered Protect PDF To permanently delete information use 1. Located the Remove Hidden Information feature 2. Redaction – permanently remove text and graphics a. Black Out & Remove Content b. Remove words by Search & Remove Text Tool 3. Go to Tools > Protection > Mark for Redaction (redaction properties can be edited) 4. Identify words, images, tables and other items to be removed by, double-clicking the item, drag to BLOCK the phrases and etc., and or press CTRL as the cursor is dragged to encompass an area on the document 5. Options available are ability to repeat a redaction mark or repeat action across pages 6. To see what has been remove, search for and find hidden information by going to Remove Hidden Information 7. If you are satisfied with items to be removed, go to Remove Hidden Information and Click Yes 8. The User can STILL back out of the process until the document is saved, it will add _Redacted to the filename AND if still worried about the process, change the document name so it does not replace it, instead it will create a new one Password Protection 1. Document Open Password – the user can not open the document without a password 2. Permissions password restricts editing, copying, and printing 3. (cannot add password to a signed or certified document) Adding the Password 1. Create the PDF 2. Open the PDF if it has been closed 3. Go to Tools > Protection > Encrypt with Password 4. (To protect a Portfolio – Open Portfolio > View >Portfolio and Cover Sheet, then Tools > Protection > Encrypt > Encrypt with Password 5. Select Require A Password to Open the Document 6. Enter the Password 7. Select the Compatibly Menu – keep in mind that if this document is created with Adobe XI…because security has improved throughout the years…an Adobe Acrobat Pro 6 probably will NOT be able to open it, even with the correct password – so select a compatibility far enough back to allow the receiver to open the file More Protection Options Support Contact: Barbara Chamberlain (knightb@etsu.edu; 439-8611) 5 1. Encrypt all Document Contents a. Document and metadata so search engines cannot access the metadata to find it on the internet 2. Encrypt all Document Content EXCEPT Metadata a. Allows search engines to find it but the content is not editable 3. Encrypt Only File Attachment a. This requires a password to open the file Attachment. Some folks call this Security Envelopes Using the Password Protection Option, users can be blocked from printing, editing, and copying documents. Password security can be removed only by those having permission to do so. http://helpx.adobe.com/acrobat/using/securing-pdfs-passwords.html Actions http://help.adobe.com/en_US/acrobat/using/WS58a04a822e3e50102bd615109794195ff7c9e.w.html#WS58a04a822e3e50102bd615109794195ff-7c9d.w 1. 2. 3. 4. 5. Actions can be added to bookmarks, form fields, buttons, or clips Select the Hand Tool and Right Click a bookmark’s Properties Tools > Interactive Objects > Select Object and follow the prompts Click the Action Tab and add actions Actions added to Page Thumbnails a. Right Click a Thumbnail Page and find Properties b. Action c. Select the Trigger menu to determine what the Page will do with it opens Action Types 1. 2. 3. 4. 5. 6. 7. 8. 9. 10. 11. 12. 13. 14. 15. 6 Execute A Menu Item Go To A 3D/multimedia View Go to a Page View Import Form Data Multimedia Operation Open a File Open a Web Play a Sound Play Media Read an Article Reset a Form Run A JavaScript Set Layer Visibility Show/Hide a Field Submit a Form Triggers to start an action 1. 2. 3. 4. 5. 6. 7. Mouse Up or Down, Enter or Exit Page Opens and is Visible Page Closes and is Invisible Page become the Current Page and Enters User leaves the Page – Page Exit When tabbed or when mouse over – On Receive Focus When tab away or mouse moves away – On Lose Focus Save http://help.adobe.com/en_US/acrobat/using/WSFCDFBF6D-795A-4364-BA93-BB157AAD53ED.w.html 1. 2. 3. 4. Save to PDF Save to PDF Portfolio Save to Text, XML, HTML and MS Word Reduce files by saving to Other > Reduce Size PDF AutoSave 1. Go to Categories > Documents > Preferences 2. Automatically Save Document Changes Every XXX minutes Support Contact: Barbara Chamberlain (knightb@etsu.edu; 439-8611) 7 Adobe Forms Basic http://helpx.adobe.com/acrobat/using/creating-distributing-pdf-forms.html Create a form from a document 1. Find Create Form from the Toolbar 2. Either create a form from an existing document OR template 3. Review and get to know the types of form fields, Barcodes, Buttons, Check Boxes, Digital Signatures, Drop Downs, List Boxes, Radio Buttons and Text Fields 4. Enable or NOT enable Readers to Save Form Data a. File > Save AS Other > Reader Extended PDF 5. Can Add JavaScripts to Forms (see web site) 6. Distribute a. Tools > Forms > Distribute using Adobe FormsCentral, Email, and or Internal Server Collecting Data http://help.adobe.com/en_US/acrobat/using/WSE8580964-0716-4452-BA8DEA9AAD3F6091.html#WSDD95883E-EB9B-409b-8C7C-33E0DAE68FFE After receiving the form from email: 1. 2. 3. 4. Add Completed Form to Responses File or if it is the first one….Create a Responses File Folder Compile form data by Tools > Forms > More Form Options > Compile Returned Forms Add the File and return to add more files/data – repeat as needed Data can be exported to spreadsheet, merged to spreadsheets, and imported (see Web Page) Form Tracker 1. 2. 3. 4. Tools > Forms > Tracker Find the form to be Tracked Expand the forms options View Responses Adobe Formscentral Users May: 8 Design a custom form Create PDF and web forms Add attachments to forms Accept payments, donations, and online money orders Import existing PDF forms https://www.acrobat.com/formscentral/en/features-matrix.html Share Adobe Forms Email Links Embed on Social Media Website Embed on Department or Personal Website https://www.acrobat.com/formscentral/en/quickstart/distribute-new-pdf-forms.html Adobe Formscentral Desktop https://www.acrobat.com/formscentral/en/desktop-download.html Analyze Collected Data Adobe Formscentral has built-in mathematical formulas Data can be exported to XLS or CSV Summarize data results at the click of the mouse Collaborate and share collected data with colleagues https://www.acrobat.com/formscentral/en/quickstart/analyze-results.html Adobe Account Create an Account https://formscentral.acrobat.com/CreateAccount.html Create a Custom Form Import a PDF Form Select a Template Custom Forms: https://www.acrobat.com/formscentral/en/quickstart/create-first-form.html Click anywhere on the Blank Page/Form. A Floating Toolbar will appear. Add, edit, or remove fields What will the Email Receipts say, how do you want payments to be received etc. Test the Form Distribute the Form o Web o PDF o Embed View Responses View Summary Support Contact: Barbara Chamberlain (knightb@etsu.edu; 439-8611) 9