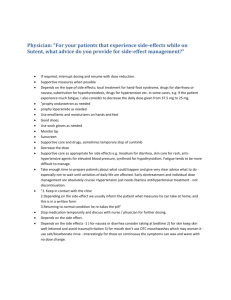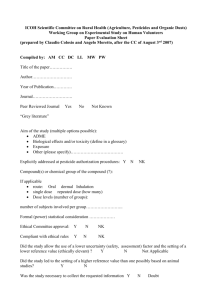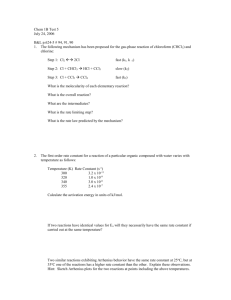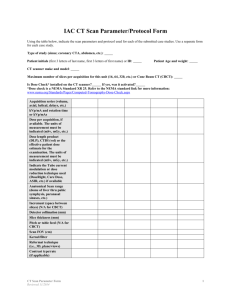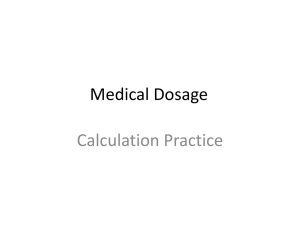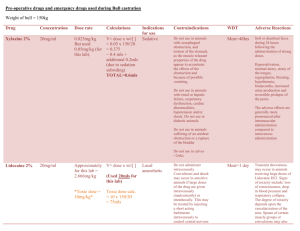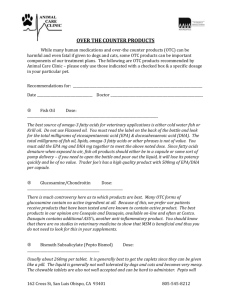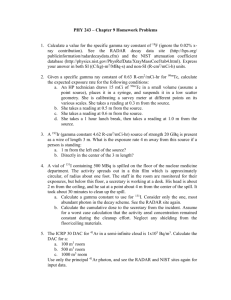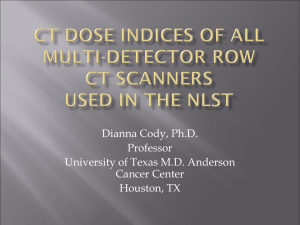guide - 4S Dawn Clinical Software
advertisement

Anticoagulation Therapy Management System QUICK START GUIDE 1) Essential decisions before starting 2) Registering a Patient 3) Dosing a Patient DAWN VERSION 7.9.x Ver. 1.0 - 26/03/2013 4S Information Systems Ltd 4 The Square, Milnthorpe Cumbria, LA7 7QJ, UK Telephone: 44(0)15395 63091 Facsimile: 44(0)15395 62475 E-mail: sales@4s-DAWN.com 1) Essential Decisions Before Starting Safety Section First, please read the safety section in the manual. You should have received a hard copy of this. Primary Diagnosis It is important to create a list of diagnoses (reasons for anticoagulation) so that each patient is given one Primary Diagnosis. You can use the list provided with the system or make your own list by editing the list provided. You can access these lists using the system menu (accessed using F5 or using the button at the top of your screen, the system menu is where the reference data for the system can be accessed e.g. Primary Diagnosis). Target INR Ranges and Related Rules The system comes with a set of default target therapeutic ranges and associated rules. For each therapeutic range, you can define the ‘in range’ band when a dose change should occur when warnings should be issued the profile of test intervals depending on the patients stability alarms to detect large changes in INR, Dose, and when a dose change has failed to work INR bands for missed or skipped therapy days Great care is required when setting up or editing these tables. If you wish to change them please consult the manual and 4S. Regimes There is a great variety of formats for prescribing anticoagulants tablets/day/week one tablet size only mg/day mg/week 2/3/4 day rotations different anticoagulants Mixed regimes (In milligrams or tablets) The system provides a means of customising the system to provide the format you require. Great care is required when creating or editing these dose regimes. Please consult the help file and 4S before proceeding. Clinic/Patient Set Structure It is possible to divide patients into sets or clinics. For example, by location, by type of patient. Each patient must have a preferred clinic. Clinics are defined in the Clinic table under normal tables on the system menu. It is important to separate unstable patients or patients in special categories from stable patients so they do not get the wrong treatment/actions. Timed Appointments Patients can be managed in many ways - timed appointment, specimen or INR sent to you, home visits, transported to the clinic. All patients must be given an appointment in a clinic. You will need to set up a diary for each of your clinics, these can have appointments every five minutes or blocks of time e.g.0900 to 1700. To ensure that patients are not seen on public holidays, you can define the holiday as an excluded day in the diary so that the patient is not given an appointment on this day. Check every day that you have enough space in your diary for the upcoming day. Document1 Page 1 of 10 2) DAWN AC Quick Steps - Patient Entry Patient Search From the Front screen tallies, click on the magnifying glass next to patient view Tips It is important to ensure that the patient is not already in the system. You can use the first part of the Last Name e.g. BROW for BROWN, BROWNLOW etc. For safety reasons, it is best that you use two fields when searching for a patient, to ensure you find the correct patient. For example BROW + 123456, where 123456 is the hospital number. Patient Check. Patient Search Type in Last Name and Unit No. (Hospital No.) and then choose Search If the system finds patients meeting the criteria entered a list of these patients is presented. Make sure the patient you are about to enter is not on the list. Tips Use Unit No. (Hospital No.) and Last Name for majority of searches. Make sure you have the right patient by checking other details such as address. If the patient is not in the system already, you will see this Document1 Page 2 of 10 If you searched on “BROW” only, you may see something like this If the patient is not in the search result. Add the new patient There are 5 steps to add a new patient. Start by clicking New at the bottom-left of the screen STEP 1 Add Personal Details Tips Add Patient Details The New Patient Wizard will appear and you will start on the Patient Details tab. Enter Unit No (Hospital Number) - up to 50 characters/numbers or NK if not known Enter Last Name (Surname) Enter First Name (Forename) Enter in the patient notes box anything important of a lasting nature (e.g. hard of hearing) that the user needs to see every time they access the patient screen Enter the other data if known Click Next step in the bottom right corner Document1 Unit No. (Hospital No. or Medical Referral No.), Last Name & First Name are mandatory Fields. Date of Birth is a valuable patient identifier. Page 3 of 10 STEP 2 Add Treatment Plan Tips Add Treatment Plan You are now on the Treatment Plan Details tab. You must first enter the following information before DAWN AC can calculate a dose. Primary Diagnosis Target Range Start Date Duration Type (Short/Long Term) Duration – if short term Regime (The pattern of tablets the patient is taking) Preferred clinic (Use the default or specific clinics) Next test date Other fields that are not necessary for dosing but are important nonetheless. AC Therapy (this will default to maintenance) Induction algorithm (if induction was selected under AC Therapy) Preferred clinic (this must be set before the patients can have a next appointment set) Transport needs (these can be edited using a system setting) MaxPercentDoseChange (The max % dose change allowed for this patient) MaxInterval (The maximum interval in days between tests for this patient) Set the status of the treatment plan at the bottom of the screen (This affects the amount of information required about the patient) Click Next step Document1 You must enter data in following fields: Prime AC Reason Target INR Range Start Date Duration Type (Short/Long Term) Regime Start date is the first day the anticoagulant was given. If not known, estimate a date. Seven or more days must have elapsed after the start date, for DAWN to suggest a dose and next test date when on maintenance therapy. You need at least two stable doses/INRs for the computer dosing to work for maintenance patients. Page 4 of 10 STEP 3 Add Next of Kin Tips Add Next Of Kin Details Add Name Chose messaging method Fill in the corresponding box Add any other information you know about the next of kin Click Next step None of this step is mandatory but it can be used for generating letters to Next of kin. STEP 4 Add Clinical Details Clinical Details Add additional diagnoses and clinical information by clicking on the new form icon Enter any other relevant information Click Next step > Document1 Tips None of this step is mandatory but it helps to fill in as much as you can. Page 5 of 10 STEP 5 Add Contact Details Contact Details Tips Select the form icon and add Healthcare Professionals other than the Consultant, GP and Next of Kin that are concerned with this patient and may need to be notified about things regarding the patient Click Finish Document1 This section is useful for storing information about people like care home managers. Page 6 of 10 3) DAWN AC Quick Steps – Dosing a Patient STEP Patient Search 1 Patient Search Tips From the Front Screen, Choose Patient View This will bring you to the Patient Search screen Type in Last Name and Unit No. (Hospital No.) and then choose Search If the system finds patients meeting the criteria entered a list of these patients is presented. If the patient you are about to enter is not on the list choose the New option and follow the instructions for adding a patient. Document1 Use Unit No. (Hospital No./MRN) and Surname for the majority of searches. It is important to ensure that the patient is not already in the system. You can use first part of the Last Name e.g. BROW for BROWN, BROWNLOW etc. Make sure you have the correct patient. Page 7 of 10 STEP 2 Dose the Patient Dose the patient Tips In the Dosing tab (Top right of the screen): Type in the INR Select Accept INR or press Enter Make sure you have entered the correct INR and that the date is correct. The date box will turn yellow if the date inside is not today’s date, you can set the date in the box to today’s date by clicking the blue arrow and line next to the date box. If the next test is not scheduled in the diary then the Accept INR button will say Auto Schedule and there will be no INR box, to remedy this, click auto-schedule. This could happen if there were no free slots in the diary and the last appointment was not scheduled manually. STEP 3 Review Dose Instruction Tips Review Dose Instruction Read any warning notices that may appear (they will be in red beside the dose) and take any necessary action Read any Pop-up warning messages that appear. Red question marks appear beside the section DAWN is querying. Either correct the value or click the red question mark to acknowledge the query. Acknowledged question marks will become orange exclamation marks. A suggested dose and next test date is shown View drug / other details by clicking on the relevant buttons If you agree with the suggestion proceed to step 5. If you want to change either this dose or next test date go to step 4. Document1 The dose instruction format can be changed in defaults and in the Patient's treatment plan. The colour coded Accept dose button indicates actions required. A Red button means a change has to be acknowledged. Amber means a change has been acknowledged and Green indicates no acknowledgements are required. Pay attention to the % dose indicator below the dose instruction window, it will change colour depending on the difference between your last dose and the dose just inputted, it will turn blue if it is a lower dose and red if it is a higher dose (the strength of the colour increases with the difference between the doses). Page 8 of 10 STEP 4 Amending the suggested Dose and/or Test Date Amending the dose and/or next test date To modify the dose Enter a new dose if required You will see how the new dose pattern will be shown To modify the date, enter the date of the next test in the Next: box Select the Treatment Notes box to add a reason for the change and any other notes Tips Use the up and down arrows to avoid transcription errors. Use the calendar to select the date. Always add a note as to why the dose was changed. STEP 5 Accept the Dose Tips Accept the Dose Choose this button to accept the dose If you want to print an instruction, choose Dose letter from the letters tab Close the tab (top left) to move on to the next patient Document1 You can only print the dosing instruction for the patient once the dose instruction has been accepted and next test scheduled in the diary. The system can also be set up to automatically print a dosing instruction once the patient has been dosed, please contact 4S for help with this. Page 9 of 10 STEP 6 Producing a letter for an Individual Patient Tips Producing Individual Letters On the patient search screen, select the patient to which you wish to send an individual letter Choose the letters tab Select the Letter to be sent from the left-hand drop-down list (the box says “Select a Direct Print (Local Printer)) Producing Individual Letters All messages and letters are recorded in letter history. Tips A Popup window will appear, then a Print dialogue box will appear on top of that, click Print Contact 4s Information Systems for details of how to set up automatic printing. Always check the printed letter is correct for this patient – correct dose, date and next test date. Document1 Page 10 of 10