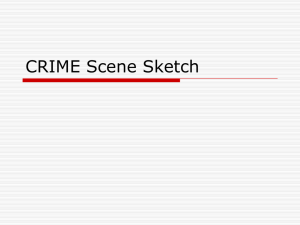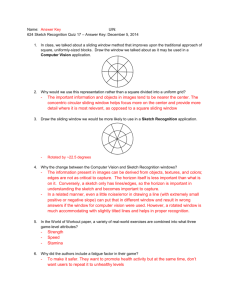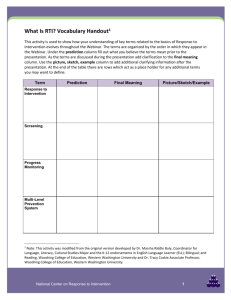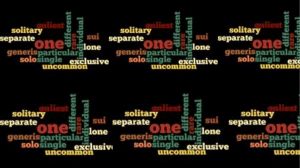1.6 Advanced CAD Tools Instructions
advertisement

CHALLENGE#1 How to Make a SPHERE (using the REVOLVE tool) Tutorial Available! 1. Choose a Standard.ipt file 2. Create 2D Sketch 3. Select the XY Plane 4. Draw a 2” circle 5. Use the line tool to draw a line that bisects the circle (cuts it in half). Make sure all points connect. 6. Select the “Trim” tool and then click on the left half of the circle. It will “trim” it away. It should look like this: 7. Click “Finish Sketch” 8. Choose the “Revolve” tool. 9. Click on the line that bisected the circle. Sit back and be amazed. 10. To add text, you will need to create a new work plane. Click on “Plane” 11. Open the Origin Folder in your browser and click on the XY Plane. 12. Click the XY Plane and drag it toward you…enter 1” as the distance and click on the green checkmark. 13. Click Create a 2D sketch and then click on the outside edge of your new plane. 14. Use the text tool to write your name. 15. Center it by clicking and dragging it around. 16. Click “Emboss,” click the text, and then send the text backward. 17. In the browser, right click on Work Plane 1 and uncheck the visibility 18. Color your sphere and text two different colors. SAVE AS: SPHERE (in your Trimester 2 folder) CHALLENGE#2 How to make a Paper Clip (using the SWEEP tool) 1. 2. 3. 4. 5. 6. 7. New Choose a Standard.ipt file Create 2D Sketch Select the XY Plane Select the LINE tool Start by drawing a 0.75” line. Select the ARC tool and draw an arc that connects to the line (Tutorial available!) 8. Draw a 1” line moving down from the other end of the arc you just drew. 9. Continue this pattern to make the image seen above. 10. Use the vertical constraint tool to match up the center lines of the arcs. 11. Finish Sketch 12. In the browser, open the ORIGIN folder. 13. Click on the XZ Plane 14. Create 2D sketch 15. Draw a circle that intersects with the 1” line (Tutorial Available) 16. Finish Sketch 17. Select SWEEP 18. Choose the paper clip as the object to “sweep” around. Hit OK SAVE AS: Paper Clip (to your TRIMESTER 2 folder) Challenge #3 How to make a SNOWFLAKE (using the IMAGE/DECAL tool) Tutorial Available 1. Find a picture of a snowflake that you like. 2. Save it by right clicking on it, and choosing “Save Picture As” 3. Name it SNOWFLAKE and save it in your personal folder. 4. Open CAD 5. Draw a 2” circle, finish sketch 6. Extrude it back 0.25” 7. Create a 2D sketch on top of the cylinder 8. Click on Image 9. Select the snowflake image you saved. 10. Resize it so that it fits on your cylinder base. (Tutorial Available) 11. Trace over the snowflake image with the line tool. 12. Finish sketch and extrude your snowflake. 13. Note: If it doesn’t extrude, it is probably because one of your lines is criss -crossing or not completely touching somewhere. Zoom in and check it out! 14. 15. Chamfer/Fillet your edges Go back to your good friend google and search for a pretty background. Right click on it and save it in your folder. Click on Create 2D sketch, select the front of your snowflake and select the image tool again Select the pretty background and place it on your snowflake. Click on the Create Toolbar, then select DECAL Click on your snowflake twice and hit OK Repeat for the other side 16. 17. 18. 19. 20. SAVE AS: SNOWFLAKE (in your Trimester 2 folder) Challenge #4 How to make a LOGO (using the SPLINE tool) Be sure to check if your chosen logo has an acceptable difficulty level from Mrs. Burke! Tutorial Available! 1. Find a picture of a logo you like and save it in your trimester 2 folder. 2. New, Standard.ipt, Create 2D sketch 3. Click on Image and select your logo picture. 4. Dimension your image to be 4” wide. 5. Trace an outline for your background image. 6. Finish your sketch and extrude it back 0.25”. 7. Create a 2D sketch 8. Select “Image” and bring in your logo again. 9. Place it on top of your background shape. 10. Use the spline tool to trace around the logo. 11. Finish the sketch and extrude to your likings. 12. SAVE AS: Logo (in your Trimester 2 folder) For Full Credit…Double Check that you did the following: For the Sphere Is the sphere a different color from the embossing color? Is the work plane invisible? For the Paper Clip Did you use the sweep tool? Is it at least 1” tall? For the Snowflake Did you put a decal on both sides? Did you chamfer or fillet the edges? For the Logo Did you check that it was a high enough difficulty level? Does it have multiple colors? Is it 4” wide? If you did all of the above, continue to the next step: 1. Print a working drawing that includes all 4 challenges. 2. Each challenge should have a length and height dimension. 3. It should be in color.