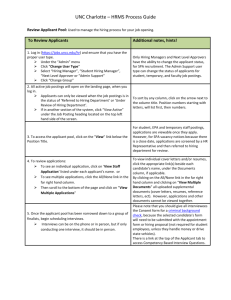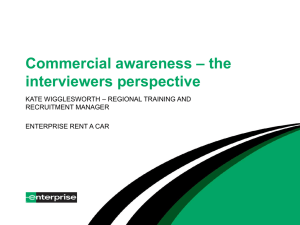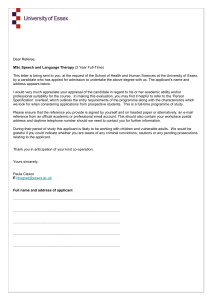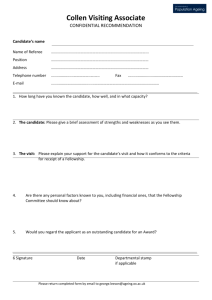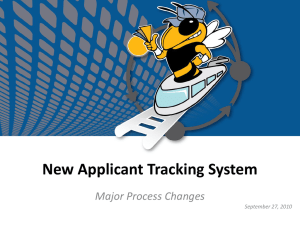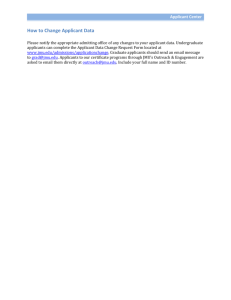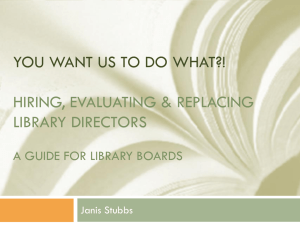Processing a Staff Applicant Pool
advertisement

Processing a Staff Applicant Pool in Interview Exchange LOG IN Using Internet Explorer as your browser, go to url https://sso.interviewexchange.com/wku/sso.jsp and use your NetID and password to log in to Interview Exchange. MANAGE JOBS After a successful sign in, the Interview Exchange Console/Dashboard will appear on your screen. “Manage Jobs” is the default menu choice; “Open Jobs” is the default tab selection. Only those jobs assigned to you will appear on your dashboard. Closed jobs can be accessed by clicking the “Closed Jobs” tab. If you are unable to see a particular job, it is because you have not been added as a Reviewer. Contact HR, the Search Committee Chair or Hiring Official to be added to the job. Click the title of any job to display a toolbar containing time saving tools to help you process your applicant pool as well as a list of applicants who have applied for the job. The toolbar is displayed in the screenshot below: TOOLBAR OPTIONS View Click “View” on the Job Toolbar to see the advertisement as it was displayed to the applicant. The view option also includes the “Apply URL”. This is the internet link to your posting which can be sent to applicant sources if desired. From the “View” option, you can also see any notes that have been recorded by the Search Committee. Alerts Interview Exchange will allow Hiring Officials and members of the Search Committee to begin evaluating the applicant pool as soon as candidates complete the application process. To receive an email each time a candidate applies, click the “Alerts” link in the toolbar at the top of the page. By default, no alerts will be sent when candidates apply but the options available allow you to specify preferences that will generate an email each time another candidate is added to the applicant pool. You can specify the types of candidates about which you wish to be alerted and the frequency of notification. COREquisites Applicants are considered to be “Qualified” based upon answers given to questions that were presented as part of the application process. This feature of Interview Exchange is called COREquisites. CORE stands for Comprehensive Occupational Requirements Evaluator. It is an online interactive, applicant questionnaire which serves as a screening tool for identifying those applicants who possess the minimum required qualifications for the job as it was described in the posting. The Yes/No questionnaire includes up to 10 questions which address the specific skills, experience, education, and other related information that are judged to be essential to job success. They are created during the posting process by staff in Human Resources. Each individual question can be defined as “Must Have” and if that designation is given, then that question must be answered with a “Yes” response in order for that applicant to be included in the “Qualified” list. Applicants who give a “No” response to a “Must Have” COREquisite question are defined as Job Seekers and will not appear under the “Qualified Applicants” tab. The questionnaire serves only as a tool to aid the selection process and to differentiate Applicants from Job Seekers. The COREquisites for your position can be accessed by clicking the COREquisites option in the toolbar. Reviewers The Hiring Official or chair of the Search Committee or their designee is responsible to add the members of the committee to this job so that each member will be able to access the applicant pool. To add reviewers: Click on “Reviewers” in the toolbar at the top of the screen as shown in the screenshot below: Click “Search” and enter the email address of the committee member you wish to add Click “Select” to the left of the name and choose the applicable role (Hiring Mgr. or Reviewer) Click “Add Reviewers” to save. If you are unable to find the name of a person on your search committee, contact Human Resources so an Interview Exchange account can be added for that individual. Review Notes Review Notes is a feature which allows the Hiring Official, Search Committee Chair and Members and others who have been given access to a particular job to communicate one with another. Review Notes can be generated in regard to a specific applicant or about the search in general. Clicking the option from the toolbar will allow you to see all activities which have transpired since the job was posted. Requisitions The Requisitions option will display a table containing a list of all Requests to Fill or Hiring Proposal(s) that are associated with this job. Quick Report The Quick Report Option allows the user to create a report which can either be shown on the screen or downloaded into Excel. This option is helpful in order to create a list of all applicants or selected groups of applicants and specific pieces of data associated with them. PROCESSING APPLICANTS The Hiring Official or Search Committee Chair is responsible for notifying HR that a position can be removed from the website. When it is determined that the applicant pool is sufficient, and providing that the requirement regarding posting time has been met according to the policy, (5 days for support staff and 10 days for professional staff) then the Hiring Official or Search Committee Chair should submit a Review Note to HR requesting that the position be closed. If, at a later date, it is determined that the applicant pool was not sufficient, then the position can be reopened by submitting a request via Review Notes to HR. THE SHORTLIST To access a list of applicants who have applied for particular job, click the title of the job on the “Manage Jobs” table. This list of applicants is known as the “ShortList”. Two tabs labeled “Qualified” and “All Applicants” appear on the top right corner of the ShortList as shown in the screenshot below: contains only Qualified Applicants (based on CORErequisite questions) contains All Applicants BOTH qualified and not *qualified Those applicants listed in the “Qualified” tab are also listed in the “All Applicants” Tab. The applicants that appear on the screen correspond to the tab that is currently selected. Clicking a name in the ShortList will take you to the Candidate Page from which you will be able to: view all documents submitted i.e., resume, cover letter, examples of work, etc. access links to electronic forms that were uploaded during the application process invite the candidate to request references view answers to the COREquisites log a disposition for the candidate and list strengths/weaknesses record notes about the candidate email the candidate a question record interview dates and times for interviewees record the hire date of the successful candidate CONTACTING THE APPLICANT At times you may wish to contact a particular applicant or group of applicants for various reasons. You can communicate regarding the progress of a search or to send a “regrets” notification to a particular group of individuals. You may need to contact a candidate who has failed to submit a document or who has left part of the application blank. Applicants can be contacted one of two ways. If the question can be answered without uploading a documents or attaching additional information, scroll to the bottom of the candidate page and type your question in the “Ask this Candidate a Question” box. Submitting the question will generate an email to the applicant from WKU. The email will direct the applicant to the account login screen in Interview Exchange. Once they have logged in, the applicant will see the question and a field in which to type a response. This triggers an email to the person who sent the question notifying them that an answer has been submitted. The answer provided by the applicant will appear on that individual’s candidate page and in Review Notes. If you want to send a question to multiple applicants or if the response requires the attachment of a document or an edit to the application that was submitted, then use the “Send an Email” feature. This is accessed under the “Move to:” menu at the top right hand side of the Candidate Page. INCOMPLETE APPLICATION If an application appears to be incomplete, then click “Mark as Incomplete” in the Electronic Form box. Then, using the email function described above, send the applicant an email to notify him/her of the need to log back in to their account and complete the application. Marking the application “incomplete” resets the application so the candidate can access and edit it. This feature is available to “Hiring Mangers” only. NOTES FROM REVIEW TEAM All members of the Review Team, both “Hiring Managers” and “Reviewers” have the ability to document their evaluation of each applicant by using the “Add a Note” feature in the “Notes from Review Team” field near the bottom of the candidate page. By default, these notes are viewable by anyone who has been given access to that job. MOVING APPLICANTS TO FOLDERS Each applicant’s information is contained within a set of folders that can be viewed beneath the main menu on the left side of the screen. Those with the permissions role of “Hiring Manager” have the ability to move applicants from one electronic folder to another as many times as needed. Use the YES, NO and MAYBE folders as temporary holding spots for applicants until you decide who you want to Screen or Interview. The default folder for viewing applicants is the Inbox folder and this is the location from which all applicants are sorted, evaluated, and ranked. Ensure that the tab is highlighted and the Inbox folder is selected as shown in the screenshot on the next page: Go to the Candidate Page for the first candidate on the list by clicking on the candidate’s name. After reviewing all application materials submitted as well as the electronic employment application, and based on your level of interest at that time, move the applicant to the appropriate folder by clicking on the “Move to:” field as highlighted in the screenshot below. Select one of the highlighted folder names as shown in the screenshot below based on your current or future interest in that applicant as a qualified candidate. Click “Submit” and then “Next” at the top right corner of the screen. Continue this process until all applicants in the ShortList under the “Qualified” tab have been moved to an appropriate folder. JOB SEEKERS Click on the “All Applicants” tab to reveal the ShortList of those individuals who are classified as “Job Seekers”. By definition, a Job Seeker is an individual who applies for a position and, based on the answers given to the COREquisite questions, is deemed to lack at least one minimum qualification as specified in the job posting. Such an applicant will have a red X in the “Score” column of the ShortList. Follow steps 1-6 shown in the screenshot below to move all Job Seekers to the JOB SEEKER folder. After moving the Job Seekers to the “Job Seeker” folder, there should be a zero in the parentheses next the Inbox folder. REASONS FOR REJECTION/DISPOSITION CODE This feature is available to Hiring Managers only. As illustrated in the screenshot above, highlight the tab and select the NO folder. Click on the candidate’s name access the candidate page. Scroll down to the “Candidate Report Fields” to record a Reason for Rejection/ Disposition Code for that individual. Continue assigning an applicable code for each applicant in the NO folder. If the code you choose is “Other”, access the text box labeled “Strength & Weaknesses/Justification” directly beneath the code field and enter a couple of sentences of explanation regarding why you chose the “Other” reason. INTERVIEW PROCESS After all applicants have been reviewed and moved to the appropriate folder, and ensuring that all candidates that you want to interview are in the Interview folder, notify HR by clicking on the “Review Notes” feature in the toolbar at the top of the screen above the ShortList. Scroll to the bottom to the “Add Job Notes” field. Follow steps 1-4 below to send the email directly to HR. Clicking “Submit” will trigger an email to HR. HR will evaluate the work that has been completed on the applicant pool up to this point. Attention will be given to ensure that: all applicants who self-identified as minorities and females are fairly evaluated and considered an appropriate Reason for Rejection code has been selected for all applicants in the “No” folder Once applicants to be interviewed have been reviewed, the Search Committee Chair (or Hiring Official if there is no Search Committee) will be notified that interviews can be scheduled. Prospective interviewees will have been moved to the “EEO Reviewed” folder. NOTE: Do not schedule interviews until you receive notification to do so. Once interviews are scheduled, record the dates and times of the interviews in the “Report Dates” field on each applicable Candidate Page. To save the date and time, click the arrow highlighted in yellow as shown in the screenshot below. To create an Outlook meeting invitation to send to the members of the search committee, click the Outlook icon which is highlighted in green below. As interviews are completed, use the “Candidate Report Fields” to record a Reason for Rejection/ Disposition Code for each person interviewed except the individual proposed for hire. You must also include justification for a disposition code of “Other” in this field. In addition, you must record a list of Strengths and Weaknesses for each candidate interviewed. The Strengths and Weaknesses are logged as free form text in the field that appears below the disposition codes. CHECKING REFERENCES The Candidate Page contains a References section which displays the names and phone numbers of the individuals whom the applicant listed as professional references. To receive the references via the online system, click on the link that says “Request Candidate for References”. This will send an email to the applicant inviting them to request that their reference providers confidentially submit a letter of reference via the online system. A link is provided within the email which makes that possible. Alternately, you may contact the referee using the phone number provided and record the information in Review Notes. HIRING PROPOSAL The final step in the process is the Hiring Proposal which is prepared by the Hiring Official or Search Committee Chair. From the ShortList, click on the name of the candidate proposed for hire. From the Candidate page, select the “Recommendation” link as shown in the screenshot below: This provides a link to the Hiring Proposal: The highlighting on the screenshot shown on the next page indicates the fields required to be completed. After clicking “Save Changes” on the Hiring Proposal, complete the Approval Queue as shown in the screenshot below. Based on the “Approver Title” listed, enter the name of the appropriate individuals to approve the Hiring Proposal. Names which are already selected in certain fields cannot be overridden. If a particular title is not applicable to your Hiring Proposal, simply leave it blank. Include approvers whose title does not appear in the blank spaces that will generate the proper approval order. **IMPORTANT** Be certain to click “SAVE” before clicking “Send for Approval”. Once the Hiring Proposal has been submitted, move this candidate to the “Propose to Hire” folder. The originator of the Hiring Proposal will receive email notification from Interview Exchange when the Hiring Proposal has been approved by all approvers. Upon receipt of that email, the offer of employment can be extended. If the offer is rejected, go back to the Interview folder to select another candidate to whom an offer can be made. Following the instructions above, create a Hiring Proposal for that individual. Proceed with the offer once that proposal is approved. Repeat this process until a candidate is hired or until the search is declared failed. FINAL DETAILS ELECTRONIC FOLDERS Once an offer is accepted, move the candidate to the “Hired” folder and record the Hire Date in the “Report Dates” field as shown: Go back to review the contents of each folder and ensure that every candidate, other than the candidate hired, has been assigned a Reason for Rejection / Disposition Code. Candidates whose application materials are in the “Yes”, “Phone/Skype Screen”, “Interview” or “EEO Reviewed” folders should remain in those folders. Do not move them to the “No” folder. Initiate a background check and an EPAF for the newly hired employee. NOTIFY UNSELECTED CANDIDATES Candidates appreciate knowing where they stand in terms of employment in job searches. A professional, thoughtful and kind communication lets them know. Whether you prefer to make personal contact with the individuals via a phone call or if you prefer written communication via mail or email, it is imperative that you follow up with each candidate that was not selected to be hired. Interview Exchange provides two template regrets emails, one for candidates who were interviewed and another for candidates who were not interviewed. To access and utilize the templates, follow these steps: Click on the electronic folder called “All Folders” and choose the “All Applicants” tab Click “Check All” and then deselect the applicant who was hired as well as those applicants who were interviewed since they will receive a different email From the “Move Selected” dropdown, choose “Send Email” and click “Submit” Click Sample Mail Templates Choose the appropriate template pertinent to the situation and recipients listed and click “Select”. You may edit the text if you wish. Click the radio button next to “This email message does not require a response.” Check the box next to “Check this box when you are ready to send” Click “Send Email” Repeat these steps for the applicants who WERE interviewed choosing the applicable template for interviewed candidates. If you wish to contact the applicants outside the Interview Exchange email system, please “Add a Note” at the bottom of the applicant’s candidate page denoting that you did contact the person to inform them that another applicant had been hired. REVISED: January 19, 2016