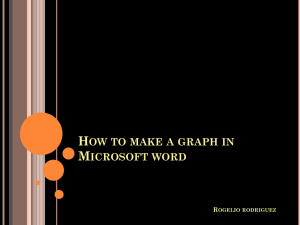PowerPoint presentation

EXCEL
DAY 1
I.
II.
Understanding spreadsheet software (With Excel open on projector) a.
Spreadsheet software allows you to: i.
Enter data quickly and accurately ii.
Make changes easily iii.
Perform “what-if” scenarios iv.
Put complicated financial information into easy to understand charts and reports v.
Organize data alphabetically, by date, most to least, least to most, etc. b.
Parts of the Excel screen i.
Current cell box ii.
Formula bar iii.
Rows (numbers) iv.
Columns (letters) v.
Worksheet window c.
Basic formulas i.
Demonstrate input of text/titles ii.
Demonstrate input of numbers down one column iii.
Demonstrate using the =sum formula to add rows manually (=sum(A1+A2+A3)) iv.
Demonstrate using the =sum formula to add rows with the colon (=sum(A1:A3)) v.
Demonstrate using the =sum shortcut button (click and drag – click autosum) vi.
Demonstrate changing the formula to *, -, and /
Hands-on Experience (Students on computers) a.
Open Excel b.
Right click on the tab in the lower left named “Sheet1”. c.
Rename it “Practice”. d.
Select File then Save As e.
Type the number 4 in A1 f.
Type 6 in A2 g.
Type 12 in A3 h.
Click in cell A4. i.
Type =sum(A1+A2+A3) and press ENTER. j.
What is the answer? k.
Click in cell A4 and press DELETE. l.
Type =sum(A1:A3) and press ENTER. m.
Click in cell A4 and press DELETE. n.
Click and drag up over cells A3, A2, and A1. o.
Press the autosum button.
p.
What’s the answer? q.
Click in cell A4 and press DELETE. r.
Type =average(A1:A3). s.
What’s the answer? t.
Click in cell A4 and press DELETE. u.
Type =sum(A1*A3) and press ENTER. v.
What’s the answer? w.
Click in cell A4 and press DELETE. x.
Type =sum(A2/A3) and press ENTER. y.
What’s the answer? z.
Click in cell A4 and press DELETE. aa.
Click in cell M23. bb.
Type =sum(A1-A2) and press ENTER. cc.
What’s the answer? dd.
Click in cell M23 and press DELETE. ee.
Type =sum(A1-A2/A3) and press ENTER.
ff.
What’s the answer?
gg.
Tomorrow there will be M&Ms!
DAYS 2-3
III.
M&M Spreadsheet! (Students at tables) a.
Students get in pairs. b.
Pass out a M&M Data Collection Form for each pair. c.
Have a student read “Directions #1” aloud. d.
Each pair gets a numbered bag of M&Ms. e.
Each pair guesses at how many M&Ms of each color are in a typical bag and write those numbers on the form under their group #. f.
Groups read their guesses aloud and the other groups write those numbers down on the form. g.
Have a students read “Directions #2” aloud. h.
Students may open their M&Ms. DO NOT EAT ANY! i.
Separate the M&Ms into colors, count, and record. j.
Groups read their “Actual” numbers aloud while the others groups record those numbers.
IV.
Enter data into EXCEL (at computers) a.
Open Excel b.
Right click on “Sheet1” and rename “Guesses”. c.
Right click on “Sheet2” and rename “Actual”.
d.
Create a table in the Guesses sheet that looks just like the one on the data collection form. e.
Insert the data. f.
Create a table in the Actual sheet that looks just like the one on the data collection form. g.
Insert the data. h.
Create a formula in the guesses sheet to find the averages for each color. Use the auto
Average function to speed up the process. I’ll show you an even faster way in a minute!
From this information we can see what color you thought would be the most common and which would be the least common. i.
In the Actual sheet, do an auto sum at bottom of each group’s column. Who had the most M&Ms? Who had the least? j.
In M1 type the word “Average”. k.
In M2 insert a formula to average each color. l.
How many reds is in a typical bag of M&Ms? m.
How many are browns? n.
Green? o.
Blue? p.
Yellow? q.
Orange? r.
What is the average number of M&Ms you can expect when you buy this size of M&M? s.
Color each row with its matching color. t.
Insert an M&Ms graphic from the Internet. u.
Let’s create a pie chart to display this data! i.
Have students highlight all or some data and insert a pie chart of bar graph. ii.
Don’t answer questions or go into detail; allow them to explore the challenges. iii.
(This should be the end of the period) v.
Demonstrate the steps of creating and editing a pie chart using the example spreadsheet “Adding a Pie Chart”. w.
Give each student the presentation handout to follow as they create and edit a new pie chart based on their M&M database. x.
Students show teacher when done. y.
(End of lesson – they will have some free time- homework is to bring or think of 50 items that would work well in a database)
DAY 3-5
V.
Using Excel as a database a.
Excel is the most popular “database” in the world, though it’s not a DB at all! i.
What is a database used for?
ii.
Why type data into a computer instead of just writing it down on paper?
1.
Sort
2.
Filter
3.
More permanent/easier to find and update iii.
Assignment: 50 rows and 5 columns filled with actual, real, useful data. At least one column must be numbers.
1.
Some students will find data that can be cut and pasted. This is okay as long as they can sort and filter it.
2.
Students must then create two charts on a new worksheet that show the analysis of FIVE (5) of their items. Same data on two different types of charts. Students have two more days to complete the entire
“database”; two sheets, two charts, doctored up with colors and titles.