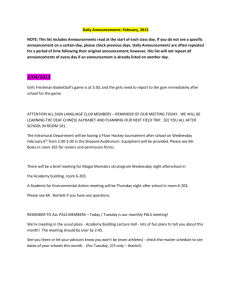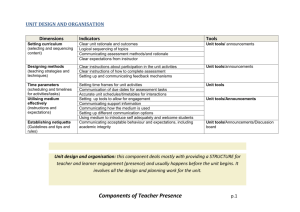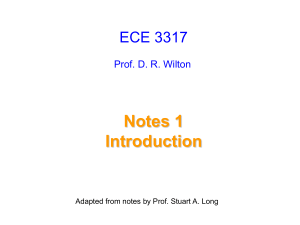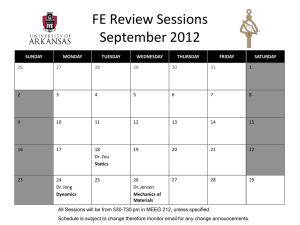Time2LoadTestDoc
advertisement

Create a Publish Date functionality for Announcements Here’s how to create a publish date for each of your announcements, where the announcement will automatically be “published” when the date arrives. 1. Turn on content approval on your announcements list like this: In the list’s settings, go to Versioning settings. Change “Require content approval for submitted items?” to Yes 2. 3. 4. 5. 6. 7. 8. Create a new Date and Time column in your announcements list called “Publish Date”, and make it a required column. You can even make it default to today’s date if you’d like. In SharePoint Designer, create a workflow like this: Open SharePoint Designer, and click <File> and <Open Site>. Paste in the URL of the site where you’d like to create the workflow, and open it. Click <File>, then <New…>, then <Workflow…> Name this workflow “Create Announcement” Pick your Announcements list from the drop-down list. Only check the box “Automatically start this workflow when a new item is created”. Add the first condition to “Compare Announcements field”. If the field Publish Date is less than or equal to (then, click on value, and choose the little parameter builder button) Then, choose Current Date, and click OK. In the Actions section, choose Set Content Approval Status. Set content approval status to “Approved”, and add comments such as “item automatically approved on publish date” But, if the announcement is supposed to be published on a future date, we need the workflow to wait. Click to Add ‘Else If’ Conditional Branch. In the new branch’s Action section, choose Pause Until Date. Click on this time, and click the function button to display the data binding menu With the Source as Current Item, choose Publish Date as the field. Click OK. 9. The second action will be the same as the action on the previous branch. Set content approval status to “Approved”, and add comments such as “item automatically approved on publish date” Here’s what your workflow screen will look like: We used “is less than or equal to Today” as the condition (instead of is equal to today) because it’s possible that a user could enter in a past date as the publish date. A condition is not needed in the second branch because it knows that if the condition in the first branch is not met, then otherwise do this. Here’s how to use a single announcements list, categorize the announcements by department, and allow alerts to be created per category. This list can also be set up to display only the announcements of the logged in user’s specific department. In your announcements list, create a new column called “Department”, as a text box, choice list, or even a lookup to a separate list of departments. In the list, create a new, filtered view for each different department, like this: Click the View drop-down box at the top right of the announcements list, and choose “Create View”, choose Standard View. In the Filter section, choose to filter by Department is equal to department name. Do a new view for each department. Now that the filtered views exist, alerts can be set up based on them. Try it out. On the announcements list, click <Actions> and choose <Alert me>. You’ll notice that in the “Send Alerts for These Changes” section, there’s a new option that lets you choose to be alerted on items that exist in a particular view. In this case, it’s a particular department’s announcements. Also, as an administrator, since you have the ability to set up alerts for other people, you can create a new alert based on new items created in the view for each department, and have that alert sent to members of a departmental group in Active Directory. Here’s a bonus: In MOSS Enterprise, set up the announcements web part to display only those of the logged in user’s specific department: On the announcements web part, edit the properties of the web part. Edit the current view, and add the Department column to the view. Add the “Current User Filter” web part to the same page. In the web part toolpane, in the “Select value to provide” section, select the dropdown box called SharePoint profile value for current user, and select the field, “Department”. Click OK in the web part toolpane. Create a web part connection between the Current User Filter and the Announcements web part’s Department field. Now, the announcements web part will only display the current user’s departmental announcements. Note: If your announcements web part were a Data View Web Part, step 1 above could be skipped. In other words, when it’s a DVWP that is the consumer web part, the connected field is not required to be displayed as a column in the web part. In this example, make a modified version of the announcements web part, that doesn’t display the “Created By” field. 1. Go to the announcements list and create a new, standard view. (I called mine "Welcome") 2. In the columns section, put check boxes next to Title, Modified, and Body. 3. Sort descending by modified date. 4. Set the filter to: Expires = _____ (leave it blank) OR Expires is greater than [Today] 5. In the style section, set the style to "Newsletter”, or try the “Newsletter no lines” style. Now, put the Announcements web part on the page, edit the web part, and in the web part’s toolpane on the right, change the Selected View drop-down box to "Welcome" (this was the name of the view I created in step one), and click OK. Here is how to display a “More” link on your announcements web part, so that users will have an obvious link to click on, to read more of each announcement. 1. Create a new column in your announcements list called “More”, with a field type of “Hyperlink or Picture” 2. In SharePoint Designer, create a new workflow - Open SharePoint Designer, and click <File> and <Open Site> 3. Put in the URL of the site where you’d like to create the workflow, and open it. 4. Click <File>, then <New>, then <Workflow> 5. Pick your Announcements list from the drop-down list. Only check the box “Automatically start this workflow when a new item is created”. Note: If there is already a workflow running when a new item is created in this list, such as the one created in the first section of this article, I recommend adding this as a new step in the same “Create Announcement” workflow, as opposed to having two different workflows running when each item is 6. created in the list. This workflow will have no condition. Action: Build Dynamic String Click on dynamic string, which will take you to the String Builder dialogue box. Type a backslash, then click the <Add Lookup> button. Pick the Path field, and click OK, then type the rest of the string as so: (The reason for the comma and “Click Here” is so that users aren’t presented with a big long URL to click, but some nice, short text) 7. Give the variable a name such as AnnouncementURL Next Action: Set Field in Current Item Set the More field to … click the function button. In the Source drop-down box, choose “Workflow Data”, and for the field, choose the variable that you called “AnnouncementURL” in step 6 above. 8. Now, in the announcements web part on your site, edit the web part properties, edit the current view, and add the new “More” field to the view. 9. You can even hide this new field, so it doesn’t display on your announcement forms. In the announcements list settings, go to Advanced settings. Change the setting “Allow management of content types” to Yes. 10. Now, there’s a new section in your list’s settings called Content Types that contains one content type called “Announcement”. 11. Click on the Announcement content type, click on the More field, and change it to Hidden. This will still allow the column to be added to any view, but the field will be hidden when opening or editing the announcement itself. Hopefully, these have been useful little tips for you when working with announcement lists in SharePoint. Enjoy!