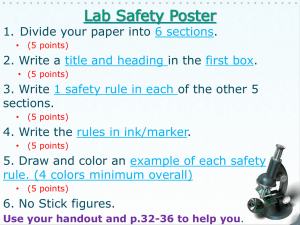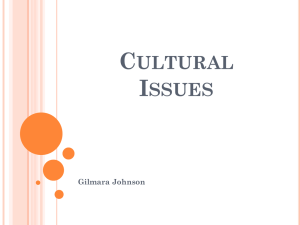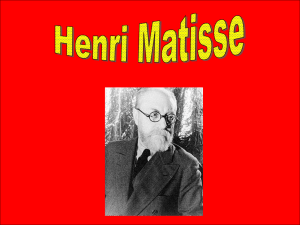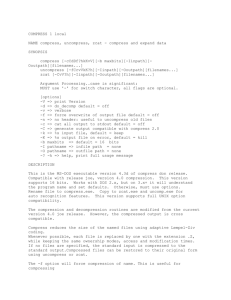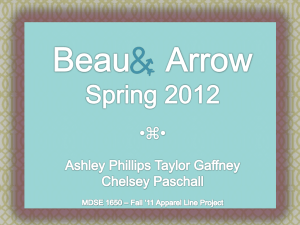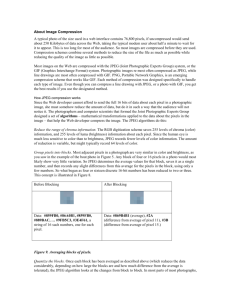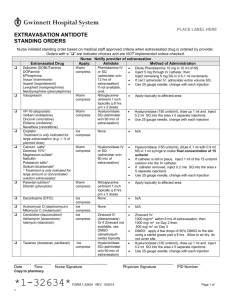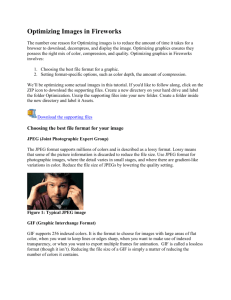Standard 9 Lesson 1 Handout 1
advertisement

Handout #1 Standard 9 Lesson 1/2 Compressing or Reducing a File Size - Windows PC Users People who need to save large files often use file compression software. File compression is a process in which files are compressed, or “shrunk,” into a smaller file. The smaller file is called a compressed file. In order to open this file, you need to decompress it, or bring it back to its original size. A compressed file uses less disk space than a regular file. The most popular and free file compression software program WinZip. Many call compressing a file “zipping,” and decompressing a file “unzipping.” A. Using Word, PowerPoint, and Excel: 1. Insert an image into a Word document by copying/pasting from Google or by clicking the Insert Ribbon, selecting Pictures. 2. Check the file size as follows: Right click the file and choose Properties from the right click menu. File size is on the General tab. The exact location varies depending on the version of Windows. There are two steps you can take to reduce the image size: 1. Make the image smaller. A. Making Images Smaller B. Right click on the image and select Size and Position from the right click menu. C. Select the Size tab. D. In the Size and rotate field, adjust the Height or Width options. Generally you only need to adjust one setting and the other will auto adjust. E. Select Close to finish sizing the image. Handout #1 Standard 9 Lesson 1/2 2. Compress the Image File Size a. In Microsoft Word, select the image you want to compress. b. Select Picture Tools located on the Word menu. Select Compress Pictures on the Picture Tools menu. c. In the Compress Pictures dialog box, check the Apply to selected pictures only checkbox (if you are only resizing one picture). d. Select OK. You have finished compressing your image. Compress Picture B. Using PowerPoint Presentation: 1. Insert an image into PowerPoint by copying/pasting from Google or by clicking the Insert Ribbon, selecting Pictures. 2. Select the image you want to compress. 3. Select Picture Tools located above the menu bar. 4. Select Compress Pictures on the Picture Tools menu. 5. In the Options dialog box, make sure the following are checked: Apply only to this picture Delete cropped areas of pictures 6. Under Target output select the appropriate option. 7. Select OK. You are finished compressing your presentation. 2 Handout #1 Standard 9 Lesson 1/2 C. Compressing an Image from the Pictures Folder 1. Right click on the image. Click Properties, on the General tab click the Advanced button, then check Compress, click OK. Then click Apply. D. Image Extension Types: For those of you who are a little more technology savvy we have included more information on file extension types for images. BMP (Microsoft Windows Bitmap): Bitmap (BMP) is the standard Microsoft Windows raster file format that has no compression rate. Normally, it is not a very efficient format because it is not compressed, which makes it unsuitable for online use and increases the size of source PowerPoint files considerably. GIF (Graphics Interchange Format): If the image has fewer than 256 colors, GIF can render the image exactly. When the image contains many colors, the software that creates the GIF approximates the colors with the limited palette of 256 colors available. GIF is a very popular format due to its ability to animate using multiple layers and its support for transparency. JPEG (Joint Photographic Experts Group): JPG or JPEG works best for images with lots of subtle color variations, such as a photograph. It is not suitable for graphics with areas of continuous color. It does not work well on non-realistic images, such as cartoons or line drawings. It can contain millions of colors, but it does not support transparency. If you have any kind of image that has smooth, shaded transitions, in most cases JPEG is a better choice than GIF. PNG (Portable Network Graphics): PNG uses a lossless compression method (i.e., no degradation of image quality) like GIF. It has two formats, PNG-8, which supports up to 256 colors, and PNG-24, which supports millions of colors. PNG is of principal value if you have an image with large areas of exactly uniform color, but that contains more than 256 colors. 3 Handout #1 Standard 9 Lesson 1/2