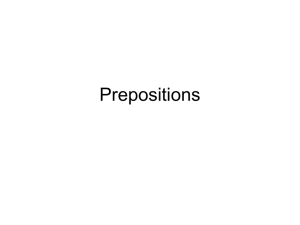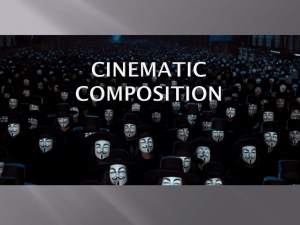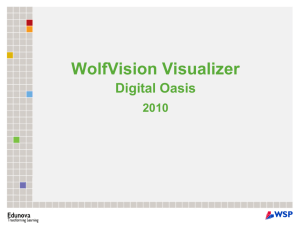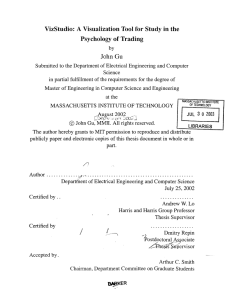User Guide for ATAS Envisionator Product and Color Visualizer
advertisement

User Guide for ATAS Envisionator Product and Color Visualizer To access the Envisionator Visualizer, enter the following web URL into the website address bar at the top of your browser: http://atas.renoworks.com/en/ Welcome to the ATAS Envisionator Product & Color Visualizer! This is the main user interface. This visualizer is a cloudbased photo rendering application, accessible from any device with an internet connection, eliminating the need to download and install software files. From the main visualizer interface, users have the following options: Create an Account, Sign-In, Design with Sample Projects, Open Saved Project, Upload My Own Photo or Drawing or Design It for Me (fee applies). To create a new user account, click on the “Create an Account” button at the top-right corner of the visualizer screen and fill out the field boxes. Creating an account allows a user to save and share their remodeling projects. Once the account is created, the user will be automatically signed into the visualizer and a “Welcome” message will be displayed at the top of the screen. If you wish to update your account information or change your password, click on the “Welcome” button and a drop-down box will appear. If you change your password, make sure to record it in a safe spot! You are now ready to begin! If you wish to sign-out of the visualizer, click “Sign Out” at the top-right corner of the screen. In order to upload a photo of a building, it must be in JPG or PNG format. A photo of 2000 x 1500 pixels or less than 5MB is preferred. Page 1 of 4 Click “Upload My Own Photo or Drawing” Click “Choose file” Find and select the file saved on your computer Your photo will upload and appear in the working area/visualizer interface Setting the Project Scale Setting the project scale tells us how large the subject in the photo is in real life. Click on a corner of a wall or door on the project to start drawing a measuring line. Drag your mouse from one corner to another. The visualizer will automatically set the project scale for you, but you can enter any measurement. A typical door height is between 6’ 8” and 7 feet. Click “Continue.” Define Foreground Foreground is any object in your photograph that is obstructing the view of the building, such as foliage, cars, or even people. Defining your foreground is an important step in making your picture as realistic and life-like as possible. Any object that appears in front of the product area that you wish to change or add to should be defined as foreground. By doing so, these defined foreground areas will always be visible and in front of the products you apply thereafter. I. II. III. Click the Foreground button and click anywhere on the photo to define the starting point of the foreground outline. Click as many times as necessary to outline the entire area to be defined. Click back to your starting point to “close-off” the defined foreground area. You will be given the options to “Add to the Foreground” or “Remove Part of the Foreground”, which allows you to add or erase from the existing outline if you didn’t get it correct the first time. “Remove Foreground” will delete the entire area. This can be undone from the Draw tab. When you are finished defining the Foreground, click “Done” and move on to the next step. Define Masking Layers A layer is a product-specific, user defined area in a project that you may apply product, shading and perspective to. The process of defining these areas is called masking. Masking is necessary to tell the program where you would like products applied on the building. Each separate layer you define allows you to apply different products, colors and shading, to achieve realism in your project. This is where having the best quality photo comes in handy. The clearer the image that you have selected to mask, the easier this step will be. Visualizer Tools Page 2 of 4 Magnifying Glass: Allows the user to “zoom in or zoom out” of an area they are working on. Pan Image: Allows the user to “click and drag” the image to reposition if necessary. Snapshots: Users could create multiple designs using the same photo and using the snapshots tool would allow the user to “take a picture” of the building designs, rather than creating a brand new masking project. There are four (4) stages to the masking process, indicated by numbered “tabs” at the top of the visualizer/working area. Tab 1: Draw – this is where Foreground and Masking layers are defined; Perspective & Shading tools are also found here, as well as tools to Add or Erase Part of a Surface and to Remove a Surface. Tab 2: Group - this tab will allow the user to “group” similar layers/openings together, so that product applies to all similar areas, instead of adding product to each similar layer separately Tab 3: Visualize - this is where products are selected and applied to the masked areas and where snapshots of the project can be taken (up to 10). There is also a section that displays “Recently Viewed Products”, which can also be used to re-apply products if they were removed previously. Tab 4: Save & Review – this tab allows the user to save the project to their online account, to view the before/after image, to review the products applied, to share on social media sites, or to print and/or e-mail a copy of the project to someone else. To begin masking, select “Wall” or “Roof”. You will notice your cursor switch to “drawing mode” and the application will prompt you to “Click anywhere on the picture to define the starting point.” Masking layers will be defined by a blue highlighted area, whereas Foreground layers will be defined in yellow. Click on a corner of the area you wish to define and outline the entire area by clicking simultaneously with your mouse. To “close-off” the area, click back to your starting point. When you are finished working with that product type and area, click “Done.” Make your next product selection Repeat the steps above for every masking layer you wish to create and define. To add product to your defined layers and set the perspective: Go to the “Visualize” tab Click on the area you wish to apply product to Select product/colors from the manufacturer list on the left side of the screen. Product will apply but you will need to adjust the Perspective & Shading to make it look realistic. Perspective is an approximate representation, on a flat surface (such as your computer screen), of an image as it is perceived by the eye. The purpose of perspective is to make the products you have applied match the lines of the building. This way, products such as siding will appear to recede into the distance and will make your project look more realistic. When the area you outlined was not shot head-on, use the perspective tool so the product you apply in the “Visualize” tab will look correct. Perspective is set automatically for four-point surfaces, but it’s always a good idea to check it anyway. Page 3 of 4 From the “Draw” tab, click on the area that has product applied to it and then click the “Set Perspective” button at the top-left corner. You will see blue and red gridlines, which can be adjusted to match the shape of the area. The red line should typically stay on top. Click and drag the blue lines to match the existing angles of the area. Click “Apply” and then go back to the “Visualize” tab to see the change. Shading is a feature of the program that makes areas of the building darker to mimic the natural shadows cast by light. The shading option that you choose tells the computer how much of the shadows in the original photo should show through your product on your layer. Shading can also be turned off, which will eliminate any existing shadows within the photo. Product colors may be affected by turning shadows off, so keep that in mind. To add shading to an area on your photo, click on the “Visualize” tab and then click the “Advanced” button at the top-left corner. After making your shading selection, click “Apply” to view the changes. To remove, click “Cancel.” When you have applied product to each defined masking area and you are finished working on your project, go to the “Save and Review” and click “Save to ATAS Account”. Under this tab, you will have options to print, share or e-mail a copy of your project. Note: The ATAS Envisionator Visualizer was designed to prepare ROOFING and WALL/SIDING areas only. Page 4 of 4 LRD040615