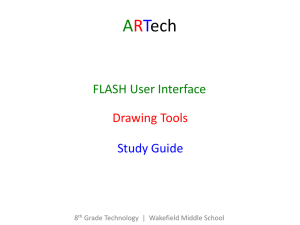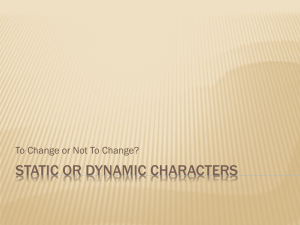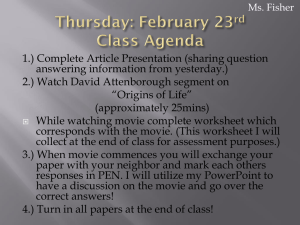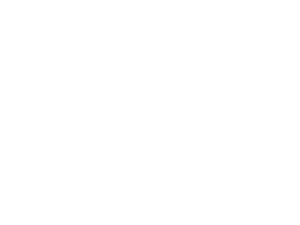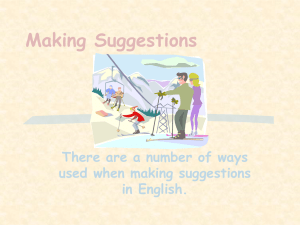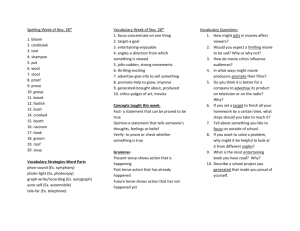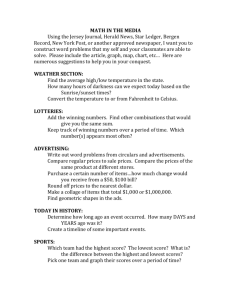Flash Lighting Effects
advertisement

Flash Lighting Effects IMPORTANT: Before you begin the tutorial, go to 3dteacheronline.com/flash and download the file car.jpg. Or if you want, find your own car at google.com. 1. Start Flash and create a new file. Right-click on the stage and go to Document Properties, then set the dimensions to 500 x 300 px. Choose the OK button to set the stage size. 2. Go to File > Import > Import to Stage and open the car.jpg. 3. Align the car on the stage. To do this, go to Window > Align, the ALIGN panel is displayed, as shown in Figure below. Flash Lighting Effects 4. Next, select the image on the stage and select the Align to stage checkbox from the ALIGN panel and click the second button from left under the Align and the Distribute area. The image will be aligned to the stage. 5. Select the car image and convert it into movie clip symbol. Rename the movie clip as car. 6. Next, select the car movie clip and go the Properties panel. Expand the COLOR EFFECT tab in the panel and choose Advanced from the Style drop-down list. Enter the values as shown in the figure below. 7. With the car movie clip still selected and expand the FILTERS tab in the PROPERTIES panel and add Blur filter to it with the values as shown below: 8. On adding the above said properties, the car movie clip will appear as shown in below. We have set the background effect for the car. Rename the layer as bg effect. Flash Lighting Effects 9. Create a new layer and rename it as blending. Go to the Library panel and drag the car.jpg file onto the stage area. Convert it into a movie clip symbol with the name car_blending. 10. Make sure the PROPERTIES panel is displayed and the car_blending movieclip is selected. Next, expand the DISPLAY tab and choose Hard Light blending option from the Blending drop down list. 11. Expand the FILTERS tab and add the Glow filter to the car_blending movie clip. Set the following parameters in the FILTER tab to get the desired effect. 12. On adding the glow filter to the car_blending movie clip, the car on the stage area should look as shown: Flash Lighting Effects 13. Create a new layer with the name lightning. Then go to Insert > New Symbol and create a blank new symbol. Rename the new symbol to lightning and set the symbol type to Movie clip and choose the OK button. 14. In this new blank movie clip, you will draw and animate lightning. But first, rightclick on the stage>Document Properties and change the Background color to black. Choose the Brush Tool from the toolbar and create some brush strokes in the stage area as shown in the image below. 15. Next, set a new keyframe on frame 7 and create some brush strokes similar to that as shown below. Flash Lighting Effects 16. Next, set a new keyframe on frame 15 and create some brush strokes similar to that as shown below. 17. Next, set a new keyframe on frame 22 and create some brush strokes similar to that as shown below. Flash Lighting Effects 18. Next, set a new keyframe on frame 29 and create some brush strokes similar to that as shown below. 19. Next, set a new keyframe on frame 30 and create some brush strokes similar to that as shown below. Also add yellow color as the stroke color. Flash Lighting Effects 20. Set shape tween between the keyframes: 21. Go back to your main stage Scene 1(where you have your car).Drag your lightning movie clip from the library onto the layer called lightning. Select your lightning movie clip and add Blur Filter to the movie clip in the PROPERTIES panel and set the Blur X and Y values to 10 and Strength to High. 22. In the main stage, create a new layer and rename it white strokes. Then create a new movie clip and rename it white strokes. 23. Choose the Rectangle Tool and create 5 rectangles randomly. Add linear gradient to it in the sequence: transparent, white, transparent and arrange them as shown below: Flash Lighting Effects 24. Press F6 to create keyframe. Rearrange the rectangle streaks to as shown in the figure below. 25. Press F6 again to create keyframe. Rearrange the rectangle streaks to as shown in the figure below. 26. Go back to the main stage area (Scene 1). Select your white strokes movie clip and press CTRL + T to activate the TRANSFORM tab. Set the Rotate value to 20 degrees. 27. Next, create a new layer and rename it as mask. In this new layer, use the brush tool to color the background as shown: Flash Lighting Effects 28. Make sure that the layers are placed exactly similar to the structure shown below: 29. Now, select the layer named mask and right click over it and choose the Mask option from the flyout to mask the underneath layer. Publish the swf file and upload your work.