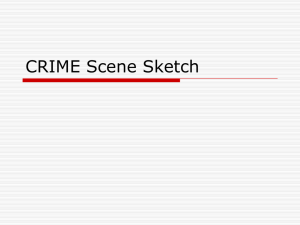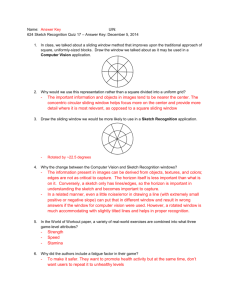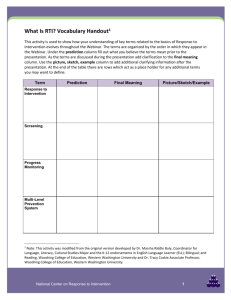Making a Part Tutorial
advertisement

Introduction to Inventor This tutorial will cover the basics of using CAD software. It will cover making a case similar to what you may wish to make in senior design. The basic principles behind Autodesk Inventor will also be covered, and they include file types, the Inventor workflow, making parts and assemblies, and the importance of dimensioning and constraining designs correctly. File Types The first step to using Inventor for drawing a design is to open Inventor and start a new drawing. This should end up prompting you to choose a file type. Basically, these different file types are nothing more than templates. Each template has three or so specific property, and they include choosing the units you wish to work in, if the feature is a design, drawing, or assembly, and if any special rules apply. (An example of a special rule is choosing a sheet metal template, which sets the material properties and thicknesses for parts.)There is a brief outline of the template types below. Sheet Metal-Used for making sheet metal models. Standard (unit)-For standard settings. The system of units is specified in parentheses. Am_iso-Specifies units and the type of drawing. Weldment-Used for making models of welds. .dwg-The drawing file template. .iam-The assembly file template. .ipt-The part file template. .idw-A less standard drawing file. Use the .dwg instead. Workflow for Making a Part To make the case, we have to make two parts, and then assemble them. Parts are what Inventor calls each component of thecase. Parts can be simple, linear shapes, like what we are about to make for the case, or they can be extremely odd shaped, like a sculpture. No matter the complexity, parts are always made using the same workflow: Sketch a feature on one side, extrude it in some fashion, and then add features to it by sketching and extruding or cutting on it. This can all be summed up to outline all steps involved in making a design. 1. Open a template file-Inventor uses template files to choose settings for each feature. There are several different types, and the templates are used to choose from designs, parts, drawings, and other special components. The system of units is also set by the template. 2. Create sketches-The first step in making a part is to create the 2D shape of its base. This is done by making a sketch of it, using lines, circles, and other shapes. Sketches can also be used to add features to a part, by creating a sketch on the side where the feature is desired. 3. Convert sketches into 3D components-The sketch is only a 2D base, so the 3D profile needs to be made. There are many different ways to do this, and they include using extrude, loft, revolve, sweep, and coil. To learn about the different features for converting sketches in 3D components, refer to the Inventor help files. 4. Assemble the Part- Assemble the part by using constraints. Assemblies can consist of other assemblies and parts. 5. Perform analysis/make presentation materials- Finally, Inventor offers many tools for analyzing a design, from Stress analysis to motion analysis. The other final step may include making drawings for presenting the design, or using the file to actually generate the part using a CNC, 3D printer, etc. Making a Case To make one side of the case, we will make a solid box. With that, we can cut out and/or add features to the box; so that it becomes the design we want. This is the general methodology of designing parts in any CAD software. To make the solid box, we will first want to start a sketch. 1. The first step is to open a new file. We will be making a part, so open up standard.ipt, which is a standard part with inch units. 2. While in sketch mode, choose a two point rectangle from the sketch panel. If the sketch panel is not visible, you can activate it by finding it in View>Tool Bar>Panel Bar. 3. Left click at the origin of the view panel, and move the cursor to the first quadrant. Left click again to end the rectangle. Right Click anywhere on the view panel, and choose “done” to stop making rectangles. 4. From the sketch panel, choose the general dimension feature. 5. Now, left click on one of the sides of the rectangle and move the cursor, to place a dimension. A dimension can be assigned by double clicking. Also, assign a dimension to the other side of the box. After both dimensions are placed, right click and choose “done” to stop adding features. This will constrain the dimensions for this part, and they will not change due to making changes to other features on the part. 6. Assign the one of the lengths to be 2.725, and the other one to be 2.075. It does not matter which orientation the lengths are in. The following figure shows a picture of what it should look like. Turning a Sketch into a Part Now that we have a sketch, we can make the basic box that will be the case. 1. Right click in the view panel and choose “finish sketch” to go into the 3D mode. 2. Click the extrude feature in the part features panel. If it is not visible you can activate it by finding it in the View>Tool Bar> Panel Bar. 3. The extrude dialog box first wants a cross section to extrude. Choose the sketch, by left clicking it in the view panel. 4. The extrude box has several different available options. Look them up in the help files to learn about them. For now, just change the length to 0.625. Make sure the output option is “solid” and the “Join” function is chosen. Click ok. This will make a solid box. 5. Choose the Fillet feature on the part features panel. Add fillets to each side. Make sure they are edge fillets, and set their radius to 0.0625 inches. 6. This box should be saved as two different parts, because it will be used to make both sides of the case. Save this box with different names, but make sure they are in the same file, for assembly purposes later on. Making the Front Side of the Case The basic box can now be turned into the case, by adding features to it. We will want to round sharp edges, add some fastening mechanism to it, hollow out the inside to hold the board, and add a design to the front of the box for coolness factor. 1. First, we want to shell out the box. To do this, choose “shell” on the part features panel. This will let us hollow out, or shell out, one of the sides. 2. Choose the side of the box that we want to shell out by left clicking on it. We want to shell out the same plane that the sketch was drawn on. If you click the wrong side to shell out, then just cancel, and start again. 3. The shell panel will open up. There will be several different options to how we can shell out the part. Just choose “Inside Shell”, and set the thickness to 0.125 inches, then choose ok. The following figure shows what the part should look like. Now, we can add the fastening mechanism. We will cut a lip into the case, so that the front side can slide onto the back side. The case will be held together with set screws. 1. To add the lip, we need to sketch another feature on the part. This can be done by choosing the surface that we are going to put the lip on, right clicking in the view panel, and selecting new sketch. 2. In the sketch, add a rectangle to the new surface, so that it splits the surface roughly in half. 3. Dimensions need to be added. Instead of dimensioning the square by its sides, we are going to constrain its dimensions current part, so that it will change with the current part. Four dimensions should be added. They should be from the outside point of the current part to the side of the rectangle, one on each side. The square should be 0.0625 inches from the outside edge of the part. Do this the same way that dimensions were added previously. Refer to the following figure to see this procedure. 4. The sketch is done, so finish the sketch, and extrude the rectangular area 0.25 inches into the case. Instead of choosing join in the extrude panel, choose cut instead. This will remove material instead of adding it. Holes need to be added on the side of the case, so that set screws can be used to hold the two halves of the case together. 1. While in 3D mode, choose the hole feature on the parts features panel. 2. There are several different options available to adding holes, but we want these settings: Linear Placement, drilled hole, flat drill point, distance termination, and simple hole. (Note: we may not be able to set the hole to through-all termination, since we removed material from the lip.) 3. To place the hole, choose the surface where the hole will be mounted, then choose the outside lip, and the top side of the case. Set the outside lip dimension to 0.125 inches, and set the top lip dimension to 0.625. 4. Set the diameter of the hole to 0.1065 inches. This is the diameter required for a 6-32 set screw. Set the hole depth to 0.75 inches. 5. Finish the hole by clicking ok. 6. Add another hole to the other side, and add two more below it, that have the same dimensions, except that they are measured 0.625 from the bottom of the case. Refer to the following figure to see this procedure. The last step is to add some design to the front of it for coolness factor. We will add engraved text that sits inside of an indented area. 1. To add the indented area, start a new sketch on the front side of the case. 2. Add a rectangle to front side. Make the rectangle 0.500 inches tall, 0.200 inches away from the top side, and 0.500 inches from each side. Finish the sketch, and extrude to remove material 0.0625 inches into the front side. Refer to the following figure to see this procedure. 3. 4. 5. 6. To add the text, start a new sketch on the new indented area. Choose the geometry text feature from the 2D sketch panel. Choose the geometry to tie the text to as the bottom surface of the indented surface. Add any text you want, and choose any style options you want. Refer to the following figure. 7. Click ok to finish the text, and then finish the sketch. 8. Finally extrude the text 0.0625 inches. 9. This half of the case is done. Save it, close it, and open up the basic box part, so that we can use it to make the other half of the case. Making the Back Side of the Case This side of the case will be made to serve as the back side of the case. It will fasten to the other half, and provide a means for holding the internal components. 1. The first thing we will do is shell out the box. The box can be shelled out by using the same method as before, and the dimensions are the same. Refer to the previous instructions for shelling out the box. 2. Another lip needs to be added to the box; however, this one will be different from the one that was added to the front case. 3. To add the lip, start a new sketch on the on the back edge of the shell. 4. For this lip, the outside area needs to be removed. This area will be between to rectangular boundaries, one at the outside edge of the part, and one in the middle of the shell. This means that there should be two rectangles added in this sketch. 5. When making the outside rectangle, we want it to coincide with the outside of the case. To do this, we need it to be constrained to this condition. Carefully place the rectangle, so that dashed lines appear when you are close to the edge of the part. The dashed lines mean that it will constrain it to the edge. 6. If the rectangle is not constrained to the edge, then make sure that it is larger than the size of the part. The main concern is that the rectangle will be smaller than the part edge, resulting in a random chunk of material hanging out in space when we remove the lip material. 7. Next, add the inner rectangle. It can be dimensioned the same as the sketch that was made in the previous part, 0.0625 inches away from each side. Finish the sketch. 8. We now have a region that we can extrude to remove material. Extrude this surface to remove material, and make it extrude 0.250 inches into the case. Refer to the following figure. The last part that needs to be added to the case is the pegs that will hold the internal components. These will be raised a distance, so that the back of the board will be a raised distance from the case. 1. Start a new sketch on the inside of the shell. Add a circle this side. 2. Make the circle’s diameter 0.0625 inches, and place it 0.125 inches from each internal side of the shell. Refer to the following figure. 3. 4. 5. 6. Finish the sketch, and extrude it 0.375 inches. Start another sketch on the same surface that first peg was just made on. Make another circle that is in the same location as the first one, but make its diameter 0.125. Extrude this circle 0.0625 inches. Refer to the following figure. We now have one peg for the board to sit on, but we need 4 pegs, one in each corner. These 4 pegs are all symmetric, so we can use the rectangular pattern feature found in the features panel. 1. 2. 3. 4. 5. 6. Click on the rectangular pattern feature, and select both parts of the peg that were made. Choose the two directions that the pattern will be in. Set the smaller direction length to (1.7-0.125) in. Set the larger direction length to (2.35-0.125) in. Click ok to finish the part. The second half of the case is done. Save it to finish up. It is advisable that when working on a design that will include parts to be assembled, the directory for all parts should be the same. Refer to the following figure to see the rectangular pattern feature. Importance of Correct Constraints and Dimensions In the section before, we built two different parts for our case. The way that the parts were dimensioned was laid out, but those same parts could have been dimensioned differently, and resulted in the same end product. That raises a question about making parts: What is the correct way to dimension a part? The same part or assembly can be made in several different ways. The methods chosen to make, constrain, and dimension a part are very important, and it will be further explained. For example, let’s say that you wanted to make a cube. To do that, you could make a square sketch on a particular plane, and then extrude it in a certain direction. A cube has six different sides though, so you could have chosen to sketch any of these six different sides. Further, there are three different extrude option. Combining all the available options for making a cube, it can be seen that there are eighteen different ways to make a cube, all with their own characteristic constraints. A cube only has 3 dimensions though, so it should be pretty safe to go with any of them. Let’s look at a more complex shape. We will look at making a c-channel, using two different methods. This can be seen in the following figure. These methods will be compared, so that their effect on constraints and dimensioning can be seen. A c-channel Similar to the cube, there are several different ways to make a c-channel. The most obvious way a cchannel can be made is by making a box, then cutting the “C” groove into the box. The groove will need at least three dimensions: two required to size the box sketch, and one to locate its horizontal direction. (One is not needed to place the other dimension for placement, because it is already set to coincide with one of the sides.) We might dimension the “C” groove similar to what can be seen in the following figure. After that, it is set to extrude to remove material. The final product is the same as what can be seen in the previous c-channel figure. Making a slot for the c-channel Another way the c-channel can be made is by taking the same box, and adding a groove with the “shell” function. The following figure shows this procedure. By making a shell on a part, the sides that will be removed are specified, and the thickness of the remaining part will be specified. By making this shell, we just added three constraints to the c-channel, by specifying its thickness. Thickness will remain constant, since it is independent of the overall part dimensions. Using the Shell Function From using these two different methods of making a c-channel, we have created the same part. This is not really true though, because the parts are dimensioned differently. The first part made has the groove width, and its horizontal location constrained by dimensions. The second part made has the thickness of each c-channel side constrained. To see what implications this has, let’s pretend that the external width of the c-channel needs to be changed. We can do this by editing the sketch of the box. The figures below show what happens when either of these parts are edited. Results from changing the first part made Results from changing the Second part made As it can be seen, by changing a simple dimension on the c-channel, we end up with two different parts. The first part tries to conserve the size of the groove, and its location to one of the sides. The second part, however, only conserves the thickness of the c-channel. Either of these parts might be fine, depending on what dimension is needed from the channel. It is also possible that neither of these will work, and a totally different constrained part is needed. The general rule from this example, which also applies to assemblies, is that we always want features to be as independent of other features as possible. This is even more evident in assemblies, because parts from assemblies are referenced off of several different parts, and moving one of those reference parts could cause all the others to move. Also, deleting one of those reference parts could destroy the whole assembly. This is why it is important to efficiently constrain and dimension features. To avoid this from happening, care should be used in dimensioning, so that if the feature ever has to be changed, the right dimension will be conserved. To find out more about properly constraining assemblies, refer to the Inventor help files. Making an Assembly For all intensive purposes, we have finished our design of the case. We have the parts made, and they are fully dimensioned so that they could be manufactured; however, what if we want to see if the parts are dimensioned perfectly, so that they fit together? What if we want to analyze the case in any other way, whether it is thermally or structurally? To do this, we will need to make an assembly. This will allow us to check the case design as a whole product, and not just the individual parts. Assembling the case We need to assemble the two parts of the case together to make the case. The main thing to remember about an assembly is that it is nothing more than a bunch parts that are constrained with respect to each other. It is its own file, and it calls upon the part files to perform the assembly. With that being said, the main concern for assembly is constraints. We can assemble the case. 1. Start a new assembly file. Choose the standard.iam type. (Standard is standard settings with inches as the length unit, and .iam is the assembly file.) 2. We want to place the first component. Choose place component from the assembly panel. Browse for the back side of the case. Once it is placed, right click to finish placing the part. Being the first part of the assembly, this part will be constrained to not move freely through space. 3. Next, we want to place the other part. Place it the same way as the first part. Just place it somewhere in the view panel close to the other part. Constraining the Part The second part now has to be constrained. The first part is already constrained, since it was placed first. (Inventor does this automatically by anchoring down the first part, locking it from being considered as dynamic, but some CAD software packages, such as Pro-E, do not.) To add constraints to the second part, we need to know what a constraint implies. What a constraint does is constrain one or more degrees of freedom. There are six degrees of freedom, three rotational axis and three translational, so most parts need three constraints. The general rule for constraints is that you can constrain any three features of two parts, but the three constraints must all lie on a different plane. The following instructions show one way the case could be constrained. First Constraint 1. 2. 3. 4. 5. Click on the constraint feature in the assembly panel. Choose mate surface under the assembly tab. Set the offset to 0.00 in. Choose flush as the solution. Click on the outside of the front case, the same side that has the holes for the set screws, so that it is chosen as one side to constraint. 6. Choose the corresponding side on the back case, so that the two surfaces will sit flush with each other. Click ok. Refer to the following figure to see this process. Second Constraint 1. 2. 3. 4. 5. Click on the constraint feature in the assembly panel. Choose mate surface under the assembly tab. Set the offset to 0.00 in. Choose flush as the solution. Click on the outside of the front case, but choose the adjacent, long side where there are no set screw holes, so that it is the chosen plane on that part to constrain. 6. Choose the corresponding side on the back case, so that the two surfaces will sit flush with each other. Click ok. Refer to the figure to see this process. Final Constraint 1. 2. 3. 4. 5. 6. Click on the constraint feature in the assembly panel. Choose mate surface under the assembly tab. Set the offset to 0.00 in. Choose mate as the solution. Choose the outside lip of the front case. Choose the corresponding outside lip on the back case, so that the two surfaces will sit flush with each other. Click ok. Refer to the figure to see this process. Importing from Ultiboard Your board designs can be imported into Inventor from Ultiboard. This is very simple to do, and can help check to make sure that the case design has the correct dimensions. 1. Export from Ultiboard as an .iges file. 2. Import the .iges file to Inventor. Final Note for Inventor This tutorial covers making a case by using parts and assemblies. The case is fairly simple, and the only tools used are linear (not revolve, sweep etc.) Also, the assembly is very simple, and no tools were used to make a presentation of the design, or analyze it either. With that being said, this tutorial will only prepare you for the basics, and there are many features in Inventor that are not covered. (It could take a decade to learn how to use all the features.)Some additional areas that you may want to look into are outlined below. Making Drawings-Drawings are used for specifying the dimensions of a design, and presenting the design in a standardized way. They are the next step to providing useful presentation of the design, so that it can be manufactured. They are the .dwg file. Making Complex shapes-The parts made in this tutorial are very simple, straight edge, linear shapes. Inventor is capable of making any shape that can be thought of. Making complex assemblies-The assembly made in the tutorial consisted of only two parts. Also, the constraints placed on those parts were simple linear constraints. Inventor is capable of handling thousands of parts in an assembly, and there are other types of nonlinear constraints, such as a coaxial constraint. Importing other files-Inventor really has an edge for importing other files. It can take points from Excel to generate parts and can use designs made in other CAD software. These other CAD software packages that can be imported range from CATIA to Ultiboard. Using the Parts library-there is a built in library of standard parts and assemblies that can be used. This will lead to a much better, cheaper design of a product. For example, a standard 3/8 bolt assembly could be used, saving you time from making that assembly manually, and saving money by not using some non standard bolt size. Using built-in Analysis software- Once an assembly is made, it can be analyzed for thermal, structural, and dynamic properties. Inventor has built many built in analysis functions. Resources for Inventor The Autodesk inventor help files are very useful, and provide detailed information on every feature of all Autodesk software. The files are very extensive, and we do not need to review all of them. Some of the more useful help file locations for Autodesk Inventor 2009 are listed below. Learning 2D Creation Commands- Help Files>Autodesk Inventor> Autodesk Inventor Fundamentals>2D to 3D Transition Guide>Basic Foundations>Geometry Creation Commands. Learning 2D Editing Commands- Help Files>Autodesk Inventor> Autodesk Inventor Fundamentals>2D to 3D Transition Guide>Basic Foundations >Geometry Editing Commands. Tutorial for Creating Sketches- Help Files>Autodesk Inventor>Autodesk Inventor Fundamentals>What is the Basic 3D workflow>Tutorial-Basic Modeling. Follow these sections in a top down order. The Autodesk site also has a large community of users that contribute to it. They provide technique guides, give tips and suggestions, and provide a forum for questions. Further, a free student edition of Inventor can be downloaded from creating an account with the Autodesk community. The steps below show how to create an account. 1. 2. 3. 4. Go to http://usa.autodesk.com/ The location for account creation is found at communities>students and educators Create an account. While logged in, go to the learn tab. You will find all support there. Finally, there are tons of sites that provide all kinds of useful information about Inventor, as well as general rules for CAD software. Some of the more useful sites that include basic concepts are listed below. http://www.caddigest.com/subjects/adsk_inventor/tutorials.htm http://www.sdotson.com/tutorials.asp http://www.cadforum.cz/cadforum_en/tips.asp?CAD=Inv&CAT=CAD