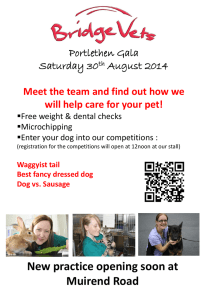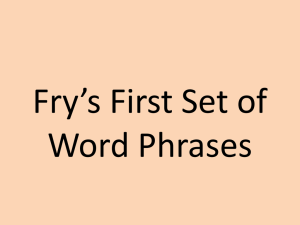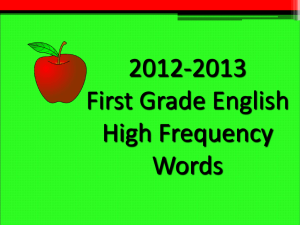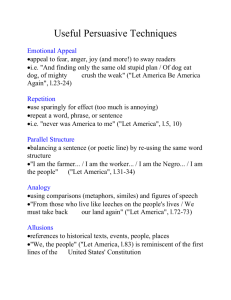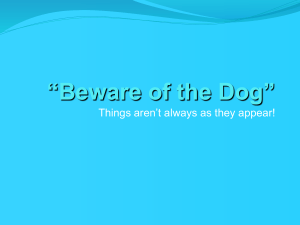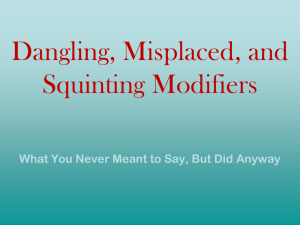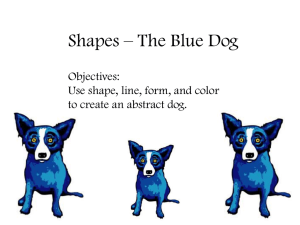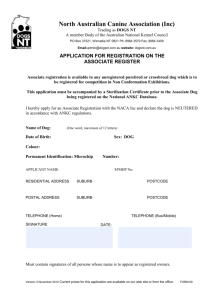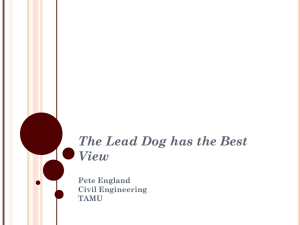lab7
advertisement

CS 110, Programming Fundamentals I
Lab 7: Classes and Eclipse
5 Nov, 11:59pm, uploaded to Canvas
Computer Science
The goal of this lab is two-fold. First, you'll gain experience in writing a class, and creating several instances of
an object defined in that class. And, you'll learn about Eclipse, another IDE.
I. Writing a class Dog.java
Recall from lecture that a class contains fields, and several methods, that manipulate and have access to the
values stored in the fields. For this part of the lab, you'll write a class, Dog.java, that is meant to describe a dog.
Although there are many characteristics of a dog that distinguish it from another dog, for this lab, each instance
of a Dog object will contain only three fields, heightIn, ageYears, and name, where heightIn refers to the
height of a dog, in inches, and ageYears is the age of the dog.
To complete this portion of the lab:
1.
Create a new java file, using jGRASP.
2.
As you've already done with several program for your programming assignments, write a new class,
using the access specifier public, the java keyword class, and the name Dog:
public class Dog {
}
3.
Save the file as Dog.java.
4.
Add three fields to your class (refer to the lecture slides, for a sample). By convention, the fields are
placed in the class file before the methods are written. The three fields should be:
•
•
•
heightIn, which should be private, and of type double
ageYears, which should be private, and of type integer
name, which should be private, and of type String
1.
Now, on to add the methods. Recall that methods in a class are usually public, and are often used to
manipulate the private fields. Methods that set the values of fields are referred to as setter methods, while
methods that retrieve the values of fields are referred to as getter methods. As a first step, write the setter
method that will update the value of the heightIn field. Recall that a method declaration begins with modifiers,
followed by the return type, then the name, and finally the parameter list. For example, a method that is public,
returns an integer, is called calcExponent(), and receives two parameters, the first an integer and the
second a double, would be written as the following:
Method Modifiers
Return type
Method Name
( Method Parameters )
public
int
calcExponent
(int base, double exponent)
Tatiana Harrison, Spring 2014, CWU, Lab 7: classes, and Eclipse
Page 1 of 10
The setter method for the field heightInt should be public, return nothing, be called setHeight, and
receive a single argument, of type double. And, the method should update the value of the field heightIn,
using the value that the method receives. Thus:
public void setHeight(double height){
heightIn = height;
}
2.
Similarly, write the setter method for the ageYears field:
public void setAge(int age){
ageYears = age;
}
3.
Write the setter method for the name field. (not shown)
4.
Now that you've written the setter methods, write the getter methods, which are used to retrieve the
values of the fields. There are three getter methods that you should write, getHeight(), getAge(), and
getName(). The first one, getHeight(), should be:
public double getHeight(){
return heightIn;
}
Now write the getAge() and getName() methods, into your Dog.java class. They are very similar to the
getHeight method.
5.
At this point, that's it. You've written a class, Dog.java, that is meant to store information about a dog.
Compile the class, and fix any syntax errors that you may have. Note that if you run the compiled class, nothing
will happen, because the java code that you've written, does not contain a main method, which is where all java
programs begin.
II. Writing a DogKennel.java program, that uses the Dog.java class
Now that you've written the Dog.java class, you can create objects of that type. This is similar to what was
shown in lecture, with the Bicycle.java class example. For this part of the lab, you'll write a main method, that
creates three objects of type Dog. You'll use the setter methods to set the private fields of the Dog objects, and
the getter methods to retrieve information about the dogs. To complete this portion of the lab:
1.
Create a new java file, using jGRASP, and call it DogKennel.java. The skeleton of the file should be
the following:
public class DogKennel {
public static void main(String[] args){
}
}
Tatiana Harrison, Spring 2014, CWU, Lab 7: classes, and Eclipse
Page 2 of 10
2.
Begin your program by issuing a System.out.println statement, so that the following text is printed to
the screen, when your program is run: Welcome to the dog kennel
3.
As was shown in lecture, now that you have a class, Dog, that you've written, you can create objects of
that type. For this part of the lab, create three objects of type Dog. Remember that you need to create an object
of type Dog using the java keyword new, and assign the object to a reference variable, which should be a newly
created instance of an object of type Dog:
Dog dog1 = new Dog();
Dog dog2 = new Dog();
Dog dog3 = new Dog();
4.
At this point, you have three reference variables, dog1, dog2, and dog3, that refer to three just-created
objects of type Dog. However, the fields of those objects are empty, but you can set their values using the setter
methods, that you've defined in the Dog class. To illustrate, to set the value of the heightIn field in the first Dog
object (dog1) that you've created, you'd write:
dog1.setHeight(12.5);
Recall that the “dot” notation is used to invoke a method for a specific object. In the above code, you are
invoking the setHeight method of the first Dog object that you've created. Similarly, to set the value of the
name and age fields of the first Dog object, you'd write:
dog1.setAge(10);
dog1.setName("Fido");
5.
Update the fields of the second and third Dog objects, that you've created. Here are the heights, ages, and
names of the Dog objects that were used to create the output shown in Figure 1 (see below), but you can come
up with your own dog names and attributes.
Age
Height
Name
dog1
10
12.5
Fido
dog2
5
8.2
Sparky
dog3
8
15.1
Frost
6.
At this point, you have created three objects of type Dog, and you've set the fields of those objects. Next,
you can use the getter methods, to retrieve the information about each Dog object. The getter methods are used
the same way as the setter methods, in that you should use the dot notation. All three getter methods that you've
written, getHeight, getAge, and getName, receive as input no arguments, but return values of type double,
int, and String. So when you invoke those methods, you can use their return values to update a variable. For
this part, compute the sum of the ages of the three Dog objects, and print the sum to the screen. You can achieve
that in just two statements:
int sumOfAges = dog1.getAge() + dog2.getAge() + dog3.getAge();
System.out.println("The sum of the dogs' ages is " + sumOfAges);
7.
Use the instructions in step 6 as a sample, and also sum the heights of the three dogs, and print that value
to the screen.
Tatiana Harrison, Spring 2014, CWU, Lab 7: classes, and Eclipse
Page 3 of 10
8.
Finally, use the getName() method, to retrieve the name of each Dog object, and use a
System.out.println to print that information to the screen.
9.
Compile your program (fix any syntax errors), and run it. If done correctly, the output should be very
similar to what is shown in Figure 1. With that, you are done with that programming part of this lab, and you've
written (and used three times), your own class, Dog.java.
Welcome to the dog kennel
The sum of the dogs' ages is 23
The sum of the dogs' heights is 35.8
The dogs are: Fido, Sparky, Frost
Figure 1: Sample invocation of the program DogKennel.java
III. Using Eclipse
In this final section, you'll be introduced to the Eclipse Integrated Development Environment (IDE). It is
another IDE, in addition to JGrasp, that you already know. Eclipse offers many features that JGrasp does not.
From this point forward, you can complete your homework assignments using either JGrasp or Eclipse; it's up
to you. In this part of the lab, you'll learn about the most basic features of Eclipse: how to create a project, how
to create a new java file, how to debug, and how to run a simple java program.
1.
Create a folder called eclipseFirstProject on your computer. When you've done that and navigated to
that location on your computer, it should look similar to the the image in Figure 2.
Figure 2: Contents of a folder
where a directory
eclipseFirstProject has been
creaed.
2.
To start Eclipse, left-mouse-click the Windows icon on the bottom right-hand-corner of the screen, and
type “eclipse” into the “Search programs and files” box. Left-mouse-click on the “Eclipse-Juno” icon when the
program is found.
3.
When Eclipse starts, you will be asked to select a workspace, as shown in Figure 3. Click on the Browse
Button. If you receive an Eclipse error (it will happen for only a few students), download the
eclipseOpenErrorFix.vbs file from the course website, save it to your desktop, and double click it, to run
the script (program).
Figure 3: The Select
Workspace panel, when you
first open Eclipse.
4.
When the Select Workspace Directory panel appears (Figure 4), select the “eclipseFirstProject” folder
Tatiana Harrison, Spring 2014, CWU, Lab 7: classes, and Eclipse
Page 4 of 10
that you created in step 1 of this section of the lab, and click on “OK” to confirm your selection.
Figure 4: The Select
Workshops Directory panel of
Eclipse.
5.
Once you've selected the Eclipse Workspace directory, you'll be returned to the Workspace Launcher
panel (as shown in Figure 5). Make sure that the Workspace input box lists the location where you created the
directory eclipseFirstProject. Click on OK to confirm your selection.
Figure 5: Confirm that the workspace directory for Eclipes.
6.
Once you've indicated the workspace directory, the Eclipse desktop will appear, and should look
something similar to Figure 6. You can close the welcome screen by clicking on the X to the right of the word
Tatiana Harrison, Spring 2014, CWU, Lab 7: classes, and Eclipse
Page 5 of 10
“Welcome.”
Figure 6: The welcome desktop of Eclipse
7.
Eclipse is a powerful tool that can be used to create large-scale java projects, with many java classes,
packages, input files, etc. To create a new java project, select File, then New, then Java Project, as shown in
Figure 7.
Figure 7: Creating a Java project in Eclipse
8.
When the New Java Project panel appears, type “Lab7FirstEclipseProgram” into the Project name input
box (Figure 8), and leave all other options as they are. Then, click on Finish.
Tatiana Harrison, Spring 2014, CWU, Lab 7: classes, and Eclipse
Page 6 of 10
Figure 8: Creating a new Java Project called Lab7FirstEclipseProgram
9.
Once you've created a new java project, you need to perform the same steps in Eclipse that you perform
in JGrasp. Namely, you need to create a new class. To do that, click on the “src” icon in the Package Explorer
panel of the project that you've just created, select New, followed by Class (Figure 9).
Figure 9: Creating a new Class within your new Java Project
10.
At this time, the New Java Class panel should appear. There, make sure that the Source folder is listed as
Lab7FirstEclipseProgram/src. Then, in the input filed named Name, type the name of the class that you want to
create: MyFirstEclipseJavaProject (example shown in Figure 10). Leave all other options as they are. Click on
Finish, to confirm making a new class.
Tatiana Harrison, Spring 2014, CWU, Lab 7: classes, and Eclipse
Page 7 of 10
Figure 10: Create a new java class
11.
At this point, you have created a new Java project, and a new Java class, named
MyFirstEclipseJavaProject. Just like jGRASP, Eclipse has several windows, that you use to write, compile, and
run a program. In the just created class that you've made, write the main method. Type the following code into
the editor window (Figure 11) Yes, intentionally type Syntax errors :
public static void main (String[] args){
System.out.println(“Hello”);
System.out.println(“Hello”)
System.outt.println(“Hello”);
}
Tatiana Harrison, Spring 2014, CWU, Lab 7: classes, and Eclipse
Page 8 of 10
Figure 11: A sample
java class file with
intentional syntax
errors.
12.
As you type, notice that Eclipse recognizes syntax errors, and indicates with a red square on the rightscroll bar of the class, where those errors occur. Also, Eclipse underlines with a red squiggly line, the location of
the syntax error, in the code (Shown in Figure 12).
Figure 12: Eclipse
locates/identifies
syntax errors as you
type
13.
Fix the syntax errors in your code, and select the Debugg button, to see if there are syntax errors
remaining (Figure 13). If you've fixed your syntax errors, proceed to click the Run button, and the
output of your program will appear in the Console window of Eclipse (Figure 14).
Figure 13: The
Debug button in
Eclipse
Tatiana Harrison, Spring 2014, CWU, Lab 7: classes, and Eclipse
Page 9 of 10
Figure 14: The run button, the console window, and the output of a program in Eclipse
14.
Once your program compiles, you are done.
15.
From now on, you can use Eclipse or jGRASP to complete your labs and/or homework assignments.
What to hand in
Make sure to upload the following two files to Canvas zipped:
Dog.java
DogKennel.java
Be sure that each .java file is commented, and be sure to include your name at the top of each file. Code must be
indented, so that it is easy to read. Finally, make sure that you have given your variables good names.
V. Rubric
File / task
Points
Dog.java compiles and all fields and methods have been included
45
DogKennel.java compiles and correctly creates three objects of type Dog. The setter and
getter methods are used correctly, and output is similar to what is shown in Figure 1.
45
All .java files are commented, and contain your name and date
5
Variable names are adequate and descriptive in all java files
5
Total 100
Tatiana Harrison, Spring 2014, CWU, Lab 7: classes, and Eclipse
Page 10 of 10