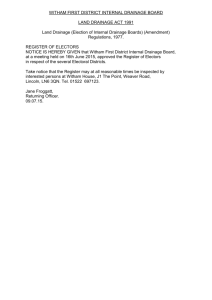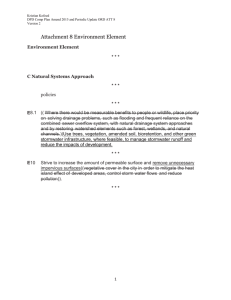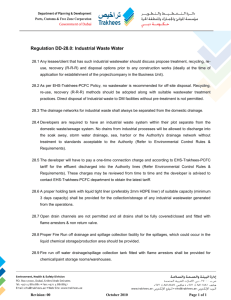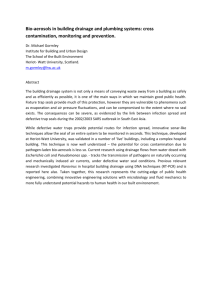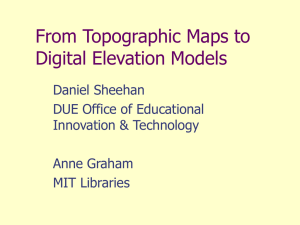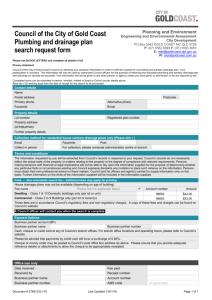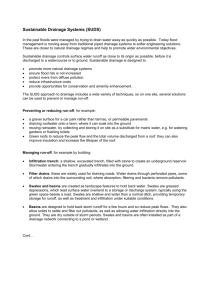Creating the drainage database for Standalone MESH (Microsoft
advertisement

Creating the drainage database for Standalone MESH (Microsoft Windows) Modified from ‘Ecodistrict-based MESH drainage database file preparation’ (M. A. Mekonnen, 2012) The MESH drainage database file is a modified version of the Watflood map file, and contains topographic and land use information for standalone MESH. This document provides a methodology to pre-process the necessary data, delineate the watershed, create a Watflood map file, and then create and save the drainage database for standalone MESH using tools on the Microsoft Windows operating system. Sections in this document include: Software Requirements Downloading the DEM Pre-processing the DEM Downloading land use data (Ecodistricts Approach) Preparing the HYDAT database (64-bit machines) Creating the Watershed object Pre-processing land use data (Shapefile Approach) Delineating the basin Creating the WATFLOOD map file Adding land use information to the Watflood map Saving the drainage database Software Requirements A combination of GIS and processing tools are used to create the drainage database for standalone MESH. GreenKenue is required to generate the watershed object, Watflood map file, and drainage database file. o Download and install 32-bit or 64-bit version of GreenKenue, as required: http://www.nrccnrc.gc.ca/eng/solutions/advisory/green_kenue/download_green_kenue.html o Version 3.4.30 or later is required to save the drainage database in a format that is compatible with standalone MESH. ECDataExplorer is required to provide the HYDAT database. o Download and install “ECDE_EDEC_Installer1.2.30.msi”: http://www.ec.gc.ca/rhcwsc/default.asp?lang=En&n=0A47D72F-1 o Version 1.2.30 was used at the time of writing. Creating the drainage database for Standalone MESH (Microsoft Windows)-February 8, 2016 1 of 39 A GIS tool, such as QGIS, is required to pre-process the DEM and land use data. o Download and install “QGIS Standalone Installer”: http://www.qgis.org/en/site/forusers/download.html Download either the 32- or 64-bit version, as appropriate. o Version 2.0.1 was used at the time of writing. Downloading the DEM A Digital Elevation Model (DEM) is required to derive flow channels and to delineate the watershed using GreenKenue. Determining NTS grid numbers The National Topographic System (NTS) grid is used by the Government of Canada to organize a DEM of the entire country. Open GreenKenue. Import a shapefile of the basin for reference. o Click “File” in the window menu. o Click “Import”. o Click “ArcView Shape File”. To visualize the shapefile, drag the object in the “WorkSpace” pane from the “Data Items” category into the “2D View” object under the “Views” category. o If the “2D View” object is not visible: Click “Window” in the window menu. Click “New 2D View”. Creating the drainage database for Standalone MESH (Microsoft Windows)-February 8, 2016 2 of 39 Assign the projection of the shapefile. o Double-click the object in the “WorkSpace” pane to open its “Properties” window. o Click on the “Spatial” tab. o Click “Assign…” in the “Coordinate System” group. A new window will open. Creating the drainage database for Standalone MESH (Microsoft Windows)-February 8, 2016 3 of 39 o Select the appropriate “Projection” and “Ellipsoid (Datum)” of the file. If a projection file (“*.prj”) was included with the shapefile, the projection can be determined from the file. Open the projection file using a text editor (e.g., WordPad). The projection is presented as a long, continuous string of text in the file; the line can be temporarily re-formatted using the square brackets (e.g., “[” and “]”) as the basis for isolating individual elements in the file. The first element outlines the type of projection (e.g., “PROJCS” for a projected coordinate system, or “GEOGCS” for a geographic coordinate system); “GEOGCS” typically corresponds to the “LatLong” projection in GreenKenue. For projected systems, the parameters must also be copied from the file. PROJCS["Canada_Albers_Equal_Area_Conic", GEOGCS["GCS_North_American_1983", DATUM["D_North_American_1983", SPHEROID["GRS_1980",6378137.0,298.257222101]], PRIMEM["Greenwich",0.0], UNIT["Degree",0.0174532925199433]], PROJECTION["Albers"], PARAMETER["False_Easting",0.0], PARAMETER["False_Northing",0.0], PARAMETER["Central_Meridian",-96.0], PARAMETER["Standard_Parallel_1",50.0], PARAMETER["Standard_Parallel_2",70.0], PARAMETER["Latitude_Of_Origin",40.0], UNIT["Meter",1.0]] Creating the drainage database for Standalone MESH (Microsoft Windows)-February 8, 2016 4 of 39 For both geographic and projected coordinate systems, the “DATUM” and “SPHEROID” elements of the “GEOGCS” element define the type of “Ellipsoid (Datum)” (e.g., “D_North_American_1983” corresponds to “NAD83”). GEOGCS["GCS_North_American_1983", DATUM["D_North_American_1983", SPHEROID["GRS_1980",6378137.0,298.257222101]], PRIMEM["Greenwich",0.0], UNIT["Degree",0.0174532925199433]] o o Click “OK” to close the window. Click “Apply” in the “Properties” window. Creating the drainage database for Standalone MESH (Microsoft Windows)-February 8, 2016 5 of 39 The NTS map sheets are projected using “LatLong (GRS80)”. If a projection other than “LatLong” was assigned to the shapefile, re-project the file. o Re-open or re-focus the “Properties” window of the shapefile. Double-click the shapefile object in the “WorkSpace” pane. o Click on the “Spatial” tab. o This time, click the drop-down menu in the “Coordinate System” group. o Select “LatLong” from the list. o Click “Apply”. o Click “OK” to close the “Properties” window. The shape of the object might slightly contort after re-projecting the file. Creating the drainage database for Standalone MESH (Microsoft Windows)-February 8, 2016 6 of 39 Load the NTS base map. o Click “File” in the window menu. o Click “Base Maps”. o Click “1:50,000”. o Click “Map Sheets”. Repeat this process, but click “Map Sheet Names” instead. Record the names of the sheets that are intersected by the shapefile. o In the above example, they include: “042E07”, “042E08”, “042E02”, “042E01”, “042D15” and “042D16”. Downloading the DEM Sheets of the national DEM, corresponding to the NTS indices, can be downloaded from the GeoBase FTP site. Using an FTP client, such as Mozilla Filezilla, open the GeoBase FTP site: ftp://ftp2.cits.rncan.gc.ca/pub/geobase/official/cded/ o Username: “anonymous” If the login fails, register online with GeoBase, and specify the email address used to register as the ‘Password’. For more details, see: http://www.geobase.ca/geobase/en/about/faq.html#B4 o This will load the “CDED” folder. Navigate to “50k_dem”. Expand the appropriate NTS grid number (format: “000”). Download the appropriate sheets (format: “a00”). o There are typically 16 letters per grid and 16 sheets per letter. Extract the files to a common folder. Creating the drainage database for Standalone MESH (Microsoft Windows)-February 8, 2016 7 of 39 Pre-processing the DEM The Watflood map file cannot be created from a “Multi-Tile Watershed” object using GreenKenue, so the sheets of the DEM must be merged to form a single DEM. Open QGIS. Import the raster DEM files: o Click “Layer” in the window menu. o Click “Add Raster Layer…”. A new window will open. o Change the filter to “[GDAL] USGS Optional ASCII DEM (*.dem *.DEM)”. o Select all of the appropriate DEM files. o Click “Open” to import the files. QGIS will take some time to import the files. All of the sheets are loaded individually, and are illustrated using a sheet-specific range of values; the un-merged files should form a visible mosaic. Merge the files: o Click “Raster” in the window menu. o Click “Miscellaneous”. o Click “Merge”. A new window will open. Creating the drainage database for Standalone MESH (Microsoft Windows)-February 8, 2016 8 of 39 o o o o Select the files to merge: If the sheets are the only files in a directory (e.g., not including the reference XML files), check “Choose input directory instead of files” and select the directory; or else, Click “Select…” and individually select the appropriate files. Select an output file: Click “Select…” and choose “[GDAL] GeoTIFF (*.tif *.tiff *.TIF *.TIFF)” as the file type. Click “Save” to close the window. Check “No data value” and specify “-9999”. Click “OK”. Creating the drainage database for Standalone MESH (Microsoft Windows)-February 8, 2016 9 of 39 o The script might not start if too many files have been selected. Merge the sheets in sections, and then successively merge the merged sections. o The script might also crash, regardless of the success of the operation (e.g., if existing GIS files with the same filename exist in the directory). However, the file might have still been created. Check if the output file was created. Try importing the output file: Click “Layer” in the window menu. Click “Add Raster Layer…”. Change the filter to “[GDAL] GeoTIFF (*.tif *.tiff *.TIF *.TIFF)”. Click “Open” to import the file. Convert the merged file to the ASCII format. o Click “Raster” in the window menu. o Click “Conversion”. o Click “Translate (Convert format)”. A new window will open. o Select the merged file as the “Input Layer”. o Click “Select…” to select the “Output Layer”. A new window will open. Change the filter to “[GDAL] Arc/Info ASCII Grid (*.asc *.ASC)” Specify a file name for the file. Click “Save” to close the window. Creating the drainage database for Standalone MESH (Microsoft Windows)-February 8, 2016 10 of 39 o o o o Specify the target projection of the file. Check “Target SRS” to enable the field. Click “Select…”. Type “NAD83” into the “Filter”. This projection matches the projection of the NTS grid sheets. Select “NAD83” (“EPSG:4269”) from the “Geographic Coordinate References” category. If the “Selected CRS” field does not change, try clicking both columns of the “NAD83” item. Click “OK” to close the window. Check “No data” and specify “-9999”. Click the pencil to enable the text window and to edit the command. Replace “GTiff” after the “-of” flag with “AAIGrid”. Creating the drainage database for Standalone MESH (Microsoft Windows)-February 8, 2016 11 of 39 o Click “OK”. The operation will take some time to complete. Open the file using a text editor to verify that QGIS converted the file successfully. o Click “Close” to close the window. The merged file should appear less mosaic. Downloading land use data (Ecodistricts Approach) Land use data are used to define units that might demonstrate similar response to meteorological variables. These units form Grouped Response Units (GRUs), which are parameterized in the CLASS and hydrology input files. The units can be defined according to land use and soil characteristics, which have been summarized in the National Ecological Framework. If the National Ecological Framework is not to be used, vectorized land use data are alternatively available from GeoBase (e.g., http://www.geobase.ca/geobase/en/data/landcover/index.html); soils data are available from Agriculture and Agri-Food Canada (e.g., http://sis.agr.gc.ca/cansis/nsdb/slc/v3.2/index.html). Note: pre-processing these data might be a tedious task, so the use of the National Ecological Framework is recommended. Creating the drainage database for Standalone MESH (Microsoft Windows)-February 8, 2016 12 of 39 The ‘Ecodistrict’ subset is the finest resolution of data available from the National Ecological Framework. It is a single shapefile, which contains indices that correspond to multiple databases containing comprehensive land use and soils information (e.g., http://sis.agr.gc.ca/cansis/nsdb/ecostrat/1999report/data_tables.html). While only the shapefile is required to define GRUs in the drainage database file, the databases are required to parameterize the GRUs in the CLASS and hydrology input files. Downloading the Ecodistricts shapefile Load the index page of the National Ecological Framework: http://sis.agr.gc.ca/cansis/nsdb/ecostrat/index.html Click the “GIS spatial data” link under the “Products” category. This will open a new page. Click the “Download Ecodistricts” link under the “Shapefiles” category. o The ZIP file was approximately 8.8 MB at the time of writing. Downloading the soils and land use attribute tables (for later use) Go back to the index page of the National Ecological Framework: http://sis.agr.gc.ca/cansis/nsdb/ecostrat/index.html Click the “GIS attribute data” link under the “Products” category. This will open a new window. At a minimum, download the texture and land cover data tables and descriptions: “dt_texture.dbf”, “c_texture.dbf”, “dt_landcover.dbf”, and “c_landcover.dbf”. o These files can be opened using GIS software, including GreenKenue: Click “File” in the window menu. Click “Import”. Click “dBase DBF File”. o These files are not required to create the drainage database file for standalone MESH, but will be useful to later parameterize the ecodistricts assigned to the Watflood map file. Other documents describe the process of creating the CLASS and hydrology input files. The National Ecological Framework report in full, which contains the database attribute descriptions, is an additional resource, and is available online: http://sis.agr.gc.ca/cansis/nsdb/ecostrat/1999report/index.html Preparing the HYDAT database (64-bit machines) The HYDAT database contains streamflow gauge location information from the Water Survey of Canada (WSC). The database is a convenient placemarker set for delineating basins (below) and for extracting time-series streamflow data (e.g., for Watroute). The 64-bit version of GreenKenue is not always able to load the database; this issue is not encountered with the 32-bit version of GreenKenue. However, the 32-bit version of GreenKenue suffers from memory limitations, which are most evident when working with modest to large basins. Creating the drainage database for Standalone MESH (Microsoft Windows)-February 8, 2016 13 of 39 Newer versions of GreenKenue (64-bit) will successfully map the path to the HYDAT database after ECDataExplorer has been installed; however, they may not be able to load the database if a 32-bit version of Microsoft Access (e.g., 2007, 2010) has already been installed. GreenKenue (64-bit) requires the 64-bit ‘Access Runtime’, which cannot be concurrently installed with Microsoft Access (32-bit). Extracting the HYDAT point set A copy of the HYDAT point set can be saved using the 32-bit version of GreenKenue, which can then be opened using the 64-bit version of GreenKenue. Open GreenKenue (32-bit). Click “File” in the window menu. Click “Environmental Data”. Click “Open HYDAT MDB Database…”. o The database might take some time to load. Select the dataset from the “Data Items” category in the “WorkSpace” pane. Click “File” in the window menu. Click “Save Copy As…”. A new window will open. Select “Point Set (*.pt2)” as the file type. Click “Save” to save the file. Open GreenKenue (64-bit). Creating the drainage database for Standalone MESH (Microsoft Windows)-February 8, 2016 14 of 39 Instead of importing the HYDAT database, as outlined below, open the ‘HydatStations’ point set that was just saved. o Click “File” in the window menu. o Click “Open…”. A new window will open. o Select “Point Sets (*.pt2, *.xyz, *.pcl)” as the filter to see the file type. o Select the file and click “Open” to open the file. Creating the Watershed object GreenKenue can derive flow channels using a set of reference channels and the merged DEM. Importing a basin boundary Shapefile for reference An existing shapefile of the watershed boundary can help validate the basin delineated by GreenKenue. Click “File” in the window menu. Click “Import”. Click “ArcView Shape File”. Set the known projection of the file: o Double-click the object in the “WorkSpace” pane. Its “Properties” window will open. o Click the “Spatial” tab. o Click “Assign…” in the “Coordinate System” group. o Specify the projection, additional properties and the ellipsoid, as required. o Click “OK” to close the window. Creating the drainage database for Standalone MESH (Microsoft Windows)-February 8, 2016 15 of 39 Re-project the object to match the projection of the base maps in GreenKenue. o Select “LatLong” from the drop-down list in the “Coordinate System” group. o Click “Apply”. Import the DEM. o Click “File” in the window menu. o Click “Import”. o Click “ArcINFO Grid (ASCII)”. o Select the merged DEM. o Click “Open” to import the file. The process might take a few moments. o Set the known projection of the grid. Re-project the DEM to match the projection of the base maps in GreenKenue (see above). Creating the drainage database for Standalone MESH (Microsoft Windows)-February 8, 2016 16 of 39 Drag both the watershed and DEM into the “2D View” object in the “Workspace” pane. o The shapefile of the watershed should lie over the DEM. Loading the national Rivers and Lakes base map (1:1,000,000) Click “File” in the window menu. Click “Base Maps”. Click “1:1,000,000”. Click “Rivers and Lakes”. o Importing the base map will take some time. Clipping the Rivers and Lakes base map Create a new polygon. o Click “File” in the window menu. o Click “New”. o Click “Closed Line…”. The cursor will change show a small box next to the pointer. Creating the drainage database for Standalone MESH (Microsoft Windows)-February 8, 2016 17 of 39 o o Create a polygon, or closed line, around the merged DEM. Click outside of the merged DEM to place the first point. Press “Esc” on the keyboard or click the “New Closed Line” button in the toolbar to end the operation. A new window will open. Specify a name for the polygon. Click “OK” to close the window. Clip the Rivers and Lake base map. o Select the ‘RiversAndLakes_1m’ object in the “WorkSpace” pane. o Click “Tools” in the window menu. o Click “Extract Line Subset…”. A new window will open. o Select the new polygon from the list. o Click “OK” to close the window. A new window will open. Creating the drainage database for Standalone MESH (Microsoft Windows)-February 8, 2016 18 of 39 o o Specify a name for the subset. Click “OK” to close the window. Verifying the clipped channel network Sometimes, even when using the National Rivers and Lakes base map, the channels derived may not match the boundaries of the known basin. In this case, the subset of the channel network can be modified. When the outlet of the basin is known, no other channels should pass through the boundary of the basin. In this case, channels which do cross the boundary can be removed. Known outlet Creating the drainage database for Standalone MESH (Microsoft Windows)-February 8, 2016 19 of 39 Remove incorrect channels. o Zoom into the area where the channel crosses the boundary of the basin (scroll mouse up). o Select the channel subset in the “WorkSpace” pane. o Double-click on the channel. o o o Click “Edit” in the window menu. Click “Line Set”. Click “Cut”. Repeat this for all channels that cross the boundary of the watershed. One channel should remain at the basin outlet. Creating the drainage database for Standalone MESH (Microsoft Windows)-February 8, 2016 20 of 39 Creating a new Watershed object Click “File” in the window menu. Click “New”. Click “Watershed…”. A new window will open. In the main window: o Drag the merged DEM into the ‘DEM’ field of the ‘new Watershed’ object in the “WorkSpace” pane. If the “Properties” window of the watershed is not open, double-click the ‘new Watershed’ object to re-open its “Properties” window. Click the “Watershed” tab. Check “Enable Predefined Channels”. Click “Apply”. o This will add the “Channels-def.” tab to the window. Creating the drainage database for Standalone MESH (Microsoft Windows)-February 8, 2016 21 of 39 In the main window: o Drag the clipped Rivers and Lakes base map to the ‘Channels-def. (Enabled)’ field of the ‘new Watershed’ object in the “WorkSpace” pane. Double-click the new watershed object to re-focus its “Properties” window. Click the “Watershed” tab. Select “AT_Search” as the “Flow Algorithm”. Click “Generate”. o GreenKenue will begin to resolve watershed characteristics. o The delineation process might take a few moments. o GreenKenue will automatically delineate a basin from the lowest elevation in the DEM. Creating the drainage database for Standalone MESH (Microsoft Windows)-February 8, 2016 22 of 39 Type a “Name” to identify the watershed object. Click “Apply”. Click “OK” to close the “Properties” window. Pre-processing land use data (Shapefile Approach) Download and extract the ecodistricts shapefile from Agriculture and Agri-Food Canada. Save the polygon used to clip the National Rivers and Lakes layer (above) as a shapefile. o Select the polygon object in the “WorkSpace” pane. Creating the drainage database for Standalone MESH (Microsoft Windows)-February 8, 2016 23 of 39 o o o Click “File” in the window menu of GreenKenue. Click “Save Copy As…”. A new window will open. Select “MapInfo Interchange File (*.mif)” as the file type. o Click “Save” to save the file. Open QGIS. Add the polygon layer. o Click “Layer” from the window menu. o Click “Add Vector Layer…”. A new window will open. o Select “File” as the “Source Type”. o Click “Browse” to select the file. Creating the drainage database for Standalone MESH (Microsoft Windows)-February 8, 2016 24 of 39 o Click “Open” to open the layer. Add the ecodistricts layer. o Click “Layer” in the window menu. o Click “Add Vector Layer…”. A new window will open. o Select “File” as the “Source type”. o Click “Browse” to select the file. o Click “Open” to open the file. Clip the ecodistricts layer. o Click “Vector” in the window menu. o Click “Geoprocessing Tools”. o Click “Clip”. A new window will open. Creating the drainage database for Standalone MESH (Microsoft Windows)-February 8, 2016 25 of 39 o o o o Select “ecodistricts” as the “Input vector layer”. Select the boundary layer as the “Clip layer”. Click “Browse” to specify an output file, which will contain the clipped layer. Click “OK” to clip the layer. o Click “Close” to close the window. Dissolve (merge) individuals shapes that share the same ‘Ecodistrict ID’. o Click “Vector” in the window menu. o Click “Geoprocessing Tools”. o Click “Dissolve”. A new window will open. Creating the drainage database for Standalone MESH (Microsoft Windows)-February 8, 2016 26 of 39 o o o o Select the clipped ecodistricts layer as the “Input vector layer”. Select “ECODISTRIC” as the “Dissolve field”. Click “Browse” to name the output file. Click “OK” to dissolve the attributes of the layer. o Click “Close” to close the window. The polygons that correspond to individual ecodistricts have to be saved as separate shapefiles, which are then used to define representative GRUs in the Watflood map file. Record the ecodistricts in the basin. o Right-click on the dissolved layer in the “Layers” pane. o Click “Open Attribute Table”. o Write down the IDs under the “ECODISTRIC” column. For each ecodistrict: o Click “View” in the window menu. o Click “Select”. o Click “Select By Expression”. A new window will open. Creating the drainage database for Standalone MESH (Microsoft Windows)-February 8, 2016 27 of 39 o o o o o o Expand the “Field and Values” category. Double-click “ECODISTRIC” to add it to the “Expression”. Click “=” to add it to the “Expression”. Click “Load all unique values” to load the ecodistrict IDs. Double-click the ecodistrict ID to add it to the “Expression”. Click “Select”. o o o Click “Close” to close the window. Click “Layer” in the window menu. Click “Save selection as vector file”. A new window will open. Creating the drainage database for Standalone MESH (Microsoft Windows)-February 8, 2016 28 of 39 o o Click “Browse” to specify a filename for the file. Click “OK” to save the shapefile. Repeat this process for each of the ‘Ecodistrict IDs’. Delineating the basin Open GreenKenue. Load the HYDAT database. o Click “File” in the window menu. o Click “Environmental Data”. o Click “Open HYDAT MDB Database…”. ECDataExplorer should be installed on the system. If errors are encountered while opening the database using the 64-bit version of GreenKenue, review the above section, entitled ‘Preparing the HYDAT database (64-bit machines)’. Drag the ‘HydatStations (Station)’ object into the “2D View” in the “WorkSpace” pane. Zoom into the gauge coordinate of interest (‘scroll up’ with the mouse). Drag the ‘Channels (StreamOrder)’ object from the new watershed into “2D View” in the “WorkSpace” pane. Select the ‘Channels (StreamOrder)’ object to activate the layer. Creating the drainage database for Standalone MESH (Microsoft Windows)-February 8, 2016 29 of 39 Double-click on a channel at a point near the gauge location. o This will create a new point on the channel. Gauge location Double-click on Channel to create Point Creating the drainage database for Standalone MESH (Microsoft Windows)-February 8, 2016 30 of 39 Right-click on the point. Select “Add Basin” from the context menu. A new window will open. o Specify a name for the basin. o Click “OK” to close the window. The delineated basin should look similar to the imported shapefile. Save the new watershed for future reference. o Select the watershed object in the “WorkSpace” pane. o Click “File” in the window menu. o Click “Save”. A new window will open. o Select “WaterShed (ASCII) (*.wsd)” as the “Save as type”. o Click “Save” to save the file. Creating the drainage database for Standalone MESH (Microsoft Windows)-February 8, 2016 31 of 39 Creating the WATFLOOD map file Click “File” in the window menu. Click “New”. Click “Watflood Map…”. A new window will open. Click “OK” to close it. In the main window: o Drag the watershed object into the ‘new Watflood Map’ object in the “WorkSpace” pane. Double-click the ‘new Watflood Map’ object to re-open its “Properties” window. Click the “Map Gen” tab. Use “Default Settings” or select an alternate option in the “Specification” group to modify the square-grid representation of the basin. o Click “Apply” after modifying the settings. Click “Collect” in the “Source Watershed” group. o This process will take a few moments to complete. Click “OK” to close the window. Drag the ‘new Watflood Map’ object into the “2D View” object to visualize it. Creating the drainage database for Standalone MESH (Microsoft Windows)-February 8, 2016 32 of 39 Select the ‘drainage direction’ attribute to see the map as follows. o Double-click on the ‘new Watflood Map’ object in the “WorkSpace” pane to open its “Properties” window. o Click the “Data” tab. o Double-click on “Drainage direction (S)” to select the attribute from the table. A green checkmark will appear next to the attribute in the table. o Click “OK” to close the window. Other data attributes are described in the file; refer to Section 2.3.1.4 ‘Watflood Map Data Attributes’ in the GreenKenue Reference Manual. Creating the drainage database for Standalone MESH (Microsoft Windows)-February 8, 2016 33 of 39 Name the new Watflood map. o Double-click the ‘new Watflood Map’ object to open its “Properties” window. o Click the “Meta Data” tab. o Click the “Value” field next to the “Name” attribute. o Name the map. o Click “Apply” or click “OK” to close the window. Adding land use information to the Watflood map The Watflood map contains the representative distribution of classes, for fields containing land use specific information, which are used when parameterizing the model. Land use information can be imported from a raster GeoTIFF file, or from vectorized land use information. To add land use information using GeoTIFFs, refer to Section 2.3.1.5.2 ‘Adding Land Use Data Using GeoTIFFs’ in the GreenKenue Reference Manual. Adding land use information from Shapefiles Land use information can be imported from closed polygon shapefiles. This example will import data from the National Ecological Framework dataset of Agriculture and Agri-Food Canada (e.g., http://sis.agr.gc.ca/cansis/nsdb/ecostrat/index.html). The same process can be used to import land cover data from GeoBase (e.g., http://www.geobase.ca/geobase/en/data/landcover/index.html). For additional information on importing land use information from shapefiles, refer to Section 2.3.1.5.1 ‘Adding Land Use Data Using Closed Polygons’ in the GreenKenue Reference Manual. Click “File” in the window menu. Click “Import”. Click “ArcView Shape File”. A new window will open. Creating the drainage database for Standalone MESH (Microsoft Windows)-February 8, 2016 34 of 39 Browse to and select the ecodistrict shapefiles. Click “Open” to import the files. Double-click the Watflood map in the “WorkSpace” pane to open its “Properties” window. Click the “Data” tab. Click “Add” in the “Edit Land Use/Attributes” group. This will add a new attribute to the map. A new window will open. Click “Land Use Class” under the “Keyword” column, and type a name for the class under the “Value” column. Click “OK” to close the window. Creating the drainage database for Standalone MESH (Microsoft Windows)-February 8, 2016 35 of 39 o The new attribute should be selected in the “Properties” window. Click “Tools” in the window menu. Click “Map Object…”. A new window will open. o If the “Map Object,,,” option is not enabled, make sure to have selected the Watflood map object in the “WorkSpace” pane. Select the shapefile. Click “OK” to close the window. Creating the drainage database for Standalone MESH (Microsoft Windows)-February 8, 2016 36 of 39 o If the polygon intersects with the basin, GreenKenue will calculate the contribution of the ecodistrict to the grid-squares of the basin. o If the ecodistrict does not contribute to the basin, its “Max” value in the attribute list will be “0”. Select the ecodistrict. Click “Delete” in the “Edit Land Use/Attributes” group to remove the entry. GreenKenue may ask to normalize the other attribute values; click “Yes” if two or more ecodistricts exist, otherwise click “No”. o Repeat this process for each of the Ecodistrict layers. Creating the drainage database for Standalone MESH (Microsoft Windows)-February 8, 2016 37 of 39 Adding the ‘Impervious’ GRU An additional GRU is required in the Watflood map file, representing the impervious surface area. While the GRU is not used by standalone MESH, it is required for backward compatibility with Watflood and Watroute. Double-click the Watflood map in the “WorkSpace” pane to open its “Properties” window. Click the “Data” tab. Click “Add” in the “Edit Land Use/Attributes” group. This will add a new attribute to the map. A new window will open. Click “Land Use Class” under the “Keyword” column, and type a name for the class under the “Value” column. Click “OK” to close the window. Normalizing the distribution of the GRUs Sometimes the sum of the contributing GRUs to a single grid-square may not add to 100%. In this case, add a dummy attribute to the Watflood map and then delete it to force GreenKenue to re-normalize the distribution of GRUs. Double-click the Watflood map in the “WorkSpace” pane to open its “Properties” window. Click the “Data” tab. Click “Add” in the “Edit Land Use/Attribute” group. Click “Delete” in the “Edit Land Use/Attributes” group. A prompt will open. Click “Yes” to normalize the values. Creating the drainage database for Standalone MESH (Microsoft Windows)-February 8, 2016 38 of 39 Saving the drainage database If using GreenKenue Version 3.4.30 or later, the drainage database for standalone MESH can be saved directly from within the interface. Right-click the Watflood map in the “WorkSpace” pane. Click “Create Shd from Map…” from the context menu. A new window will open. Specify the minimum slope allowed in the file (the default value is sufficient). A new ‘_Shed’ object will be created. Select the ‘_Shed’ object in the “WorkSpace” pane. Click “File” in the window menu. Click “Save”. A new window will open. Name the file “MESH_drainage_database.r2c”. Click “Save” to save the file. Creating the drainage database for Standalone MESH (Microsoft Windows)-February 8, 2016 39 of 39